10 formas de reparar iPhone atascado en modo de auriculares [2022]
¿Tu iPhone está atascado en el modo de auriculares incluso cuando no está enchufado? Si su respuesta es ‘sí’, entonces ha venido al lugar correcto. Últimamente, muchos usuarios han acudido a nosotros con un problema similar de iPhone atascado en el modo de auriculares, incluso cuando el teléfono no está conectado a nada. En esta guía, lo familiarizaremos con diez soluciones fáciles para el iPhone 11 atascado en el modo de auriculares. ¿Entonces, Qué esperas? ¡Procedamos y solucionemos el error del modo de auriculares del iPhone!
Parte 1: ¿Por qué el iPhone está atascado en el modo Auriculares?
Antes de que le enseñemos diferentes formas de resolver el problema del iPhone atascado en el modo de auriculares, es importante saber por qué ocurre en primer lugar. La mayoría de las veces, ocurre debido a un problema relacionado con el hardware. Si bien también podría haber un problema relacionado con el software, el 99% de las veces el iPhone se atasca en los auriculares porque el conector de los auriculares parece no funcionar correctamente.
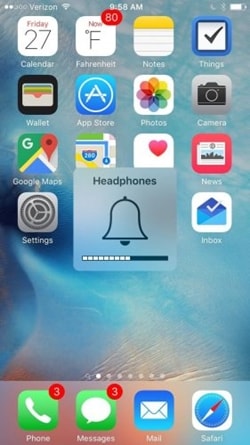
Si hay escombros o suciedad en el enchufe, lo más probable es que su teléfono asuma que está conectado a los auriculares. Esto activa automáticamente el modo de auriculares y se compromete con el funcionamiento ideal del dispositivo. Afortunadamente, hay muchas formas de arreglar el iPhone 11 atascado en el modo de auriculares. Hemos discutido esto en la siguiente sección.
Parte 2: Consejos para reparar el iPhone atascado en modo de auriculares
Si el modo de auriculares del iPhone está activado incluso sin conectar los auriculares, puede solucionar este problema siguiendo estas sugerencias de expertos.
1. Reinicia tu teléfono
Si hay algún problema relacionado con el software de su dispositivo, se puede resolver fácilmente reiniciándolo. Simplemente mantenga presionada la tecla de Encendido (activar/dormir) en su dispositivo hasta que obtenga la opción de encendido. Deslízalo y apaga tu dispositivo. Espere unos segundos y vuelva a iniciar su dispositivo. Le permitirá reparar el iPhone atascado en el modo de auriculares sin mucho esfuerzo.
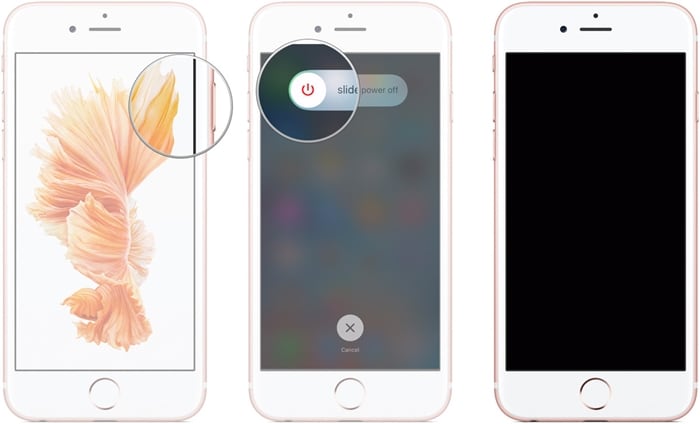
2. Retire la cubierta de su teléfono
Demasiadas veces, la funda del iPhone también puede hacer que el dispositivo se atasque en el modo de auriculares. Esto sucede principalmente cuando el estuche no tiene un corte preciso para el conector de los auriculares. Por lo tanto, retire la funda o cubierta de su dispositivo y verifique si todavía muestra el símbolo de los auriculares o no.
3. Limpia correctamente el jack de los auriculares
Como se indicó, el problema del iPhone atascado en los auriculares generalmente ocurre cuando el conector de los auriculares está dañado. Demasiados desechos también pueden causar este problema. Por lo tanto, debe limpiar la toma de auriculares correctamente. Tome la ayuda de un paño de algodón y sople varias veces. También puede usar aire comprimido para limpiar el zócalo. Asegúrate de no aplicar agua directamente al gato mientras lo limpias. Una de las mejores formas de limpiarlo es usando bastoncillos de algodón.

4. Conecta y desconecta los auriculares
También podría haber un problema técnico con su teléfono. Para solucionarlo, simplemente conecte sus auriculares y espere un momento hasta que su teléfono lo detecte. Una vez hecho esto, desenchufa poco a poco los auriculares. Es posible que tengas que hacer esto varias veces para que este truco funcione. Después de hacer esto 2 o 3 veces, su teléfono saldrá del modo de auriculares.

5. Compruebe daños por agua
El conector para auriculares es una de las áreas más expuestas del iPhone, y también puede dañarse sin saberlo. Si te gusta correr o hacer ejercicio mientras escuchas tus canciones favoritas, lo más probable es que el sudor se vaya al conector de los auriculares y cause daños por agua. Incluso si lo ha colocado en su bolsillo, demasiada humedad puede dañar su teléfono.
Para resolver este problema, intente drenar su dispositivo mientras verifica si hay daños por agua. Siempre puede colocar deshumidificadores de gel de sílice en el teléfono o también guardarlo en un frasco de arroz sin lavar.

6. Conecta los auriculares mientras reproduces música.
Este es uno de esos consejos de expertos que en su mayoría funcionan para reparar el iPhone 11 atascado en el modo de auriculares. Para empezar, reproduzca una canción en su teléfono y deje que su teléfono se bloquee automáticamente mientras se reproduce. Ahora, conecta tus auriculares a tu dispositivo y desbloquéalo. Detenga manualmente la reproducción de la canción y desconecte correctamente los auriculares. Esto permitirá que su teléfono salga del modo de auriculares.

7. Activar/desactivar el modo avión
Esta es una solución rápida y fácil para salir del modo de auriculares del iPhone sin ningún problema. Si el conector para auriculares de su dispositivo no está dañado, simplemente póngalo en el modo Avión. Deslice hacia arriba para acceder al Centro de control y active la opción para el modo Avión. Deje reposar durante al menos 10-15 minutos. Apáguelo nuevamente y use su teléfono sin problemas.
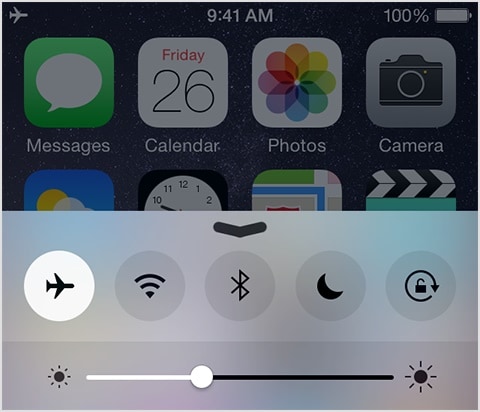
8. Conéctalo con un altavoz Bluetooth
Se ha observado que al emparejar su iPhone con un dispositivo Bluetooth, puede hacer que salga del modo de auriculares del iPhone. Para hacer esto, primero active Bluetooth desde el Centro de control o mediante Configuración.

Después de conectarlo a un altavoz Bluetooth, reproduzca una canción. Mientras se reproduce la canción, apague la configuración de Bluetooth en su teléfono. Esto le permitirá reparar el iPhone atascado en el problema del modo de auriculares.
9. Actualizar a una versión estable de iOS
También puede haber un problema con su versión de iOS. Si no es una versión estable, puede causar algunos problemas graves con su dispositivo. Por lo tanto, es muy recomendable actualizarlo. No solo reparará su iPhone atascado en los auriculares, sino que también resolverá cualquier otro problema persistente con su dispositivo. Vaya a Configuración> General> Actualización de software y ‘Descargar e instalar’ la nueva actualización de iOS en su dispositivo. También puede obtener más información sobre cómo actualizar la versión de iOS con o sin iTunes aquí.
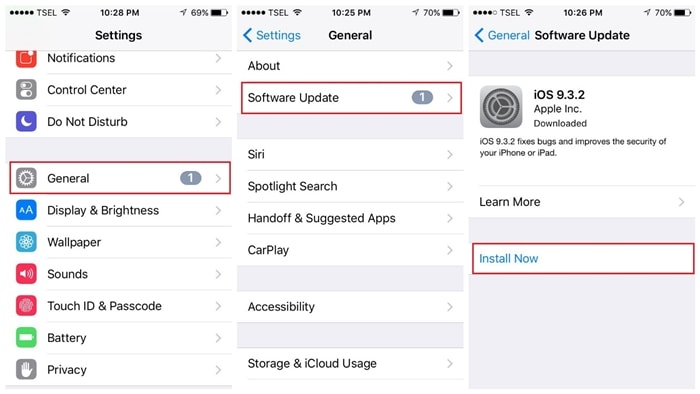
10. Restablecer Todos Los Ajustes
Si ninguna de las soluciones mencionadas anteriormente parece funcionar, puede hacer un esfuerzo adicional y restablecer todas las configuraciones en su dispositivo. No hace falta decir que borrará todas las configuraciones existentes en su teléfono. Sin embargo, es probable que también solucione el problema del iPhone 11 atascado en el modo de auriculares. Simplemente vaya a Configuración > Restablecer > Restablecer todas las configuraciones y confirme su contraseña. Su teléfono restablecerá su configuración y se reiniciará en el modo normal.
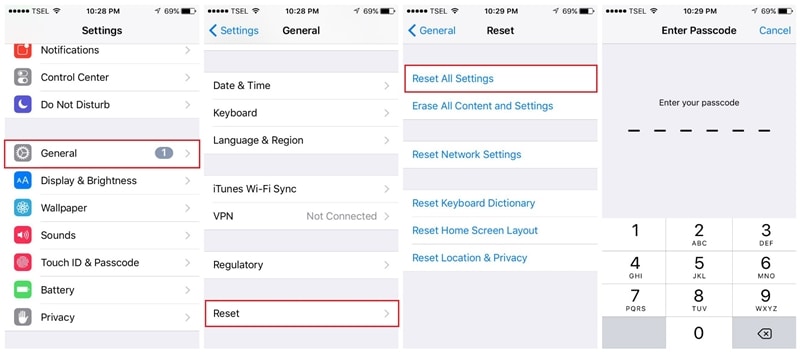
Consejo de bonificación: repare el iPhone atascado en el modo de auriculares con DrFoneTool – Reparación del sistema
¿Su iPhone todavía está atascado en el modo de auriculares y parece que no puede arreglarlo? En este caso, puede usar DrFoneTool – Reparación del sistema que puede resolver fácilmente este problema con su iPhone. Durante el proceso de reparación, no se perderán datos en su iPhone. La aplicación tiene dos modos de reparación dedicados y es extremadamente fácil de usar. Así es como puede solucionar los problemas de su iPhone con la ayuda de DrFoneTool – Reparación del sistema:

DrFoneTool – Reparación del sistema
Solucionar problemas de iPhone sin pérdida de datos.
- Solo arregla tu iOS a la normalidad, sin pérdida de datos.
- Solucionar varios problemas del sistema iOS atascado en modo de recuperación, logo blanco de Apple, pantalla en negro, bucle al inicio, etc.
- Corrige otros errores de iPhone y de iTunes, como Error de iTunes 4013, Error 14, Error de iTunes 27,Error de iTunes 9, y más.
- Funciona para todos los modelos de iPhone (iPhone XS/XR incluido), iPad y iPod touch.
- Totalmente compatible con la última versión de iOS.

Paso 1: conecte su iPhone y ejecute DrFoneTool – Reparación del sistema
Al principio, debe conectar su iPhone a su computadora con un cable de iluminación e iniciar el kit de herramientas DrFoneTool. Desde su pantalla de bienvenida, simplemente inicie el módulo Reparación del sistema.

Paso 2: seleccione un modo de reparación para reparar su dispositivo
Posteriormente, puede ir a la función Reparación de iOS y elegir un modo de reparación. Puede ser en modo Estándar o Avanzado. El modo Estándar retendrá sus datos mientras que el modo Avanzado borrará los datos en su dispositivo iOS.

Paso 3: ingrese los detalles de su iPhone y descargue el firmware
Para continuar, solo tiene que ingresar el modelo de su dispositivo iOS y su versión de firmware compatible. Luego, haga clic en el botón ‘Inicio’ y comience el proceso de reparación.

Como la aplicación descargaría el firmware de iOS, puede esperar un momento. Intente mantener una conexión a Internet estable y no cierre la aplicación en el medio.

Luego, DrFoneTool verificará automáticamente su dispositivo para la versión de firmware, asegurándose de que no haya problemas de compatibilidad.

Paso 4: Repare y reinicie su dispositivo iOS
¡Eso es todo! Después de verificar su dispositivo, le informará los detalles esenciales en la pantalla. Ahora puede hacer clic en el botón ‘Reparar ahora’ para actualizar su iPhone y solucionar cualquier problema con él.

Dado que puede llevar un tiempo, se recomienda esperar a que la aplicación actualice su dispositivo. Al final, su iPhone se reiniciará en el modo normal sin ningún problema. La aplicación también te avisará para que puedas retirar tu iPhone de forma segura.

Lo más probable es que el modelo estándar pueda reparar su iPhone. De lo contrario, puede repetir el proceso con el Modo avanzado, que puede reparar incluso los problemas más críticos con los dispositivos iOS.
Conclusión
Continúe y siga estos pasos para resolver el problema del iPhone atascado en los auriculares. Hemos cubierto las correcciones relacionadas con el hardware y el software en esta guía, que le resultarán útiles en numerosas ocasiones. Si también tiene un consejo experto para solucionar el problema del modo de auriculares del iPhone, no dude en compartirlo con nosotros en los comentarios a continuación.
últimos artículos