Resuelto: iPhone atascado en la pantalla de carga [2022]
Al igual que cualquier otro dispositivo, su iPhone de Apple también puede causarle problemas al atascarse. La mejor característica del teléfono es su increíble rendimiento sin interrupciones. ¡Pero hey! Incluso este puede darte dolores de cabeza a veces cuando tienes un problema con el iPhone atascado en la pantalla de carga o el iPhone atascado en la pantalla roja de la batería.
Por lo tanto, con este artículo a la mano, intentamos explicar y encontrar soluciones viables y formas de deshacernos de esto.
- Parte 1: ¿Por qué mi iPhone está atascado en la pantalla de batería descargada?
- Parte 2: calienta la batería del iPhone antes de cargarla
- Parte 3: Forzar el reinicio de su dispositivo iOS
- Parte 4: Drenar el iPhone y salir de la pantalla de carga
- Parte 5: Reemplace la batería de su iPhone
- Parte 6: use DrFoneTool – Reparación del sistema para reparar su iPhone (sin pérdida de datos)

- Parte 7: conecte su iPhone a su PC Mac/Windows y desconéctelo
- Parte 8: inicie su iPhone en modo DFU y conéctelo a su cargador original
- Parte 9: configure su iPhone en el modo de recuperación y fuerce el reinicio más tarde
- Parte 10: Restaure su iPhone a través de iTunes y el modo DFU [Pérdida de datos]
- Parte 11: Consejos para reparar el iPhone atascado en el bucle de arranque de batería descargada
Parte 1: ¿Por qué mi iPhone está atascado en la pantalla de batería descargada?
Antes de que arreglemos su iPhone, que está atascado en la pantalla de carga, analicemos rápidamente algunos de sus factores desencadenantes comunes y las causas para solucionarlo fácilmente.
- Lo más probable es que su iPhone no esté lo suficientemente cargado o no se esté cargando correctamente.
- Podría haber un problema con la batería de su dispositivo iOS (como su mal rendimiento).
- En caso de que su iPhone se haya sobrecalentado debido a la carga, puede causar el mismo problema.
- Es posible que la batería del dispositivo no esté calibrada correctamente y deba descargarse primero.
- Si su dispositivo iOS se ejecuta en un firmware antiguo o corrupto, entonces puede encontrar el mismo problema.
- Podría haber alguna otra razón para esto, como el bajo rendimiento de la batería, un ataque de malware o un problema relacionado con el software del teléfono.
Parte 2: calienta la batería del iPhone antes de cargarla
Si se encuentra en una situación como esta, puede probar un método muy fácil para superar el iPhone 6 atascado en la pantalla de carga. Simplemente desconecte su iPhone del cable de carga. Luego, mantenga su iPhone/iPad boca abajo y use un secador de cabello apuntando hacia el lado derecho de la parte posterior del dispositivo y el borde donde se encuentra la batería, durante aproximadamente 2 minutos.
Ahora vuelva a colocar el teléfono en el cable de carga. Notará que el logotipo rojo de la batería será reemplazado inmediatamente por el Logotipo de Apple.

Parte 3: Forzar el reinicio de su dispositivo iOS
Una de las formas más sencillas de solucionar todo tipo de problemas menores con un iPhone es realizar un restablecimiento parcial que reiniciaría el dispositivo a la fuerza. Dado que restablecerá automáticamente el ciclo de energía de su iPhone, podría terminar solucionando numerosos problemas relacionados con la batería.
Para iPhone 6s y modelos anteriores
Simplemente mantenga presionado el botón de encendido (activar/dormir) y el de inicio durante al menos 15 segundos y espere a que su dispositivo se reinicie.
Para iPhone 7 / 7 Plus
En lugar del botón Inicio, debe presionar las teclas Bajar volumen y Encendido. Sosténgalos al mismo tiempo durante 15 segundos y suéltelos una vez que se reinicie su dispositivo.
Para iPhone 8 y modelos más nuevos
Al principio, presione y suelte rápidamente la tecla Subir volumen y luego haga lo mismo con la tecla Bajar volumen. Más tarde, mantenga presionada la tecla lateral y suéltela una vez que su teléfono se reinicie con fuerza.
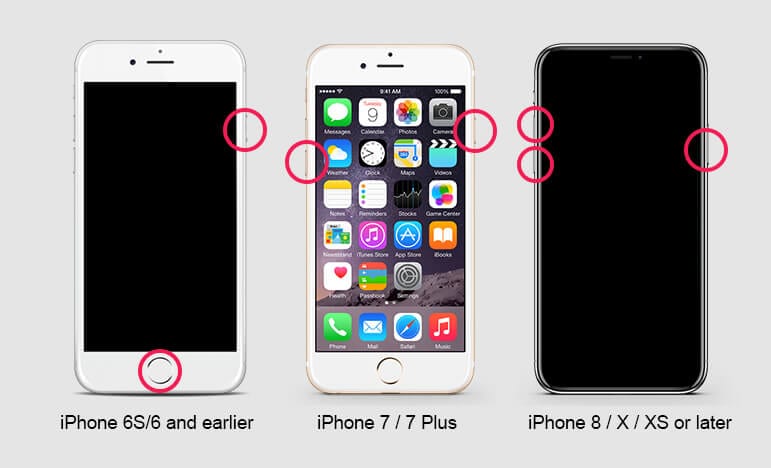
Parte 4: Drene la batería del iPhone para salir de la pantalla de carga
¿Qué garantizará su batería de larga duración cuando enfrente un problema con el iPhone atascado en la pantalla de carga o el iPhone atascado en la pantalla roja de la batería? A pesar de que el iPhone cuenta con una duración de batería notable, no todos los usuarios experimentan el máximo rendimiento. Es importante estandarizar la batería de iones de litio de vez en cuando, lo que garantizará una vida útil prolongada de la batería.
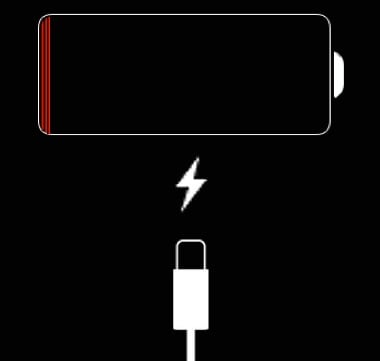
Drenar y recargar la batería de vez en cuando mantiene el flujo de iones que se mueven en la batería. Las propiedades materiales de las baterías de iones de litio exigen un uso continuo para mantener el máximo rendimiento. Por eso mismo, Apple recomienda descargar y recargar la batería una vez al mes.
- 1. Use su iPhone hasta que se apague automáticamente. Si se acerca al 0% de vida y desea drenarlo más rápido, encienda la linterna, aumente el brillo de la pantalla, use Internet, etc.
- 2. Deje que su iPhone esté apagado durante la noche para agotar aún más la batería.
- 3. Conecte su iPhone y espere a que se encienda.
- 4. Mantenga presionado el botón de reposo / activación y deslice ‘deslizar para apagar’.
- 5. Deje que su iPhone se cargue durante al menos 5 horas.
- 6. Con el cable de carga aún conectado, encienda su iPhone.
- 7. Cuando su iPhone vuelva a estar en línea, retire el cable de carga.
Nota: Te hemos dado la solución para salir del iPhone atascado en la pantalla de carga o del iPhone atascado en la pantalla roja de la batería. ¡Aborde ahora fácilmente!
Parte 5: Reemplace la batería del iPhone
Remedio inmediato si tiene un problema con el iPhone atascado en la pantalla de carga o el iPhone atascado en la pantalla roja de la batería. El iPhone sin duda se ve impermeable, pero requerías unos cuantos tornillos para sacarle la batería, y es muy fácil de hacer. También necesitará un juego de herramientas, que incluye una herramienta de palanca de plástico, un destornillador Philips 00 estándar y una ventosa. La herramienta principal es un destornillador para quitar los tornillos de lóbulo Pent en la parte inferior del iPhone.
Paso 1: Apague el teléfono manteniendo presionado el botón de encendido, luego deslice el botón de la pantalla hacia la derecha.
Paso 2: use su destornillador de lóbulo Pent para quitar los tornillos (principalmente dos) del área inferior de su iPhone. Mantenga todos los tornillos seguros.

Paso 3: con la ayuda de una ventosa, aplique una fuerte presión hacia la parte superior del botón de inicio o hacia cualquiera de sus lados. Además, abra el pequeño espacio para que se abra la pantalla del dispositivo.

Paso 4: con la ayuda de una herramienta de palanca, para soltar los clips (que sostienen la pantalla de su teléfono), debe trabajar desde la parte inferior hacia el medio.

Paso 5: Hay un Truco para cambiar la batería sin que se desconecte la pantalla, pero tendrás que sujetarla cuidadosamente a 90 grados durante todo el recorrido. Sin embargo, para quitar la pantalla del dispositivo, debe aplicar su destornillador Philips 00 para sacar la placa de metal que conectaba los cables de la pantalla al iPhone. Ahora intente levantar los conectores y luego retire la pantalla del dispositivo.

Paso 6: Quitar los dos tornillos de la placa, que protege la placa base de su dispositivo. La placa sigue protegiendo el conector de la batería, pero es fácil de quitar y mover del problema con el iPhone 6 atascado en la pantalla de carga o el iPhone atascado en la pantalla roja de la batería.

Paso 7: intente tirar de la pestaña de liberación de plástico para quitar la batería de su lugar. Debe ejercer una presión constante y escuchará que la batería se libera.

Paso 8: Ahora, alinee cuidadosamente la batería nueva, presiónela suavemente en su lugar y atornille la placa de metal para asegurarla.

Paso 9: Si ha quitado la pantalla por completo, vuelva a conectar los cables para que vuelvan a su lugar. Luego reemplace la placa de metal, insertando los remolques primero, con cuidado.
Paso 10: atrapa el borde superior de la pantalla en el cuerpo del dispositivo. Debe asegurarse de que no se extienda más de medio milímetro. Si sobresale, significa que no lo ha colocado correctamente. Ahora, presione suavemente la pantalla hacia abajo trabajando de arriba hacia abajo.
Paso 11: no entre en pánico si su teléfono no se enciende; Es posible que la batería esté completamente descargada por seguridad. ¡Ahora conecta el cargador y espera a que se encienda!
Nota: Salga del problema con el iPhone 6 atascado en la pantalla de carga. Ahora su iPhone ha sido reemplazado con una batería nueva. ¡No hay necesidad de buscar en la tienda! ¡No es necesario esperar a contar los días para resolver su problema!
Parte 6: use DrFoneTool – Reparación del sistema para reparar su iPhone (sin pérdida de datos)
Idealmente, la mejor manera de solucionar todo tipo de problemas con un iPhone es mediante el uso de una herramienta de solución de problemas confiable como DrFoneTool – Reparación del sistema (iOS). Como sugiere el nombre, la aplicación de escritorio puede solucionar todo tipo de problemas relacionados con el sistema con su dispositivo. La mejor parte es que DrFoneTool puede reparar su iPhone sin causar ninguna pérdida de datos en él.
Además de su iPhone atascado en la pantalla de carga, puede reparar su dispositivo en muchos otros escenarios, como una pantalla de muerte, un teléfono que no responde, iPhone cargándose lentamente, y mucho más. Para aprender cómo reparar su iPhone atascado en la pantalla de carga con DrFoneTool – Reparación del sistema, siga estos pasos:

DrFoneTool – Reparación del sistema
Repare el iPhone atascado en la pantalla de carga sin pérdida de datos.
- Solo arregla tu iOS a la normalidad, sin pérdida de datos.
- Solucionar varios problemas del sistema iOS atascado en modo de recuperación, logo blanco de Apple, pantalla en negro, bucle al inicio, etc.
- Corrige otros errores de iPhone y de iTunes, como Error de iTunes 4013, Error 14, Error de iTunes 27,Error de iTunes 9, y más.
- Funciona para todos los modelos de iPhone (iPhone XS/XR incluido), iPad y iPod touch.
- Totalmente compatible con la última versión de iOS.

Paso 1: conecte su dispositivo iOS y seleccione un modo de reparación
Al principio, puede simplemente conectar su iPhone a la computadora (Win o Mac), iniciar el kit de herramientas DrFoneTool y elegir la función ‘Reparación del sistema’ desde su inicio.

Una vez que su dispositivo esté conectado, puede ir a la opción ‘Reparar iOS’ desde el lateral y seleccionar un modo de reparación: Estándar o Avanzado. El modo estándar puede solucionar todo tipo de problemas menores sin pérdida de datos, mientras que el modo avanzado restablecerá su dispositivo.

Por lo tanto, recomendaría elegir primero el Modo estándar y probar el Modo avanzado si aún enfrenta problemas no deseados con su iPhone.
Paso 2: ingrese los detalles de su dispositivo iOS y descargue el firmware
Para continuar, simplemente debe ingresar algunos detalles cruciales del iPhone conectado, como su modelo y la versión de firmware compatible.

Al hacer clic en el botón ‘Iniciar’, la aplicación comenzará a descargar automáticamente el firmware compatible. Se recomienda mantener la aplicación en ejecución y mantener una conexión a Internet estable para finalizar la descarga rápidamente.

Paso 3: Deje que la aplicación arregle su dispositivo iOS
Una vez que se haya descargado el firmware, la aplicación lo verificará para asegurarse de que sea compatible con su dispositivo iOS.

Luego, mostrará el siguiente mensaje, enumerando la versión del firmware y el modelo del dispositivo. Ahora puede hacer clic en el botón ‘Reparar ahora’ y esperar un momento mientras la aplicación reparará su dispositivo. Se recomienda no desconectar su iPhone cuando se está ejecutando el proceso de reparación.

¡Eso es todo! Una vez finalizado el proceso de reparación, la aplicación te lo hará saber. Ahora puede desconectar el iPhone reparado y usarlo como desee. En caso de que el problema persista, puede repetir el proceso y ejecutar la reparación avanzada para obtener mejores resultados.

¿Quieres arreglar el ‘iPhone atascado en la pantalla de carga’? ¡Darle una oportunidad!
Parte 7: conecte su iPhone a su PC Mac/Windows y desconéctelo
Puede sonar sorprendente, pero a veces, podemos arreglar el iPhone atascado en el problema de carga de la batería simplemente conectándolo a nuestra computadora. Idealmente, cuando conectamos nuestro dispositivo iOS a nuestra Mac/Windows, lo detecta automáticamente y envía el mensaje correspondiente a nuestro iPhone.
Por lo tanto, si un problema menor causó este problema de carga, esto podría solucionarlo. En primer lugar, encienda su Mac o PC con Windows y conecte su iPhone con un cable Lightning auténtico. Espere un momento, ya que su sistema detectará su iPhone y lo desconectará después de unos minutos.

Parte 8: inicie su iPhone en modo DFU y conéctelo a su cargador original
DFU, que significa Actualización de firmware del dispositivo, es un modo dedicado en los dispositivos iOS que nos permite iniciar, actualizar o degradar el teléfono fácilmente. El modo se usa principalmente para instalar un firmware dedicado en el dispositivo sin problemas.
Para solucionar el problema de carga del iPhone, primero puede apagar su dispositivo y luego seguir estas combinaciones de teclas:
Para iPhone 6s y modelos anteriores
Presione el botón de Encendido (activar/dormir) y el de Inicio al mismo tiempo y manténgalos presionados durante 10 segundos. Luego, puede soltar la tecla de Encendido pero seguir presionando el botón de Inicio durante 5 segundos.
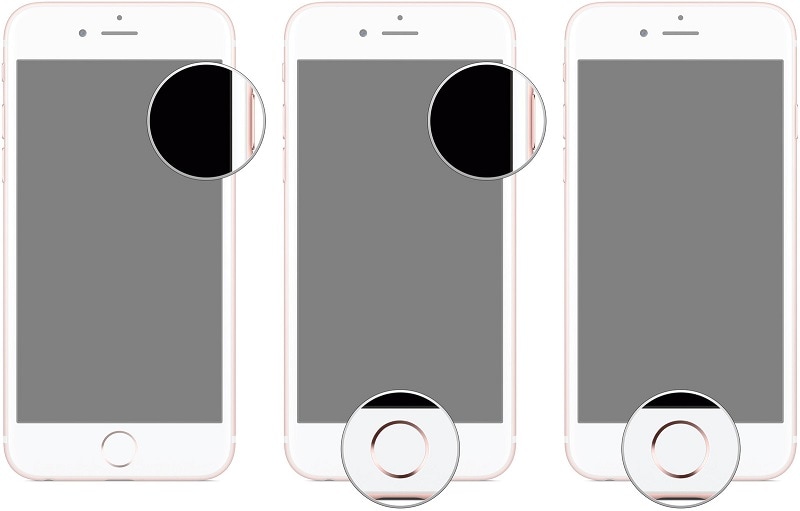
Para iPhone 7 y 7 Plus
Simplemente presione los botones de Encendido (activar/dormir) + Bajar volumen simultáneamente durante 10 segundos. Ahora, solo suelte el botón de Encendido mientras mantiene presionada la tecla para bajar el volumen durante solo 5 segundos.
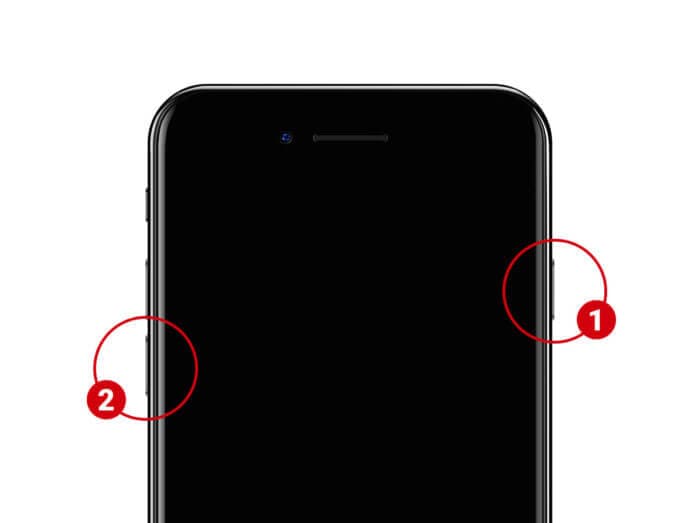
Para iPhone 8 y modelos más nuevos
Al principio, debe presionar las teclas laterales y para bajar el volumen y mantenerlas presionadas solo durante los próximos 10 segundos. Ahora, simplemente suelte la tecla lateral mientras presiona el botón para bajar el volumen durante exactamente 5 segundos.
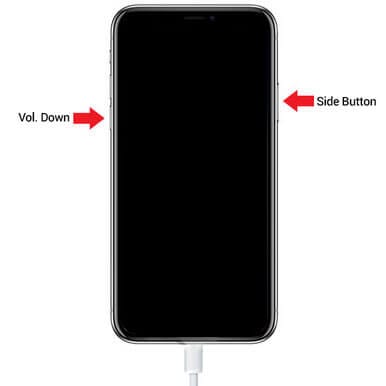
Mientras arranca su iPhone en el modo DFU, asegúrese de que la pantalla permanezca en negro. Si obtienes el símbolo de iTunes o el dispositivo se reinicia, significa que cometiste un error y tendrás que rehacer todo.
Una vez que su iPhone se inicie en el modo DFU, simplemente conéctelo a un adaptador auténtico con un cable compatible y espere a que su iPhone comience a cargarse en el modo normal.

Parte 9: configure su iPhone en el modo de recuperación y fuerce el reinicio más tarde
Otra solución para arreglar su iPhone atascado en el ciclo de carga es iniciarlo en el modo de recuperación. Una vez que su iPhone se reinicie en modo de recuperación, iTunes le permitirá restaurar su dispositivo a su configuración de fábrica.
Antes de comenzar, solo asegúrese de que se haya iniciado una versión actualizada de iTunes en su dispositivo. Ahora, conecta tu iPhone al sistema usando un cable lightning y sigue estas combinaciones de teclas.
Para iPhone 6s o modelos anteriores
Una vez que su iPhone esté conectado, mantenga presionados los botones Inicio y Encendido. Siga presionándolos durante al menos 15 segundos y suéltelos una vez que aparezca el símbolo del modo de recuperación en la pantalla.
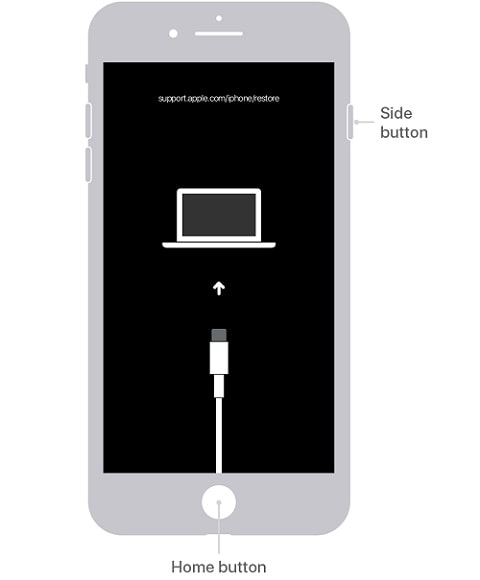
Para iPhone 7 y 7 Plus
Simplemente conecte su dispositivo y mantenga presionadas las teclas Bajar volumen y Encendido durante unos 15 segundos. Puede soltar las teclas una vez que obtenga el icono del modo de recuperación en la pantalla.
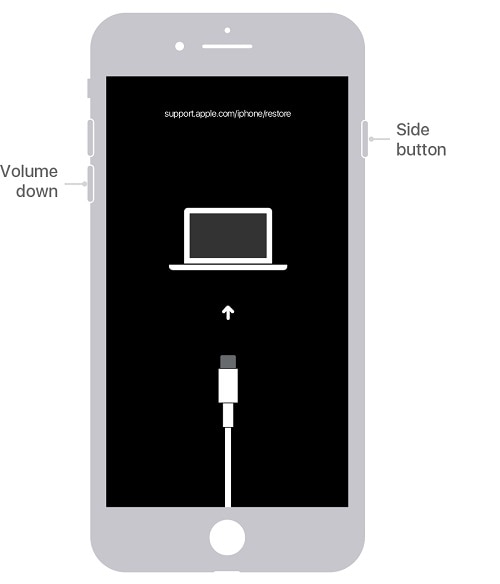
Para iPhone 8 y modelos más nuevos
Por último, si tiene los últimos dispositivos iOS, primero presione y suelte rápidamente el botón para subir el volumen y luego haga lo mismo con la tecla para bajar el volumen. Ahora, mantenga presionado el botón lateral durante un tiempo y suéltelo después de obtener el ícono del modo de recuperación en su dispositivo.
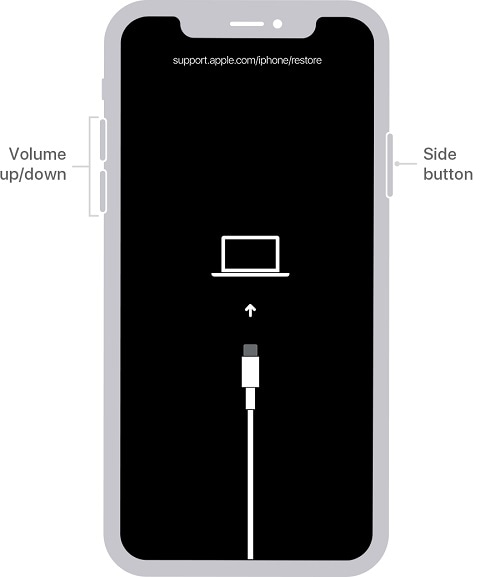
Tan pronto como su iPhone se reinicie en el modo de recuperación, iTunes lo detectará y mostrará el siguiente mensaje. Desde aquí, simplemente puede elegir restaurar su iPhone a su configuración de fábrica. Además de eso, puede esperar y forzar el reinicio de su dispositivo nuevamente para romper la pantalla del ciclo de carga.
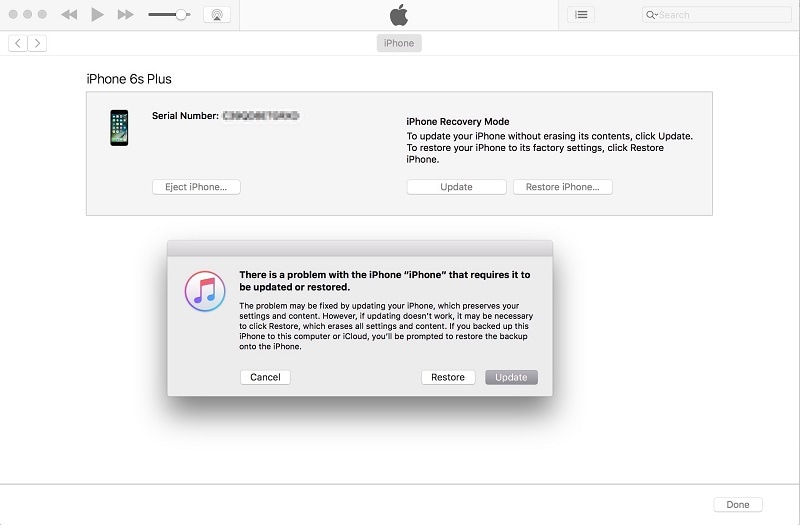
Parte 10: Restaure su iPhone a través de iTunes y el modo DFU [Pérdida de datos]
Por último, también puede recibir la ayuda del modo DFU e iTunes para romper su ciclo de carga. Sin embargo, cuando lo conectamos a iTunes, nos permitirá restaurar el dispositivo a la configuración de fábrica. No hace falta decir que eliminará automáticamente todos los datos existentes de su dispositivo iOS conectado en el proceso.
Al principio, puede simplemente conectar su dispositivo iOS a su computadora y simplemente iniciar iTunes en él. Ya hemos discutido las combinaciones de teclas correctas que debe aplicar para iniciar su iPhone en el modo DFU.
Para iPhone 6s y modelos anteriores
Presione las teclas Encendido + Inicio durante 10 segundos y luego solo suelte el botón de Encendido, pero mantenga presionada la tecla Inicio durante 5 segundos.
Para iPhone 7 y 7 Plus
Mantenga presionada la tecla Bajar volumen + Encendido durante 10 segundos y luego suelte el botón de Encendido, pero mantenga presionada la tecla Bajar volumen durante 5 segundos.
Para iPhone 8 y modelos más nuevos
Mantenga presionadas las teclas laterales y de bajar volumen durante 10 segundos. Posteriormente, suelte el botón lateral mientras mantiene presionada la tecla para bajar el volumen durante otros 5 segundos.
Tan pronto como su iPhone ingrese al modo DFU, iTunes lo detectará y mostrará la siguiente pantalla. Puede aceptar el mensaje y esperar un momento, ya que restauraría su dispositivo y lo restablecería a la configuración de fábrica. Una vez que se restaure su dispositivo iOS, se reiniciará normalmente sin ningún problema.

Parte 11: Consejos para reparar el iPhone atascado en el bucle de arranque de batería agotada
A estas alturas, podría iniciar su iPhone correctamente rompiendo el bucle de la pantalla de carga. Sin embargo, si desea evitar la situación y arreglar el bucle de arranque de la batería correctamente, considere seguir estas sugerencias:
- Utilice siempre el cable y el adaptador Lightning auténticos de Apple mientras carga su dispositivo para evitar problemas no deseados.
- Asegúrese de que su dispositivo iOS esté conectado a una fuente de alimentación estable y evite conectarlo a una conexión inestable.
- Si durante la carga, su dispositivo iOS se ha sobrecalentado, luego desconecte su iPhone y colóquelo sobre una superficie dura. Considere cargarlo nuevamente solo cuando no se sobrecaliente.
- Además, acostúmbrese a visitar Configuración > Batería de su iPhone para verificar el estado general de la batería y reemplazarla si el estado no es saludable.
- Se recomienda mantener una herramienta de reparación de dispositivos como DrFoneTool – Reparación del sistema (iOS) útil para que pueda solucionar fácilmente estos problemas no deseados sin causar ningún daño a su teléfono.
últimos artículos

