Las 10 mejores soluciones para que Safari no cargue páginas en el iPhone 13
Cuando el difunto Steve Jobs, de Apple Computer, Inc., subió al escenario esa mañana de 2022 y pronunció ese icónico discurso de apertura en el que presentó el iPhone ante el mundo, presentó el dispositivo como ‘un teléfono, un comunicador de Internet y un iPod’. .” Más de una década después, esa descripción es la quintaesencia del iPhone. El teléfono, Internet y los medios son experiencias clave del iPhone. Entonces, cuando Safari no carga páginas en su nuevo iPhone 13, se convierte en una experiencia desconectada y discordante. No podemos imaginar la vida sin Internet hoy en día. Aquí hay formas de arreglar que Safari no cargue páginas en el iPhone 13 para que vuelva a estar en línea en el menor tiempo posible.
Parte I: arreglar Safari que no carga páginas en el problema del iPhone 13
Hay varias razones por las que Safari podría dejar de cargar páginas en el iPhone 13. Aquí hay algunos métodos para solucionar el problema de que Safari no carga páginas en el iPhone 13 rápidamente.
Solución 1: reiniciar Safari
¿Safari no carga páginas en el iPhone 13? Lo primero que debe hacer es simplemente cerrarlo y reiniciarlo. Así es como se hace:
Paso 1: desliza hacia arriba desde la barra de inicio y detente a mitad de camino para iniciar App Switcher
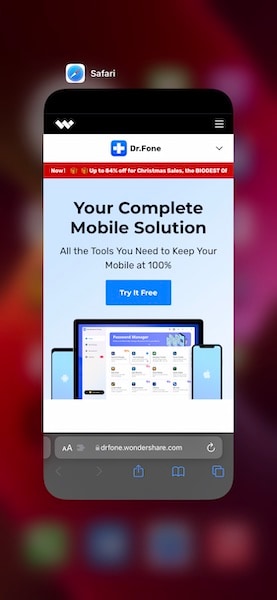
Paso 2: desliza la tarjeta Safari hacia arriba para cerrar la aplicación por completo
Paso 3: reinicie Safari y vea si la página ahora se carga.
Solución 2: Verifique la conexión a Internet
Si hay un corte de Internet, ninguna de sus aplicaciones que usan Internet funcionará. Si encuentra que otras aplicaciones funcionan y pueden acceder a Internet, solo Safari no funciona, entonces tiene un problema con Safari. Sin embargo, la mayoría de las veces, es un problema general que no está relacionado con Safari o incluso con su iPhone, se trata simplemente de que su conexión a Internet se interrumpió en ese momento, y esto generalmente solo se trata de conexiones Wi-Fi ya que su proveedor de red se supone que es un servicio siempre activo y siempre en funcionamiento.
Paso 1: Inicie Configuración y toque Wi-Fi
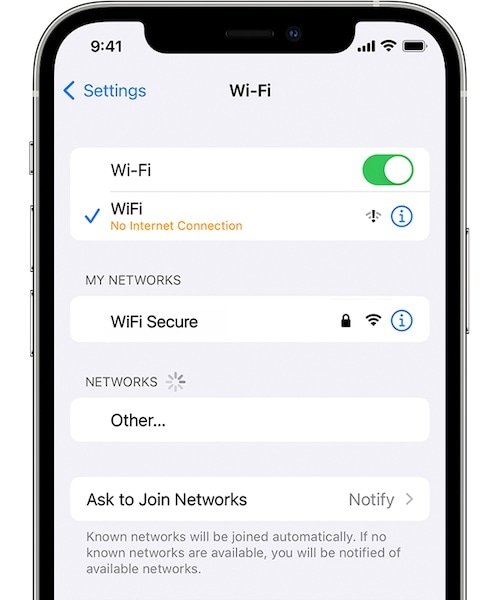
Paso 2: aquí, debajo de su Wi-Fi conectado, si ve algo que dice algo como Sin conexión a Internet, esto significa que hay un problema con su proveedor de servicios de Wi-Fi y necesita hablar con ellos.
Solución 3: restablecer la configuración de red
Ahora, si en Configuración> Wi-Fi no ve nada que indique un problema potencial, esto significa que es probable que el iPhone tenga una conexión a Internet que funcione, y puede ver si restablecer la configuración de red ayuda. Restablecer la configuración de la red elimina todas las configuraciones asociadas con las redes, incluido Wi-Fi, y es probable que esto resuelva los problemas de corrupción que podrían estar impidiendo que Safari cargue páginas en el iPhone 13.
Paso 1: Inicie Configuración y toque General
Paso 2: Desplácese hacia abajo y toque Transferir o Restablecer iPhone
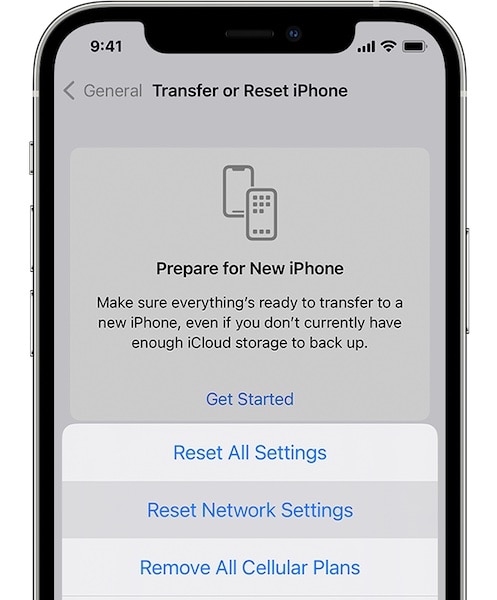
Paso 3: toque Restablecer y elija Restablecer configuración de red.
Deberá configurar el nombre de su iPhone en Configuración> General> Acerca de una vez más, y deberá ingresar su contraseña de Wi-Fi nuevamente después de restablecer la configuración de red.
Solución 4: Alternar Wi-Fi
Puede intentar desactivar y volver a activar Wi-Fi para ver si eso soluciona que Safari no cargue páginas en el iPhone 13.
Paso 1: deslice hacia abajo desde la esquina superior derecha del iPhone para iniciar el Centro de control
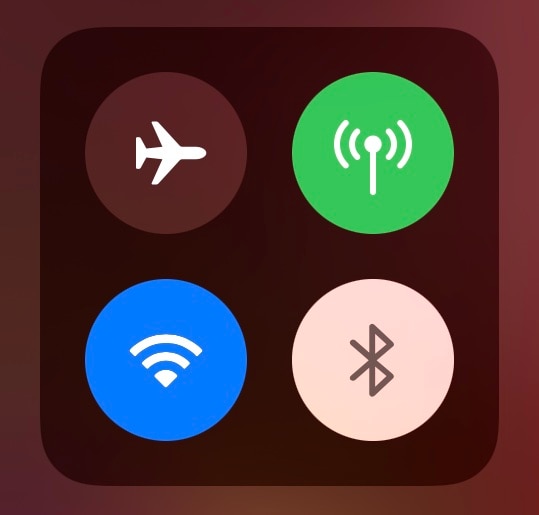
Paso 2: toca el símbolo de Wi-Fi para desactivarlo, espera unos segundos y vuelve a tocarlo para volver a activarlo.
Solución 5: alternar el modo avión
Activar el Modo avión desconecta el iPhone de todas las redes y desactivarlo restablece las conexiones de radio.
Paso 1: deslice hacia abajo desde la esquina superior derecha del iPhone para iniciar el Centro de control
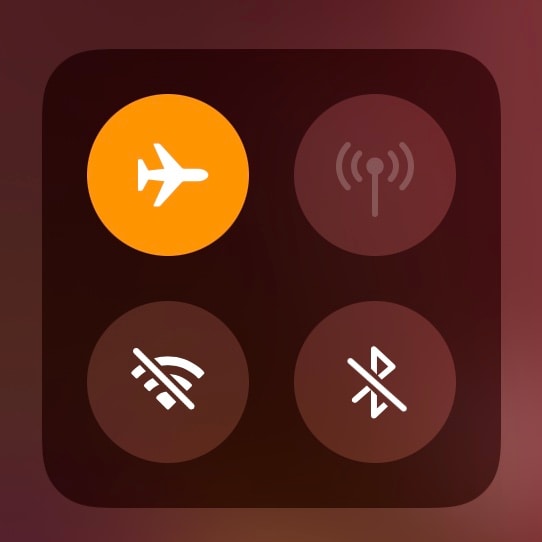
Paso 2: toca el símbolo del avión para activar el Modo avión, espera unos segundos y vuelve a tocarlo para desactivarlo. Como referencia, la imagen muestra el Modo avión habilitado.
Solución 6: reinicie su enrutador Wi-Fi
Si está utilizando Wi-Fi y Safari no carga páginas en su iPhone 13, puede reiniciar su enrutador. Simplemente desconecte la alimentación y espere 15 segundos, luego vuelva a conectar la alimentación al enrutador para reiniciarlo.
Arreglo 7: Problemas de VPN
Si está utilizando aplicaciones de bloqueo de contenido como Adguard, también vienen con servicios VPN integrados e intentan que los habilite de manera bastante agresiva en un intento por brindarle la máxima protección contra los anuncios. Si tiene algún servicio VPN en ejecución, desactívelo y vea si eso resuelve el problema de Safari que no carga las páginas en el iPhone 13.
Paso 1: configuración de inicio
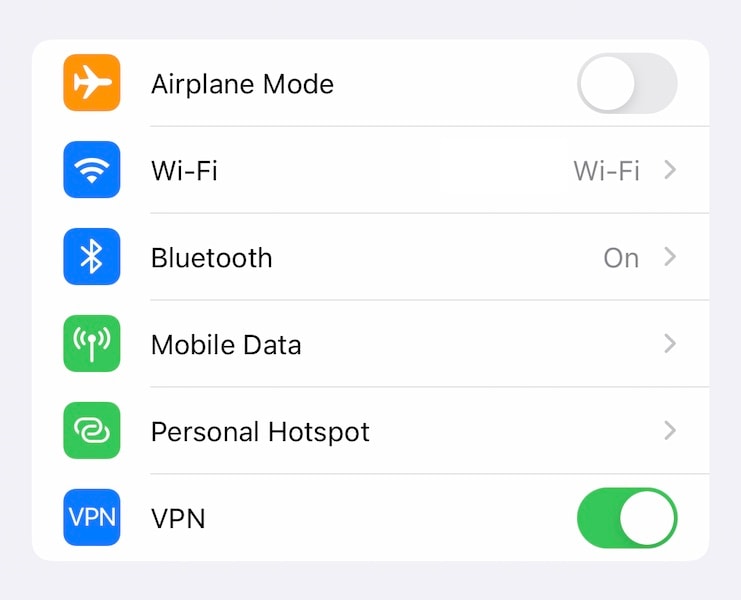
Paso 2: si se configura una VPN, se reflejará aquí y podrá desactivar la VPN.
Solución 8: Deshabilitar bloqueadores de contenido
Los bloqueadores de contenido hacen que nuestra experiencia en Internet sea fluida y rápida, ya que bloquean los anuncios que no queremos ver y bloquean los scripts que nos rastrean o extraen información no deseada de nuestros dispositivos, lo que ayuda a los notorios gigantes de las redes sociales a crear perfiles activos y ocultos de nosotros para los anunciantes. . Sin embargo, algunos bloqueadores de contenido están diseñados pensando en los usuarios avanzados (porque nos permiten jugar con la configuración) y, si se configuran con más entusiasmo del necesario, pueden volverse rápidamente contraproducentes y contradictorios. Sí, los bloqueadores de contenido pueden hacer que Safari no pueda cargar páginas en el iPhone 13 si las configura incorrectamente.
Deshabilite sus bloqueadores de contenido y vea si eso ayuda. Si eso ayuda, puede iniciar su respectiva aplicación de bloqueo de contenido para ver si le permiten restaurar la configuración predeterminada o, de lo contrario, puede eliminar la aplicación y volver a instalarla para restaurar la configuración predeterminada.
Paso 1: Inicie Configuración y desplácese hacia abajo y toque Safari
Paso 2: toca Extensiones
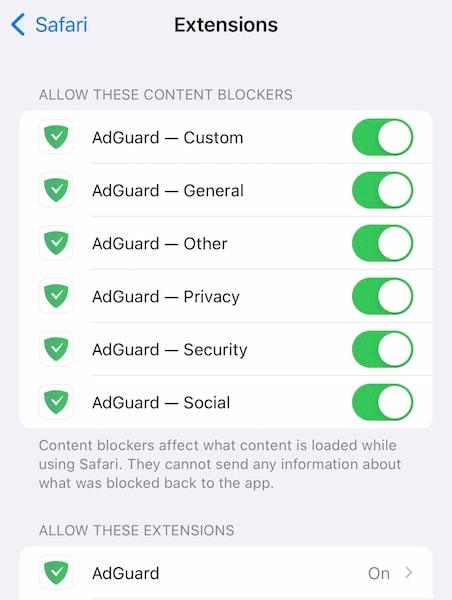
Paso 3: Desactiva todos los bloqueadores de contenido. Tenga en cuenta que si su bloqueador de contenido también aparece en ‘Permitir estas extensiones’, desactívelo allí también.
Después de esto, fuerce el cierre de Safari como se describe en la Solución 1 y reinícielo. Se recomienda no usar más de una aplicación de bloqueo de contenido a la vez para evitar conflictos.
Solución 9: reinicia el iPhone 13
Reiniciar el iPhone también puede solucionar problemas.
Paso 1: mantenga presionada la tecla Subir volumen y el botón lateral juntos hasta que aparezca el control deslizante de encendido
Paso 2: arrastre el control deslizante para apagar el iPhone
Paso 3: después de unos segundos, enciende el iPhone con el botón lateral
Ahora, si después de todo esto, aún no puede acceder a Internet en Safari y Safari aún no carga páginas en el iPhone 13, es posible que haya jugado con la configuración experimental de Safari en el iPhone. No hay forma de restaurarlos a los valores predeterminados excepto restaurar el firmware en el iPhone, a diferencia de una Mac donde existe una opción para restaurar rápidamente los valores predeterminados en Safari.
Parte II: Sistema de reparación para reparar Safari que no carga páginas en el problema del iPhone 13

DrFoneTool – Reparación del sistema
Reparación de errores del sistema iOS sin pérdida de datos.
- Solo arregla tu iOS a la normalidad, sin pérdida de datos.
- Solucionar varios problemas del sistema iOS atascado en modo de recuperación, logo blanco de Apple, pantalla en negro, bucle al inicio, etc.
- Rebaje iOS sin iTunes en absoluto.
- Funciona para todos los modelos de iPhone, iPad y iPod touch.
- Totalmente compatible con el último iOS 15.

Dado que no hay forma de restaurar los valores predeterminados en la configuración experimental de Safari en iOS, la única otra forma es restaurar el firmware en el iPhone. DrFoneTool es una gran herramienta para el trabajo, restaura el firmware apropiado en su iPhone en pasos claros y fáciles de seguir que son un cambio marcado de la forma en que lo hace Apple, donde potencialmente puede quedarse atascado al descubrir cuáles son los diversos códigos de error. significar. Con DrFoneTool, es como su Apple Genius personal que lo ayuda en cada paso del camino.
Paso 1: Obtenga DrFoneTool
Paso 2: conecta tu iPhone 13 a la computadora e inicia DrFoneTool:

Paso 3: seleccione el módulo de reparación del sistema.

Paso 4: el modo estándar soluciona problemas en el iPhone 13 sin eliminar sus datos en el dispositivo. Elija el modo estándar para solucionar el problema de que Safari no carga las páginas en su iPhone 13.
Paso 5: Después de que DrFoneTool detecte su dispositivo y la versión de iOS, verifique que las versiones de iPhone e iOS detectadas sean correctas y haga clic en Iniciar:

Paso 6: DrFoneTool descargará y verificará el firmware de su dispositivo y, después de un tiempo, verá esta pantalla:

Haga clic en Reparar ahora para comenzar a restaurar el firmware de iOS en su iPhone 13 y corregir el problema de que Safari no cargará páginas en el iPhone 13 para siempre.
Consejo extra:
¿Safari no funciona en mi iPhone 13? 11 consejos para arreglar!
¿Safari se congela en el iPhone 13? Aquí están las correcciones
Conclusión
Safari en iOS cambió el juego para los teléfonos inteligentes. Hoy en día, es inimaginable usar un teléfono sin internet. ¿Qué sucede cuando Safari no carga páginas en el iPhone 13? Provoca frustración y trae una sensación de desconexión y descontento. Afortunadamente, solucionar el problema ‘Safari no cargará páginas en el iPhone’ es fácil y, en caso de que requiera un enfoque más completo, siempre hay DrFoneTool – Reparación del sistema (iOS) para ayudarlo a solucionar todos y cada uno de los problemas relacionados con su iPhone 13 de forma rápida y sencilla.
últimos artículos

