Cómo degradar iPhone/iPad con TinyUmbrella
Que levante la mano si eres una de las muchas personas que instalaron rápidamente la versión beta de iOS 10. ¡Bien por ti por estar al día con la tecnología!
El único problema es que pronto se dio cuenta de que una versión beta viene con una gran cantidad de errores que deben corregirse y modificarse. Hasta entonces, probablemente tendrá que hacer las paces con el sistema operativo con errores.
Esto sucede todo el tiempo cuando decide actualizar a una nueva versión de iOS. Por supuesto, cuando lanzan la versión oficial, tiene una pequeña ventana para volver a un iOS anterior en caso de que encuentre algunos errores. Su ventana de oportunidad para cambiar su dispositivo es realmente limitada: cuando se lanza una nueva versión de iOS o se ‘cierra’, una versión anterior se marcará como no válida dentro de un corto período de tiempo. Esto hará que sus dispositivos Apple se nieguen a ser degradados voluntariamente.
Si cometió el error de subirse al tren demasiado rápido, estamos aquí para enseñarle cómo cambiar fácilmente su dispositivo iOS a una versión anterior del sistema operativo.
- Parte 1: Prepare el trabajo: haga una copia de seguridad de los datos importantes en su iPhone/iPad
- Parte 2: Cómo usar TinyUmbrella para degradar su iPhone/iPad
Parte 1: Prepare el trabajo: haga una copia de seguridad de los datos importantes en su iPhone/iPad
Antes de comenzar el proceso de degradación de iPhone o iPad, asegúrese de haber realizado una copia de seguridad de los datos importantes ubicados dentro de estos dispositivos. Esto es para asegurarse de que podrá conservar los datos y la configuración que haya recopilado y personalizado en su dispositivo.
Para muchos usuarios de Apple, iCloud e iTunes son los métodos de respaldo más convenientes. Sin embargo, no son las mejores opciones porque:
Tu mejor opción es usar DrFoneTool – Copia de seguridad y restauración de datos de iOS que puede hacer una copia de seguridad de todo lo que se encuentra dentro de su dispositivo iOS en su computadora y restaurarlos en su dispositivo cuando lo desee. Lo mejor es que podrá hacer una copia de seguridad y restaurar selectivamente cualquier elemento, ¡esto reducirá significativamente el tiempo de copia de seguridad y restauración! También tiene una de las mejores tasas de éxito de restauración en el mercado.

DrFoneTool – Copia de seguridad y restauración de datos de iOS
¡Haz una copia de seguridad selectiva de tus contactos de iPhone en 3 minutos!
- Un clic para hacer una copia de seguridad de todo el dispositivo iOS en su computadora.
- Permita obtener una vista previa y exportar datos de forma selectiva desde el iPhone a su computadora.
- Sin pérdida de datos en los dispositivos durante la restauración selectiva.
- Compatible con iPhone SE/6/6 Plus/6s/6s Plus/5s/5c/5/4/4s con iOS 9.3/8/7
- Totalmente compatible con Windows 10 o Mac 10.11
Si está interesado en usarlo para realizar copias de seguridad selectivas de datos importantes, aquí hay un tutorial simple:
Descargue e instale DrFoneTool iOS Backup & Restore.
Inicie el software y abra el Más herramientas pestaña en el panel izquierdo. Seleccione Copia de seguridad y restauración de datos del dispositivo .

Conecte su dispositivo a su computadora usando un cable USB. El software debería poder detectar su iPhone, iPad o iPod Touch automáticamente.
Una vez que se establece una conexión segura, el software buscará inmediatamente los tipos de archivos contenidos en su dispositivo iOS. Puede seleccionar todo o marcar las casillas correspondientes a los tipos de archivos que desea respaldar. Una vez que esté satisfecho con su selección, haga clic en el Backup
Consejo: haga clic en Para ver el archivo de respaldo anterior >> enlace para ver lo que ha respaldado anteriormente (si había usado este software antes).

Dependiendo de la cantidad de datos disponibles en su dispositivo, el proceso de copia de seguridad tardará unos minutos en completarse. Podrá ver una pantalla de archivos de los que el software está realizando una copia de seguridad, como fotos y videos, mensajes y registros de llamadas, contactos, notas, etc., mientras realiza su trabajo.

Una vez que se complete el proceso de copia de seguridad, podrá verificar si ha realizado una copia de seguridad de todo lo que desea. Puede hacerlo haciendo clic en el botón ubicado en la esquina inferior derecha de la ventana. Haga clic en el Exportar a PC botón para exportar todo en su computadora. También puede restaurar estos archivos más tarde en su dispositivo degradado haciendo clic en el Restaurar al dispositivo

Parte 2: Cómo usar TinyUmbrella para degradar su iPhone/iPad
Ahora que tiene una copia de seguridad de todos sus datos importantes, es hora de comenzar el proceso de degradación de TinyUmbrella iOS:
Consiga una TinyUmbrella descargado e instalado en su computadora.

Lanzar el programa.

Conecta tu iPhone o iPad a tu computadora usando un cable USB. TinyUmbrella debería poder detectar automáticamente su dispositivo.
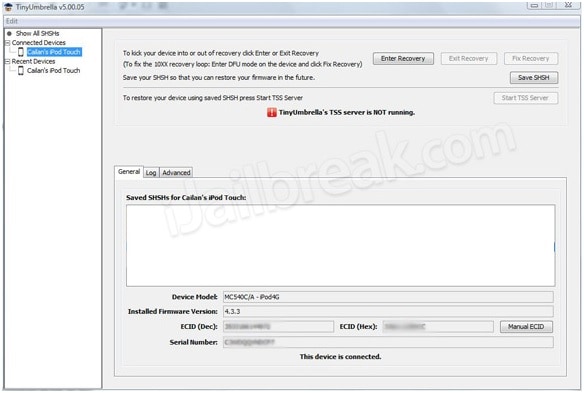
Clickea en el Guardar SHSH botón: esto permitirá a los usuarios ver los blobs que se han guardado previamente.
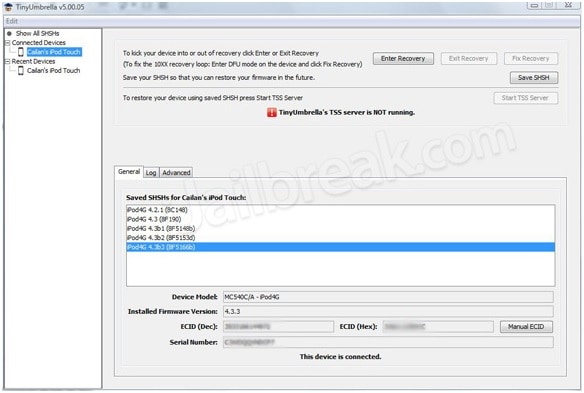
Haga clic en el Iniciar servidor TSS
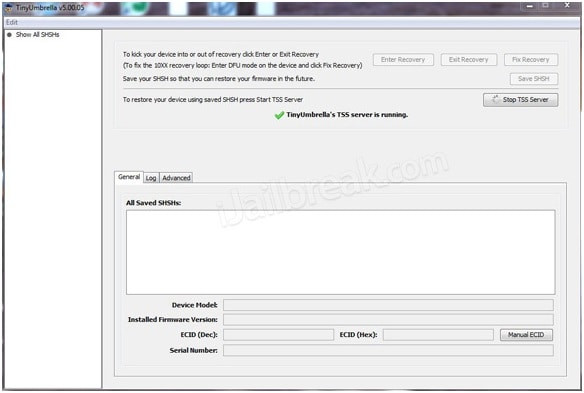
Recibirá un aviso de Error 1015 una vez que el servidor haya completado su función. Haga clic en el nombre de su dispositivo en el panel izquierdo y haga clic derecho sobre él. Haga clic en Salir de recuperación.
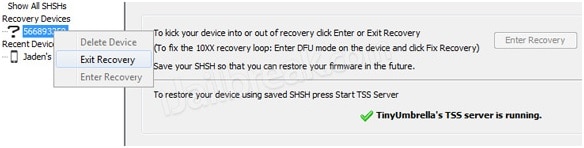
Visite la página Pagos por adelantado del crédito tributario por hijos en XNUMX Avanzado pestaña y desmarque la Establezca hosts en Cydia al salir (si necesita una restauración limpia de Apple, desmarque esta casilla) caja para completar el proceso.
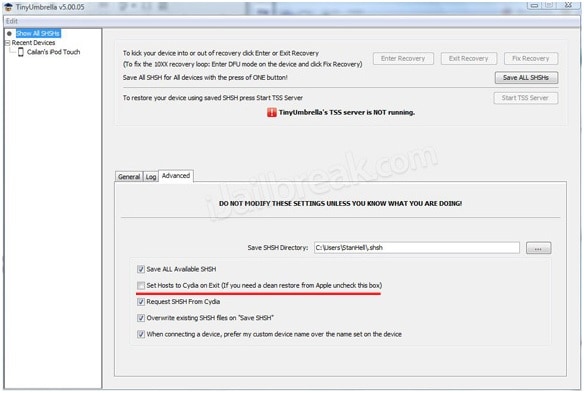
Recuerde que antes de iniciar el proceso de degradación de TinyUmbrella iOS, realice una copia de seguridad en su dispositivo, incluso si lo acaba de hacer ayer. Después de todo, es mejor prevenir que lamentar. Espero que pueda degradar el iPhone o el iPad y no quedarse atascado con un sistema operativo con errores.
últimos artículos

