Resuelto: iPhone WIFI no funciona Problemas
Bueno, considérate afortunado si puedes acceder a Internet en tu iPhone porque muchos usuarios han comenzado a quejarse de los problemas de Wi-Fi del iPhone. Wi-Fi no funciona, Wi-Fi sigue cayendo, no hay cobertura de red, etc. son algunos de los problemas al intentar conectarse a una red Wi-Fi. El problema de Wi-Fi del iPhone es muy molesto porque se necesita Internet para casi todas las actividades, como videollamadas, mensajería instantánea, correo electrónico, juegos, actualización de software/aplicaciones y mucho más.
Hay muchos errores como que el Wi-Fi del iPhone no funciona, lo que deja a los usuarios sin idea porque ocurren al azar. En un momento estás usando Internet y al momento siguiente ves un problema típico de Wi-Fi de iPhone.
Así que, hoy, hemos enumerado los 5 principales y los más comúnmente comentados sobre Wi-Fi, problemas que no funcionan y sus remedios.
Parte 1: iPhone se conecta a Wi-Fi pero no a Internet
A veces, el iPhone se conecta a Wi-Fi, pero no puede acceder a la web ni usar Internet para ningún otro propósito. Esta es una situación extraña porque Wi-Fi está activado en ‘Configuración’, el iPhone está conectado a una red y puede ver el icono de Wi-Fi en la parte superior de la pantalla, pero cuando intenta acceder a Internet, obtener ningún resultado.
Para solucionar este problema de Wi-Fi de iPhone, simplemente apague su enrutador de Wi-Fi durante 10 minutos. Mientras tanto, olvide la red a la que estaba conectado visitando ‘Configuración’ > ‘Wi-Fi’ > ‘nombre de la red’ > Ícono de información y finalmente tocando ‘Olvidar esta red’.

Ahora reinicie su enrutador y busque el nombre de la red en su iPhone en la opción ‘Wi-Fi’ en ‘Configuración’. Una vez hecho esto, conéctese a la red escribiendo la contraseña nuevamente y tocando ‘Unirse’.

También puede solucionar este problema restableciendo la configuración de su red, y esta técnica es muy útil y también puede usarse para resolver otros problemas de Wi-Fi de iPhone.
Para comenzar, visite ‘Configuración’ en su iPhone y seleccione ‘General’, luego ‘Restablecer’ y toque ‘Restablecer configuración de red’ como se muestra a continuación.
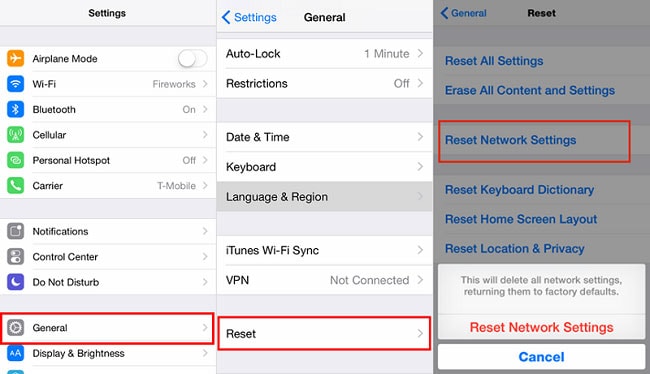
Restablecer la red borrará todas las contraseñas y redes guardadas, por lo que debe volver a intentar conectarse a una red de su elección.
Intente abrir el navegador ahora y, con suerte, el problema no persistirá.
Parte 2: iPhone Wi-Fi atenuado
Por lo general, experimentará que este problema de Wi-Fi de iPhone no funciona cuando el botón de Wi-Fi en ‘Configuración’ esté gris, como se muestra en la captura de pantalla anterior. En resumen, estará inactivo. Estar atrapado en una situación así es muy frustrante, especialmente cuando ni siquiera tiene datos móviles y desea acceder de inmediato a Wi-Fi. Este error puede parecer un problema de software y puede ser difícil de solucionar. Sin embargo, hay algunas cosas que puede intentar para combatir tal situación para activar el Wi-Fi en su iPhone.
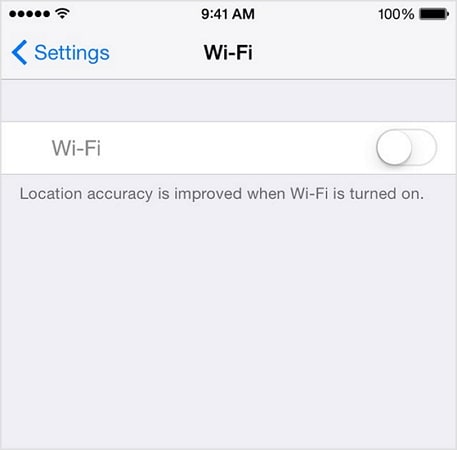
Comience asegurándose de estar usando la última versión de iOS. Si no es así, descargue la actualización lo antes posible.
Para verificar las actualizaciones de software, simplemente vaya a ‘Configuración’, seleccione ‘General’ de las opciones que aparecen y toque ‘Actualización de software’.
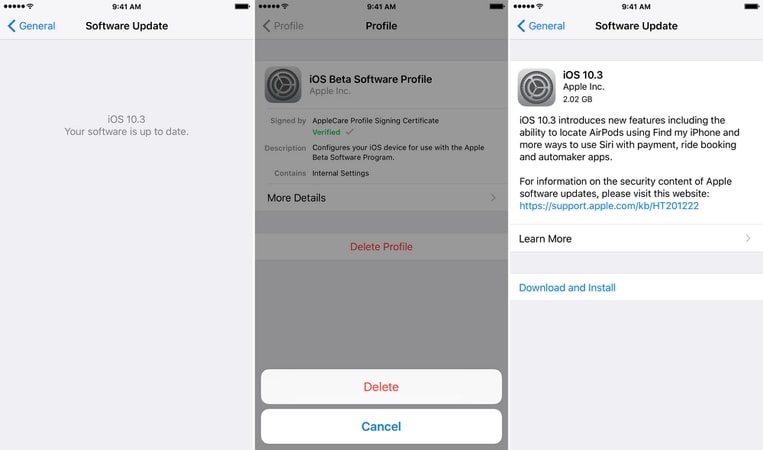
Si hay una actualización disponible como se muestra arriba, instálela de inmediato.
En segundo lugar, considere restablecer la configuración de su red como se explicó anteriormente en la Parte 1 de este artículo. Es un proceso simple paso a paso y no toma mucho de su tiempo. Restablece todas las redes y sus contraseñas y requerirá que las alimentes manualmente una vez más.
Parte 3: iPhone Wi-Fi sigue desconectándose
Otro problema del Wi-Fi del iPhone es que sigue desconectando a intervalos aleatorios. Este es un Wi-Fi irritante que no funciona en el problema del iPhone, ya que sigue interrumpiendo el acceso a Internet. Es posible que esté usando Wi-Fi en su dispositivo solo para descubrir que se desconecta repentinamente.
Para solucionar este problema de iPhone Wi-Fi que no funciona y usar Internet ininterrumpidamente en el iPhone, siga los pasos que se explican a continuación:
Primero, asegúrese de que su iPhone esté en el rango de Wi-Fi, ya que cada enrutador tiene su rango específico al que atiende.
En segundo lugar, consulte también con otros dispositivos. Si el mismo problema persiste en su computadora portátil, etc., es posible que deba comunicarse con su proveedor de servicios.
En tercer lugar, también puede visitar ‘Configuración’ > ‘Wi-Fi’ > ‘nombre de la red’ > Ícono de información y finalmente toque ‘Olvidar esta red’ y volver a unirse después de unos minutos.
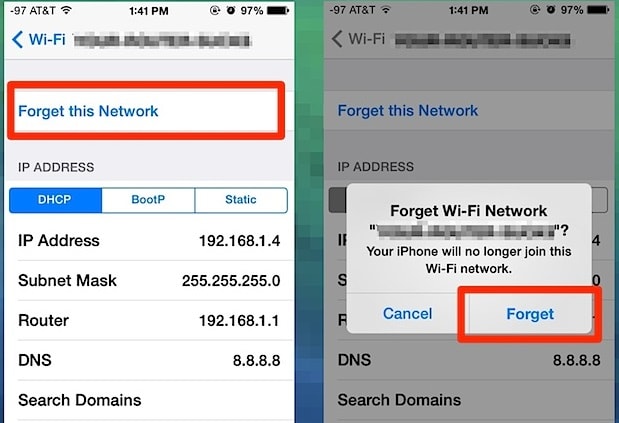
Cuarto, renueve el contrato de arrendamiento en el iPhone visitando ‘Configuración’, luego toque ‘Wi-Fi’ y seleccione su red. Luego, toque ‘i’ y presione ‘Renovar contrato de arrendamiento’.
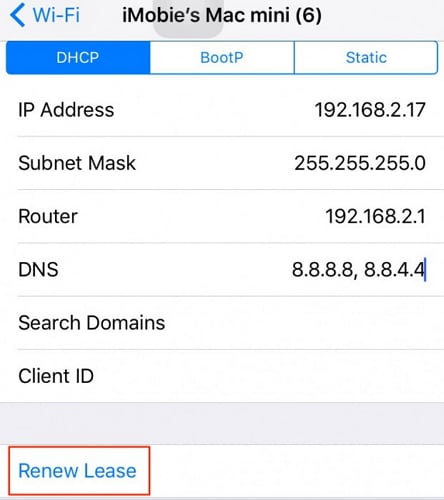
Finalmente, puede intentar restablecer la configuración de su red como se explicó anteriormente, que es una solución integral para reparar todo tipo de problemas de Wi-Fi de iPhone, que no funcionan.
Parte 4: iPhone no puede encontrar Wi-Fi
Entre todos los problemas de Wi-Fi del iPhone, iPhone no puede encontrar Wi-Fi es el más peculiar. Cuando su iPhone no puede ubicar o identificar una red en particular, no hay mucho que pueda hacer para que se una a esa red. Sin embargo, incluso este problema de Wi-Fi del iPhone se puede solucionar. Esto es lo que puede intentar cuando no puede ver el nombre de su red en la lista cuando visita ‘Configuración’ > ‘Wi-Fi’:
Primero, acérquese al enrutador Wi-Fi y espere a que su iPhone detecte las señales. Si por casualidad, la red no se detecta, puede intentar conectarse a una ‘Red oculta’.
Para hacer eso, visite ‘Configuración’ en su iPhone. Luego seleccione ‘Wi-Fi’ y elija ‘Otro’ debajo de los nombres de red que aparecen ante usted.

Ahora ingrese el nombre de su red, elija su tipo de seguridad, ingrese su contraseña y finalmente presione ‘Unirse’. Las capturas de pantalla a continuación le serán útiles.
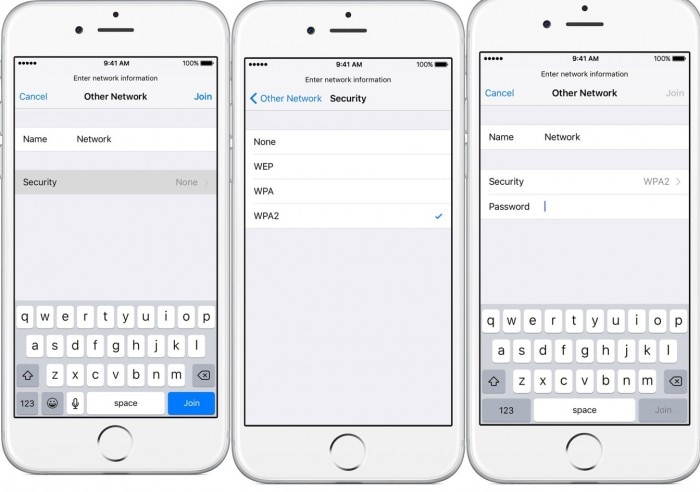
Por último, también puede restablecer la configuración de red y ver si eso ayuda.
Si nada resuelve el problema, es posible que haya algún problema con la antena Wi-Fi debido a la suciedad, la humedad, etc., y será necesario reemplazarla.
Parte 5: iPhone no se conecta a Wi-Fi
Hay muchos problemas de Wi-Fi de iPhone, y el que ocurre con más frecuencia es que el iPhone no se conecta a Wi-Fi. Cuando experimente este error, notará que la opción Wi-Fi cambia cuando intenta encenderla. Además, si el botón Wi-Fi permanece encendido e intentas unirte a una red, el iPhone no se conectará a ella. Solo hará un intento fallido de conectarse a Wi-Fi.
Para resolver este problema, consulte los siguientes enlaces al iPhone que no se conecta a WiFi.
Espero que los enlaces anteriores sean útiles y que pueda conectarse a Wi-Fi sin problemas técnicos.
Parte 6: una manera fácil de resolver todos los problemas de Wi-Fi que no funcionan
Si aún no puede solucionar el problema de WiFi que no se conecta con su iPhone, entonces considere usar una aplicación de reparación confiable en su lugar. Después de todo, podría haber un problema relacionado con el firmware que una herramienta como DrFoneTool – System Repair puede solucionar.
Una aplicación de bricolaje fácil de usar, puede solucionar todo tipo de problemas menores o mayores con su dispositivo iOS. La mejor parte es que es una solución de reparación 100% segura que no dañará su dispositivo ni causará pérdida de datos. Mientras repara su iPhone, también puede actualizarlo a la última versión compatible.

DrFoneTool – Reparación del sistema
Solucionar problemas de iPhone sin pérdida de datos.
- Solo arregla tu iOS a la normalidad, sin pérdida de datos.
- Solucionar varios problemas del sistema iOS atascado en modo de recuperación, logo blanco de Apple, pantalla en negro, bucle al inicio, etc.
- Corrige otros errores de iPhone y de iTunes, como Error de iTunes 4013, Error 14, Error de iTunes 27,Error de iTunes 9, y más.
- Funciona para todos los modelos de iPhone (iPhone XS/XR incluido), iPad y iPod touch.
- Totalmente compatible con la última versión de iOS.

Paso 1: conecte su iPhone y ejecute DrFoneTool – Reparación del sistema
Al principio, puede simplemente conectar el dispositivo que funciona mal a su sistema e iniciar la aplicación DrFoneTool en él. Desde su inicio, puede iniciar el módulo Reparación del sistema.

Paso 2: elija un modo de reparación para reparar su iPhone
Vaya a la función Reparación de iOS y elija entre un modo de reparación Estándar o Avanzado. Tenga en cuenta que el modo estándar puede solucionar todos los problemas menores (como la falta de conexión de WiFi) sin pérdida de datos. Por otro lado, el modo avanzado puede solucionar problemas más críticos, pero llevará más tiempo y reiniciará su dispositivo.

Paso 3: Ingrese los detalles de su iPhone
Digamos que ha elegido el modo estándar al principio. Ahora, para continuar, solo tiene que ingresar el modelo de dispositivo de su iPhone y su versión de firmware compatible.

Paso 4: Deje que la herramienta se descargue y verifique el firmware
Al hacer clic en el botón ‘Inicio’, la aplicación comenzará a descargar el firmware compatible para su dispositivo. Trate de no desconectar su dispositivo y mantenga una conexión a Internet estable para descargar la actualización de iOS.

Una vez que se descarga la actualización, la aplicación la verificará con el modelo de su dispositivo para asegurarse de que se actualice sin problemas de compatibilidad.

Paso 5: repara tu iPhone sin pérdida de datos
¡Eso es todo! Ahora puede hacer clic en el botón ‘Reparar ahora’ y simplemente esperar a que la aplicación intente reparar cualquier problema relacionado con WiFi con su iPhone.

Simplemente espere y deje que la aplicación repare su iPhone y no cierre la herramienta en el medio. Por último, cuando se haya realizado la reparación, la aplicación te lo hará saber. Ahora puede quitar su iPhone de forma segura y usarlo sin ningún problema.

En caso de que todavía tenga WiFi o cualquier otro problema con su iPhone, puede repetir el proceso con el Modo avanzado.
Conclusión
En todas las situaciones mencionadas y discutidas en este artículo, no es necesario que entre en pánico o acuda a un técnico de inmediato. Los problemas de Wi-Fi del iPhone pueden ser abordados por usted con facilidad solo si analiza e identifica la corrección del error y adopta las medidas adecuadas para solucionarlo. No dude en probar los consejos dados anteriormente para resolver los problemas de iPhone Wi-Fi que no funcionan y siéntase libre de sugerirlos a sus seres queridos que enfrentan problemas similares.
últimos artículos