¿Cómo usar un iPhone con el botón de inicio roto con facilidad? (Consejos comprobados)
Un botón de Inicio roto puede ser problemático considerando que hay muchos procesos que requieren el botón de Inicio. La buena noticia es que un botón de inicio roto se puede reemplazar fácilmente. Pero es posible que desee acceder al dispositivo, puede repararlo o reemplazarlo. Lo que plantea la pregunta; ¿Cómo se usa un iPhone con un botón de inicio roto? En esta guía, veremos algunas de las opciones que tiene cuando el botón de inicio del dispositivo está roto o dañado.
- Parte 1. Cómo usar un iPhone con el botón de inicio roto: AssistiveTouch
- Parte 2. Consejo 1: ¿Cómo configurar un iPhone con un botón de inicio roto?
- Parte 3. Consejo 2: ¿Cómo forzar el reinicio del iPhone si el botón de inicio está roto?
- Parte 4. Recomendado: Controle el iPhone en su computadora con MirrorGo
Parte 1. Cómo usar un iPhone con el botón de inicio roto usando Assistive Touch
La forma más efectiva de usar un iPhone con un botón de inicio roto es activar Assistive Touch. Básicamente, esto colocará un botón de inicio virtual en la pantalla de inicio. Este pequeño botón funcionará como el botón de Inicio del dispositivo, lo que le permitirá activar fácilmente algunas de las acciones para las que se diseñó el botón de Inicio físico.
Puede habilitar el toque de asistencia en la configuración. Solo sigue estos sencillos pasos para hacerlo;
Paso 1: Abra la aplicación de configuración del iPhone
Paso 2: Toque ‘General’ y luego seleccione ‘Accesibilidad’
Paso 3: Busque ‘Toque de asistencia’ en la configuración de ‘Accesibilidad’ y enciéndalo.
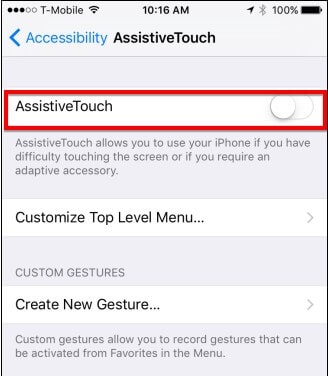
Aquí, debería poder personalizar Assistive Touch de muchas maneras. Simplemente toque un icono para cambiar su función y una ventana abrirá una serie de alternativas.
También puede tocar el icono ‘+’ junto al número para agregar nuevos botones o tocar el ‘-‘ para eliminar algunos botones de Assistive Touch.
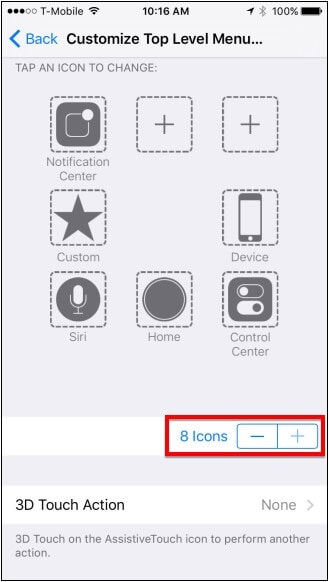
Una vez que se haya habilitado Assistive Touch, podrá ver el pequeño botón en el borde de la pantalla. Puede tocar el botón pequeño y arrastrarlo a cualquier parte de la pantalla. Cuando toca el botón, el toque de asistencia personalizado aparecerá en la pantalla de inicio.
Parte 2. Cómo configurar un iPhone con el botón de inicio roto
Si el iPhone sin el botón de inicio no está activado, puede usar 3uTools para acceder y activar el iPhone. 3uToils es un programa de terceros que ofrece una serie de funciones para el dispositivo. Puede usarlo para transferir datos de la computadora al dispositivo, instalar aplicaciones en el iPhone e incluso liberar el iPhone. También es una de las mejores formas de optimizar el rendimiento del dispositivo.
Para utilizar 3uTools para activar el dispositivo, siga estos sencillos pasos;
Paso 1: Descargue e instale 3uTools en su computadora. Conecte el iPhone a la computadora y luego abra 3uTools.
Paso 2: 3uTools debería detectar el dispositivo y mostrar información sobre el dispositivo. Haga clic en la opción ‘Barra de herramientas’ en el menú principal.
Paso 3: En las opciones que aparecen, toque ‘Accesibilidad’ y luego active ‘Toque de asistencia’.
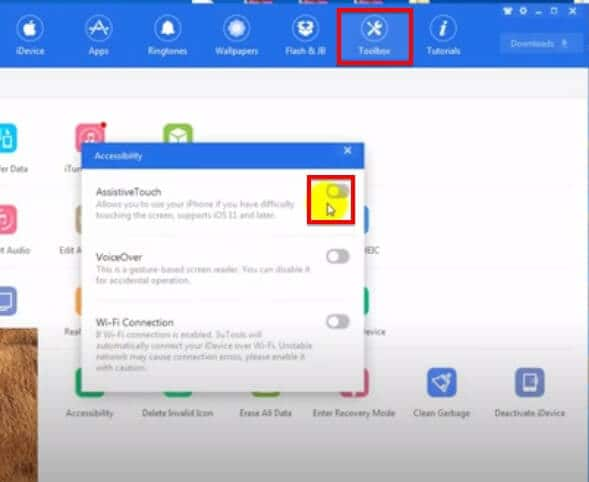
Esto le dará el botón de inicio virtual del que hablamos anteriormente, lo que le permitirá finalizar el proceso de configuración y activar el iPhone.
Parte 3. Cómo forzar el reinicio del iPhone si el botón de inicio está roto
Fuerza Reiniciar tu iPhone puede ser muy difícil si el botón de inicio está roto. Si bien hay muchas opciones para reiniciar el dispositivo, no tiene muchas opciones cuando se trata de forzar el reinicio de un iPhone sin un botón de inicio.
Lo único que puede hacer es permitir que la batería del dispositivo se agote y luego conectar el dispositivo a un cargador para forzarlo a reiniciarse.
Pero cuando desea reiniciar el dispositivo, tiene varias opciones, incluidas las siguientes;
1. Restablezca la configuración de su red
Una de las formas más fáciles de reiniciar un dispositivo sin el botón de inicio es restablecer la configuración de red. Para restablecer la configuración de red, vaya a Configuración > General > Restablecer > Restablecer configuración de red
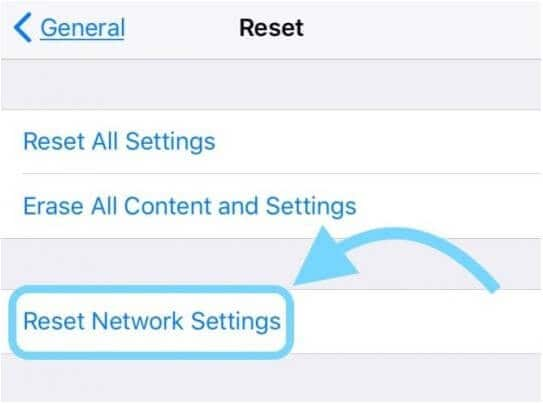
Una vez que se hayan restablecido los ajustes, el dispositivo se reiniciará. Pero tenga en cuenta que este proceso eliminará todas las contraseñas y configuraciones de Wi-Fi guardadas.
2. Use la función de apagado en la configuración (iOS 11 y superior)
Si su dispositivo ejecuta iOS 11 y superior, puede apagar el dispositivo en la aplicación de configuración.
Para usar esta función, vaya a Configuración > General y luego desplácese hacia abajo para tocar ‘Apagar’.
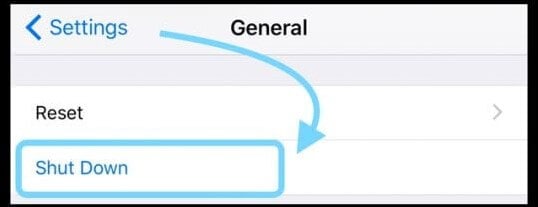
3. Usa el toque de asistencia
También puede usar Assistive Touch para reiniciar el dispositivo. Para usarlo, siga los pasos anteriores para configurar Assistive Touch como se describe en la sección anterior.
Una vez que aparezca el botón de inicio virtual en la pantalla, tóquelo y luego seleccione el botón ‘Dispositivo’.
Mantenga presionado el ícono ‘Bloquear pantalla’ y luego espere el ‘Deslizar para encender’ y deslícelo para apagar el dispositivo.
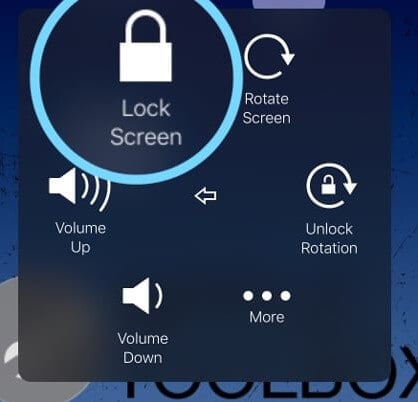
4. Reinicie el dispositivo iPhone o iOS sin los botones de inicio o encendido
Si los botones de inicio y encendido no funcionan, puede reiniciar el dispositivo activando la opción ‘Texto en negrita’. Aquí se explica cómo usarlo;
Paso 1: Abra la Configuración en su dispositivo y luego toque ‘Accesibilidad’
Paso 2: Desplácese hacia abajo para tocar ‘Texto en negrita’ y actívelo.
Paso 3: El dispositivo le preguntará si desea reiniciarlo. Toque ‘Continuar’ y el dispositivo se reiniciará.
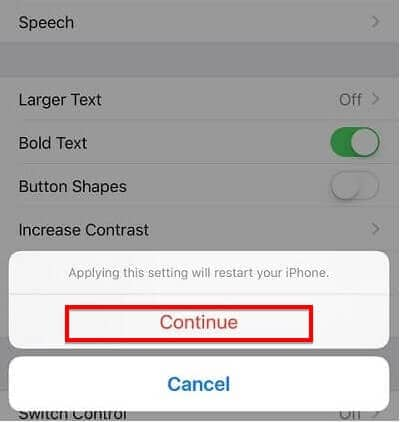
Es una buena idea reparar un botón de inicio roto, ya que le resultará muy difícil usar el dispositivo sin él. Pero mientras encuentra formas de reparar el dispositivo, las soluciones anteriores deberían ayudarlo a continuar usando el dispositivo sin el botón Inicio. Una de las primeras cosas que debe hacer una vez que pueda usar el dispositivo es crear una copia de seguridad de todos los datos que contiene. La pérdida de datos a menudo siempre sigue al daño del hardware. Por lo tanto, tómese un momento para hacer una copia de seguridad de todos los datos de su dispositivo en iTunes o iCloud. Incluso puede usar una herramienta como 3uTools para hacer una copia de seguridad del dispositivo.
Como de costumbre, nos encanta saber de usted. Háganos saber en la sección de comentarios si las soluciones anteriores funcionaron para usted. Damos la bienvenida a todas las preguntas sobre este tema y haremos todo lo posible para ayudar.
Parte 4. Recomendado: Controle el iPhone en su computadora con MirrorGo
Una pantalla rota de un iPhone podría impedirle utilizar completamente sus funciones. Además, reemplazar la pantalla del iPhone es un esfuerzo costoso. Es mejor usar el teléfono conectándolo con la PC usando Wondershare MirrorGo. El software refleja sin esfuerzo el iPhone, y puede administrar su contenido y otras aplicaciones en una pantalla clara.

Wondershare MirrorGo
Duplique su iPhone en una PC de pantalla grande
- Compatible con la última versión de iOS para duplicación.
- Refleje y control inverso de su iPhone desde una PC mientras trabaja.
- Tome capturas de pantalla y guárdelas directamente en la PC
Descargue la aplicación en la PC con Windows y siga las instrucciones que se detallan a continuación para duplicar el iPhone con una pantalla rota:
Paso 1: Asegúrese de que el iPhone con pantalla rota y la PC estén conectados a la misma red Wi-Fi.
Paso 2: En la opción Screen Mirroring del iPhone, toque MirrorGo.
Paso 3: Compruebe la interfaz de MirrorGo. Verá la pantalla del iPhone, que podrá controlar con el mouse en la PC.

últimos artículos