Las 2 mejores formas de usar el iPhone sin pantalla táctil
Todos estamos tan acostumbrados a deslizar y tocar que tomamos la Pantalla táctil del iPhone por sentado Sin embargo, sin él, sería muy difícil controlar el dispositivo. La mayoría de las personas se enteran por las malas cuando se rompe la pantalla táctil de su iPhone. Entonces, ¿qué haces cuando la pantalla táctil de tu iPhone no responde? Aparte de encontrar una manera de arreglarlo, su primer pensamiento sería para los datos en el dispositivo y es posible que desee poder operar el dispositivo el tiempo suficiente para hacer una copia de seguridad de sus datos.
Entonces, ¿puedes usar un iPhone sin la pantalla táctil? Resulta que hay formas de usar el iPhone incluso si la pantalla no responde. Este artículo echará un vistazo a algunas de las mejores opciones.
Parte 1. ¿Puedo usar el iPhone sin tocarlo?
Podrías pensar que la única opción que tienes para usar tu iPhone sin tocar la pantalla es Siri. Pero con la actualización de iOS 13, Apple introdujo la función Control por voz, que le permite usar su iPhone sin tocarlo. Si bien esta función tiene como objetivo permitir que las personas discapacitadas usen sus dispositivos sin mucha dificultad, también puede ser útil cuando la pantalla está rota o no responde.
Pero para usar la función Control de voz, debe haberla habilitado en la Configuración antes de que la pantalla deje de responder. Para habilitar el control por voz, vaya a Configuración > Accesibilidad y active ‘Control por voz’.
Si no había habilitado el control de voz en su dispositivo, las siguientes son algunas de las otras opciones que tiene.
Parte 2. Cómo usar iPhone sin pantalla táctil por QuickTime
Si tiene una Mac, puede usar QuickTime fácilmente para usar un iPhone sin tocar la pantalla. Este reproductor multimedia de acceso gratuito y muy fácil de usar tiene numerosas funciones, incluida la capacidad de capturar capturas de pantalla y grabar la pantalla. Pero la función que le será útil, en este caso, es la capacidad de QuickTime de duplicar su iPhone en su Mac.
No necesita instalar ningún software en la computadora para reflejar los datos del dispositivo en el dispositivo a su Mac usando QuickTime. De esta forma, se trata de una solución sencilla de utilizar y completamente gratuita.
Aquí se explica cómo usar un iPhone sin pantalla táctil con QuickTime;
Paso 1: Abra QuickTime en su Mac y luego conecte el iPhone a la computadora usando cables USB.
Paso 2: Cuando se le solicite Confiar en esta computadora, haga clic en ‘Confiar’. Pero como es posible que no pueda hacer esto en un dispositivo con una pantalla que no responde, conecte el dispositivo a un teclado Bluetooth, abra iTunes y luego presione la barra espaciadora o Enter.
Si no tiene un teclado Bluetooth, active ‘Voice Over’ usando Siri,
Paso 3: Una vez que el dispositivo esté conectado, vaya a QuickTime y luego haga clic en Archivo. En el menú desplegable junto a ‘Nueva grabación de película’, seleccione el iPhone. Esto permitirá automáticamente que QuickTime refleje el dispositivo.
Sin embargo, este método solo le permitirá ver los archivos en el iPhone y no es una forma de controlar el dispositivo.
Parte 3. Cómo usar iPhone sin pantalla táctil con cable Lightning OTG
Si la pantalla de su iPhone está rota, aún puede conectar el dispositivo a su computadora y hacer una copia de seguridad de los datos en el dispositivo. Pero si nunca ha conectado el dispositivo a la computadora, deberá ingresar el código de acceso para ‘Confiar’ en la computadora, algo que puede ser difícil cuando no puede tocar la pantalla.
Sin embargo, debe saber que si una pequeña sección de la pantalla aún funciona; debería poder usar esa sección para activar el modo VoiceOver usando Siri. Con VoiceOver habilitado, puede usar la parte de la pantalla que aún responde para tocar donde está el cursor. Incluso si no puede ver la pantalla, este método debería poder ayudar ya que Siri leerá el texto de cada botón.
Para ingresar el código de acceso en una pantalla de iPhone rota, siga estos sencillos pasos;
Paso 1: Toque y mantenga presionado el botón Inicio para activar Siri y luego diga ‘Activar VoiceOver’
Paso 2: Luego presione el botón Inicio dos veces para abrir la pantalla de contraseña. Un modelo de iPhone más nuevo puede abrir Apple Pay en su lugar. Si esto sucede, deslice el dedo normalmente, pero deje el dedo allí hasta que escuche a Siri decir ‘Lift for Home’.
Paso 3: Luego puede usar la poción de su pantalla que responde para deslizar hacia la izquierda y hacia la derecha, lo que moverá y luego moverá el cursor de VoiceOver a diferentes números de contraseña. Cuando caliente el número de código de acceso que necesita, toque dos veces para seleccionar el número.
Paso 4: Una vez que el dispositivo se desbloquee, use VoiceOver nuevamente para tocar ‘Confiar’ en el cuadro de diálogo que aparece cuando conecta el dispositivo a su computadora.
Paso 5: Ahora puede hacer clic en ‘Hacer copia de seguridad ahora’ en iTunes o Finder para hacer una copia de seguridad de los datos en su dispositivo.
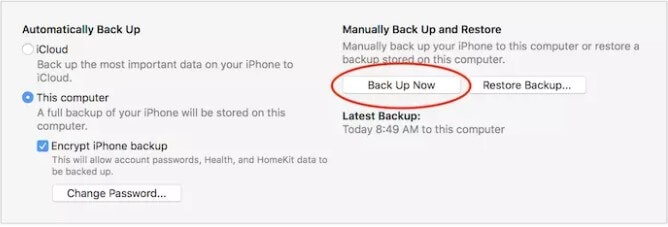
Puede desactivar VoiceOver pidiéndole a Siri que ‘Desactive VoiceOver’.
Pero si la pantalla no funciona en absoluto, puede hacer lo siguiente;
Paso 1: Tome un adaptador Lightning a USB y utilícelo para conectar el dispositivo a un teclado USB simple.
Paso 2: Luego, use el teclado para ingresar el código de acceso del dispositivo para desbloquearlo.
Una vez que el dispositivo está desbloqueado, puede usar VoiceOver como se detalla en los pasos anteriores para acceder a los datos que necesita en el dispositivo.
Puede ser difícil probar y usar un iPhone cuando la pantalla no responde o está rota. Con las soluciones anteriores, debería poder verificar los datos en el dispositivo o incluso ir un paso más allá y hacer una copia de seguridad de todos los datos del dispositivo en su computadora. De esta forma, puede guardar los datos en su dispositivo antes de repararlo, un proceso que se sabe que provoca la pérdida de datos. Háganos saber si alguna de las soluciones anteriores funciona para usted en la sección de comentarios a continuación.
Parte 4: Usar iPhone sin Pantalla Táctil con la Herramienta más recomendada
Esta es la siguiente y más fácil forma que puede ayudarlo a usar su iPhone sin la necesidad de una pantalla táctil. Introduciendo Wondershare MirrorGo – una herramienta que le brinda el beneficio de duplicar su dispositivo y controlarlo a través de su PC. Funciona para ambos teléfonos, Android e iOS, por lo que si usted es propietario de Android, no hay necesidad de preocuparse. Simplemente puede tomar capturas de pantalla a través de la PC o conectar su dispositivo con la PC con Wi-Fi y listo. Los siguientes son los pasos que lo ayudarán a usar el iPhone sin una pantalla táctil.

Wondershare MirrorGo
Duplique su iPhone en una PC de pantalla grande
- Compatible con la última versión de iOS para duplicación.
- Refleje y control inverso de su iPhone desde una PC mientras trabaja.
- Tome capturas de pantalla y guárdelas directamente en la PC
Paso 1: Instale la aplicación Mirror Go en su PC y asegúrese de que tanto su iPhone como su PC estén conectados al mismo Wi-Fi.
Paso 2: Deslice hacia arriba el Centro de control y seleccione ‘Duplicación de pantalla’ seguido de ‘MirrorGo’.

Paso 3: Ahora, para controlar su iPhone con su PC, debe ingresar a ‘Configuración’, luego a ‘Accesibilidad’, seguido de ‘Toque’ y activar ‘AssistiveTouch’.

Paso 4: A continuación, conecta el Bluetooth del iPhone con tu PC y listo.
últimos artículos