10 consejos: cómo acelerar el iPad y mejorar el rendimiento del iPad
¿Cómo aumentar el rendimiento de tu iPad? Si también te estás planteando lo mismo y quieres mejorar el rendimiento de tu dispositivo iPad. Luego, debe seguir la guía. En este artículo, le daremos 10 consejos importantes para que pueda resolver el problema de su iPad lento.
En realidad, hay una serie de razones, como almacenamiento bajo, software desactualizado o datos no deseados que hacen que el dispositivo funcione lento y reduzca el rendimiento. Por lo tanto, debe leer el artículo para saber más sobre el problema y sus respectivas soluciones.
Parte 1: cerrar archivos, aplicaciones y juegos no utilizados
Lo primero que debe hacer es cerrar las aplicaciones, archivos o juegos que se ejecutan en segundo plano y, de forma indirecta, tapar el espacio del dispositivo, como resultado, se ralentiza. Después de eso, debe eliminar las aplicaciones no utilizadas para liberar espacio para el dispositivo. Entonces, ¿cuál es el procedimiento para cerrar estas aplicaciones no utilizadas?
A. Eliminación de aplicaciones y juegos
Para eso, debe mantener presionado el ícono de la aplicación durante unos segundos> Aparecerá el signo ‘X’> Luego haga clic en él para cerrar, luego, confírmelo.
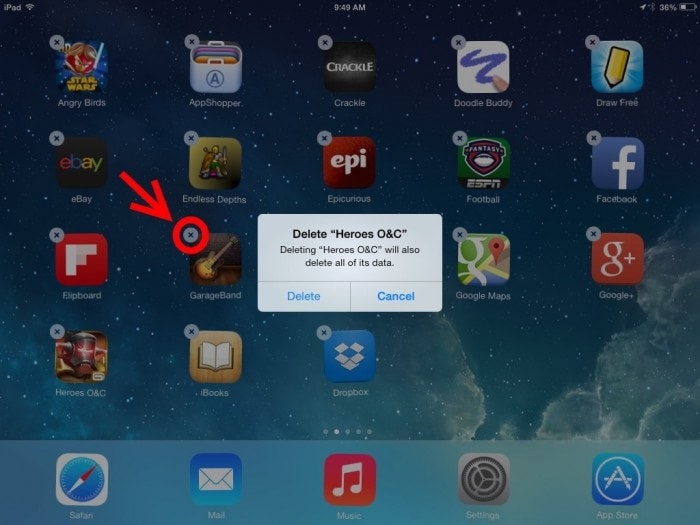
B. Eliminación de archivos grandes
Los archivos multimedia grandes, como imágenes, videos o canciones, ocupan el gran espacio del dispositivo, por lo que sería conveniente eliminar aquellos archivos que ya no usa o que tiene una copia de seguridad en otro lugar. Así que abra la tienda de medios> seleccione los archivos que no están en uso> Elimínelos.
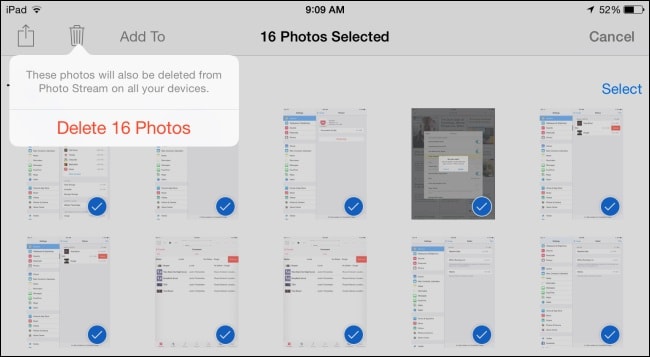
Parte 2: borrar la memoria caché y el historial web
Cada vez que navega por una página web, se almacena algo de memoria en forma de caché (como una referencia rápida para volver a visitar el sitio web), así como el historial y los datos de su navegador. Esto también se suma a robar algo de espacio del dispositivo. Por lo tanto, es recomendable eliminar estos datos de caché de vez en cuando. Hagámoslo paso a paso-
A. Administre sus marcadores e historial
Ejecute Safari> Seleccione el ícono del libro> Aparece la Lista de historial y marcadores> desde aquí puede seleccionar, editar o eliminar su historial o marcadores
B. Ahora, eliminando el historial y los datos de navegación.
(Para eliminar la memoria caché)
Para eso, vaya a Configuración> Abrir Safari> Luego haga clic en Borrar historial y datos del sitio web

C. Los pasos anteriores no eliminarán el caché por completo, por lo que también se eliminarán los datos de navegación de un sitio web en particular;
Vaya a Configuración> Abrir Safari> Haga clic en Avanzado> Luego, Datos del sitio web> finalmente, haga clic en Eliminar todos los datos del sitio web
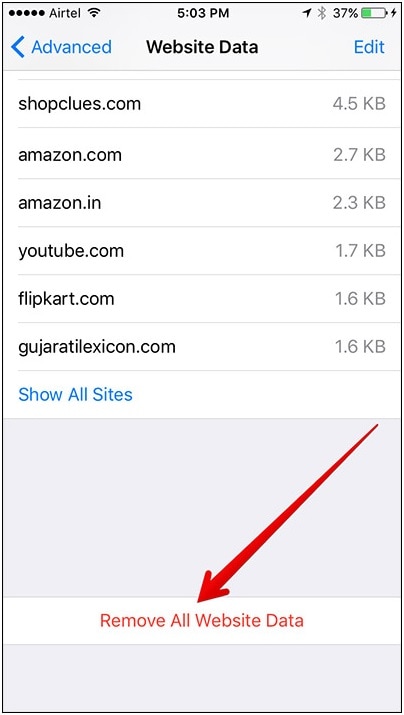
Parte 3: Actualizar a la última versión de iOS
Después de borrar la memoria caché, debe actualizar su software iOS para eliminar cualquier error o reparar el dispositivo que lo ayudará a mejorar el rendimiento del dispositivo.
Para eso, vaya a Configuración> Haga clic en General> Seleccione la opción Actualización de software, si hay alguna actualización disponible, haga clic en Actualizar ahora> luego ingrese la clave de acceso (si corresponde), finalmente confírmela.
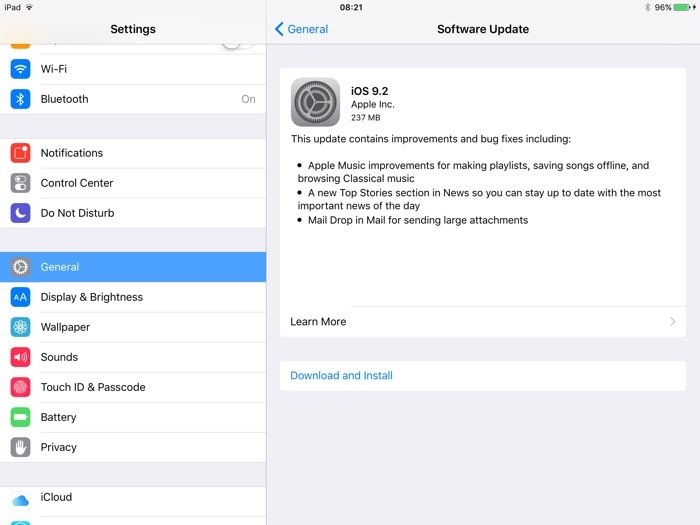
Parte 4: reinicia tu iPad
Una vez que haya terminado con la actualización del software, debe forzar el reinicio del dispositivo para configurar los cambios que realizó, también actualizará el dispositivo y liberará memoria adicional, como RAM. Entonces, el proceso requerido es Mantener presionado el botón de reposo y activación> Aparece el control deslizante, deslícelo de izquierda a derecha hasta que la pantalla se apague> Espere un momento> después de eso, mantenga presionado el botón de reposo y activación nuevamente para encenderlo.

Parte 5: Desactivar la transparencia y el movimiento
Aunque ‘Transparency and Motion Effects’ se ve bien y le brinda una experiencia diferente, pero uno al lado del otro consumen la batería del dispositivo. Por lo tanto, si se enfrenta a un rendimiento deficiente del dispositivo y desea que su dispositivo funcione mejor, puede desactivar estas funciones.
A. Cómo reducir la transparencia
Para eso, vaya a Configuración, aquí haga clic en General> luego seleccione la opción Accesibilidad> y luego haga clic en la opción ‘Aumentar contraste’> finalmente haga clic en Reducir transparencia.
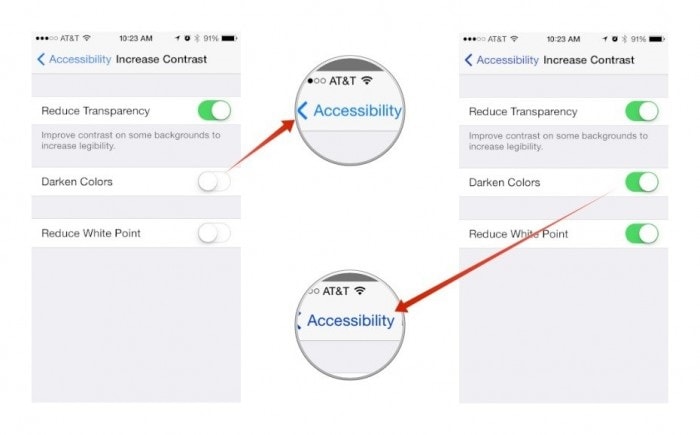
B. Cómo reducir el movimiento para eliminar los efectos de paralaje
Para eso, debe ir a Configuración> visitar la opción General> luego seleccionar Accesibilidad> y finalmente hacer clic en Reducir movimiento
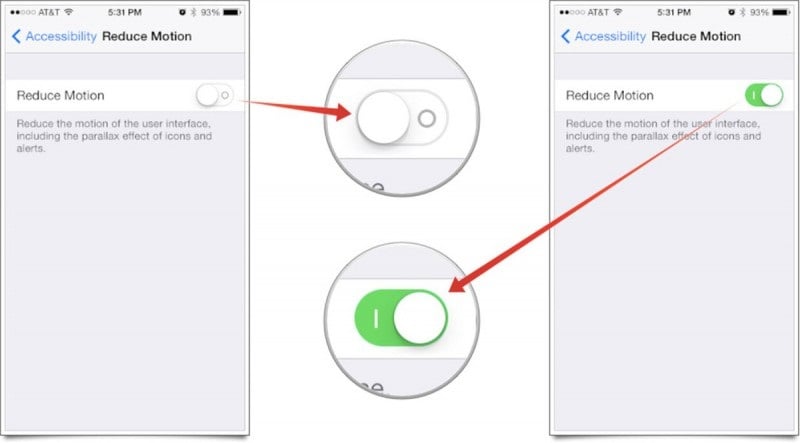
Al hacerlo, se desactivará la función de efectos de movimiento del dispositivo.
Parte 6: Desactivar la actualización de aplicaciones en segundo plano y la actualización automática
La aplicación en segundo plano y la actualización automática causan un uso excesivo de datos debido a la ejecución continua en segundo plano que podría ser la razón de la reducción de la velocidad del dispositivo.
A. Cómo puede desactivar el proceso de actualización de la aplicación en segundo plano
Para eso, debe abrir la aplicación Configuración> hacer clic en General> después de eso, desactive la opción de actualización de la aplicación en segundo plano
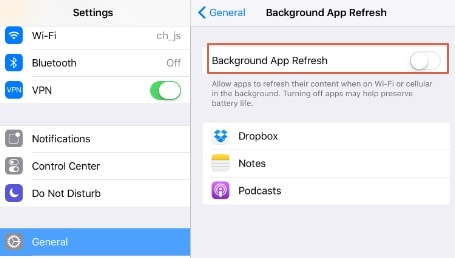
B. Opción Detener actualización automática
Para detener la función de actualización automática, vaya a Configuración> Seleccione la opción General> seleccione iTunes y App Store> después de eso, debe desactivar la opción de actualización automática
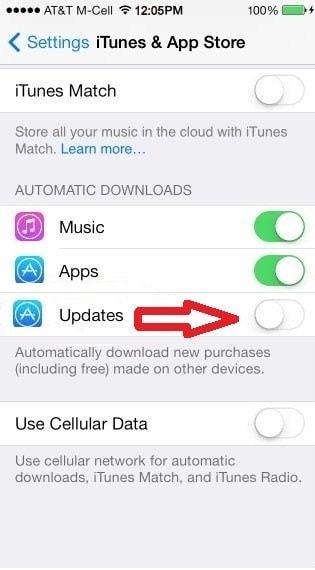
Parte 7: Instalación del bloqueador de anuncios
Cada vez que usa una aplicación o un sitio web, se encuentra con que estos sitios web están llenos de anuncios y, a veces, estos anuncios provocan la carga de otra página web. En otras palabras, estos anuncios en realidad consumen una gran cantidad de datos, lo que reduce la velocidad y el rendimiento.
Como solución para eso, puede optar por Adguard, que es una aplicación de bloqueo de anuncios para dispositivos móviles. Puede encontrar muchas aplicaciones de bloqueo de anuncios en iTunes Store.
Una vez que haya terminado con la instalación de la aplicación, debe cambiar algunas configuraciones:
Para eso, vaya a Configuración> Abrir Safari> Haga clic en Bloqueadores de contenido> Luego, debe habilitar la aplicación de bloqueo de anuncios (descargada de la tienda de aplicaciones)
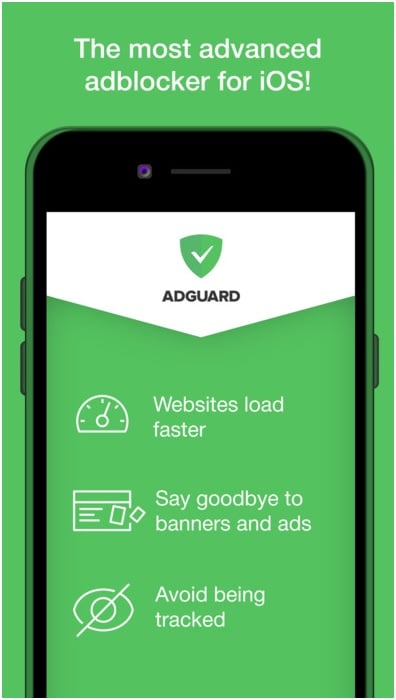
Parte 8: Desactivar los servicios de ubicación
Maps, Facebook, Google u otros sitios web utilizan los servicios de ubicación en su dispositivo para ubicar su ubicación o proporcionar otras alertas relacionadas con la ubicación. Pero, uno al lado del otro, consumen la energía de la batería debido al funcionamiento continuo en segundo plano, lo que reduce el rendimiento. Por lo tanto, en cualquier momento puede desactivar estos servicios de ubicación.
Para eso, abra la aplicación Configuración> vaya a la opción Privacidad> haga clic en Servicios de ubicación> Luego apáguelo
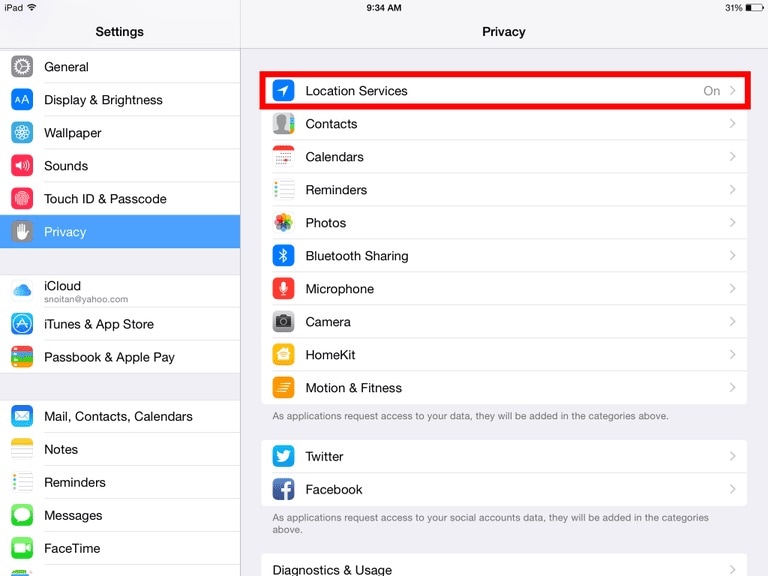
Parte 9: Desactivar la función Spotlight
Para encontrar algo en su dispositivo, la función Spotlight lo ayuda, pero para eso, continúa agregando un índice para cada uno de los elementos. Por lo tanto, adquiera espacio innecesario del dispositivo.
Para desactivar Spotlight, vaya a Configuración> Haga clic en General> Haga clic en Búsqueda de Spotlight> Aquí aparece la lista de elementos indexados, desactívelos
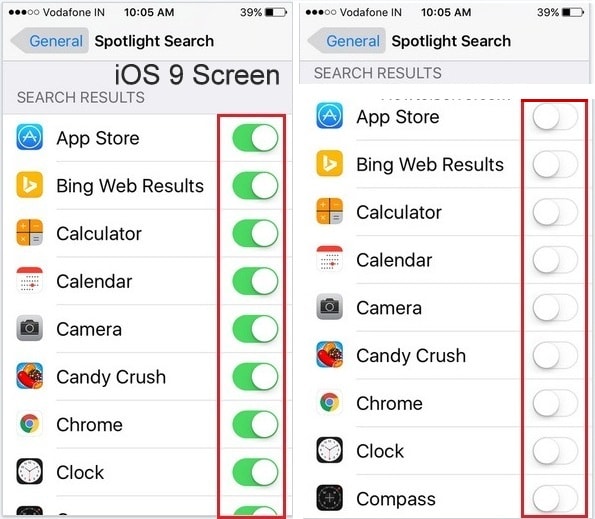
Parte 10: Wondershare SafeEraser
Con la ayuda de DrFoneTool – Borrador‘s 1-Click Cleanup, podrá verificar los datos de su dispositivo, borrar archivos basura, eliminar procesos en segundo plano innecesarios para liberar espacio para aumentar el procesamiento, la velocidad y el rendimiento de su iPad. Puede descargarlo desde el enlace mencionado;

Se puede lograr un mejor rendimiento de su dispositivo si se actualiza, organiza y optimiza mediante todo el proceso mencionado en el artículo anterior para que recupere su iPad en una condición nueva en términos de velocidad y rendimiento.
últimos artículos