Todos los consejos útiles para usar VLC para iPhone
Escuchar música ha sido un hábito de todos los usuarios de iPhone en la actualidad. Como todos sabemos, la calidad del audio del iPhone es muy buena y las personas pueden disfrutar de sus pistas de audio favoritas sin comprometer la calidad del audio. Hay muchas aplicaciones de reproducción de audio disponibles para reproducir música en el iPhone, y muchas aplicaciones de reproducción de video también son compatibles con la reproducción de archivos de música. VLC es un reproductor de música y video muy popular entre los usuarios de iPhone. La versión móvil de VLC es tan útil como su versión de escritorio. Es un reproductor de código abierto, y su descarga y uso son totalmente gratuitos. En este artículo, compartiremos todos los consejos y trucos útiles para usar VLC para iPhone. Échale un vistazo.
Parte 1. ¿Por qué VLC para iPhone es popular entre los usuarios de iPhone?
VLC es muy popular entre los usuarios de iPhone hoy en día. La primera razón por la que a la gente le gusta usar VLC es que este reproductor es compatible con casi todos los tipos de formatos de música, audio y videos, y no es necesario realizar ninguna conversión para ver el video o escuchar música en su iPhone. Mientras ve videos en otros idiomas, puede aprovechar la tecnología avanzada de subtítulos de VLC para agregar subtítulos a la película cambiando el nombre del archivo de subtítulos al mismo nombre que su película. En los videos, puede controlar fácilmente la velocidad de reproducción, ajustar el brillo o el contraste también. Lo mejor de VLC para iOS es que está disponible de forma gratuita y puede obtenerla fácilmente de forma gratuita desde la App Store. Hay tantas opciones disponibles para obtener películas en su iPad y iPhone. Puede sincronizar fácilmente películas y videos a través de iTunes o agregar su unidad de Google o cuenta de Dropbox a la aplicación para transmitir música de forma gratuita desde allí. Estas son las razones que hacen que el iPhone sea muy popular entre los usuarios de iPhone.
Parte 2. Problemas populares sobre VLC para iPhone (con soluciones)
Problema n.º 1. Problema ‘No hay volumen disponible’ sin auriculares en el iPhone 4
Este es un problema muy común que enfrentan los usuarios de VLC para iPhone 4. Mientras reproduce videos sin usar auriculares, los usuarios no obtienen volumen y el reproductor dice ‘No hay volumen disponible’ y el altavoz del iPhone no funciona. Puede seguir los pasos a continuación para encontrar la solución temporal de este problema.
Solución: iPhone 4 ‘Sin error de volumen’ está relacionado con los altavoces del iPhone 4 que no son compatibles con la aplicación. Si está utilizando un iPhone 4, bueno, la mayoría de los usuarios de iPhone se han actualizado a la versión más nueva, puede aprovechar al máximo los auriculares de iPhone para disfrutar de VLC para iPhone.
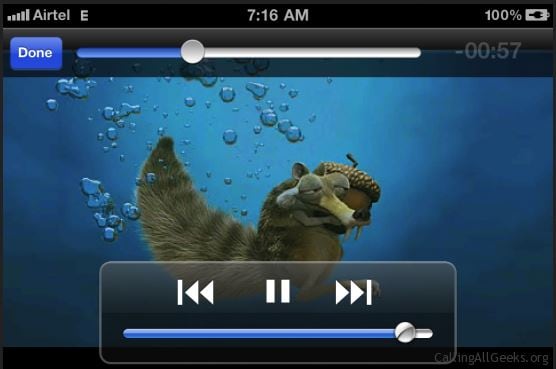
Problema No 2. No puedo reproducir videos MKV en VLC para iPhone
He descargado VLC para mi iPhone y sé que el reproductor VLC es compatible con el formato de video MKV, así que agregué algunas de mis películas en formato MKV a mi iPad para probar el reproductor VLC, pero me da el error ‘Tu iPhone es demasiado lento para reproducir esa película MKV’. . No puedo reproducir películas MKV en mi iPhone, ¿alguien puede ayudarme?
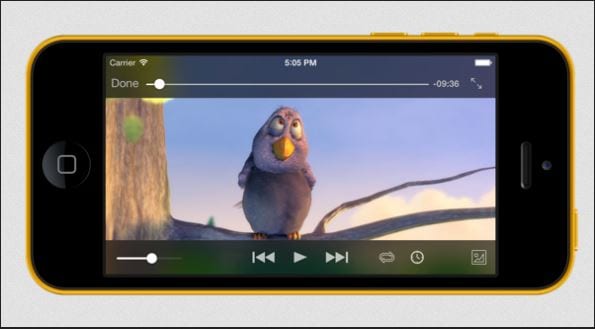
Solución: Las películas HD con formato .mkv requieren tanta potencia de procesamiento que la que puede ofrecer un iPad. Los dispositivos iOS solo admiten la decodificación de hardware MP4/ H.264, pero VLC no utiliza esta tecnología de decodificación. Incluso para los formatos compatibles con VLC. Si está buscando ver videos MKV en su iPhone, es posible que deba convertirlos a archivos MP4 y H.264. Eso puede ayudarlo a ver videos sin problemas en VLC para iPhone.
Parte 3. Todos los consejos útiles para usar VLC para iPhone
VLC para iOS es uno de los reproductores multimedia más populares para iOS en la actualidad. VLC contiene muchas funciones excelentes que le brindarán mucha comodidad cuando desee ver videos en el iPhone con facilidad. Esta parte presentará los consejos útiles para que use VLC para iPhone de una mejor manera, échele un vistazo.
Consejo 1 Agregue archivos de iTunes a VLC Player
Después de instalar VLC en tu iPhone, lo primero que te gustaría hacer es agregar videos. Hay varias maneras de hacer esto. Primero hablaremos sobre cómo agregar videos a VLC usando iTunes. Ejecute iTunes en su computadora y asegúrese de que su iPhone esté conectado a la computadora. Ahora simplemente haga clic en su iPhone y abra la pestaña de la aplicación. Desplácese hacia abajo y visite la opción Compartir archivos. Aquí encuentre VLC en la lista de aplicaciones y ahora arrastre y suelte los videos que desea agregar.
Consejo 2 Agregue archivos de servidor HTTP a VLC para iPhone
VLC para iPhone también tiene su propio servidor web y le permite agregar sus archivos de servidor http al reproductor VLC. Para iniciar el servidor VLC, simplemente toque el menú lateral para abrirlo.

En el menú lateral, toque el botón de carga de Wi-Fi ahora. Cuando lo toque, se iniciará y le mostrará la dirección web http que debe escribir y presionar Intro en el navegador web de su computadora.
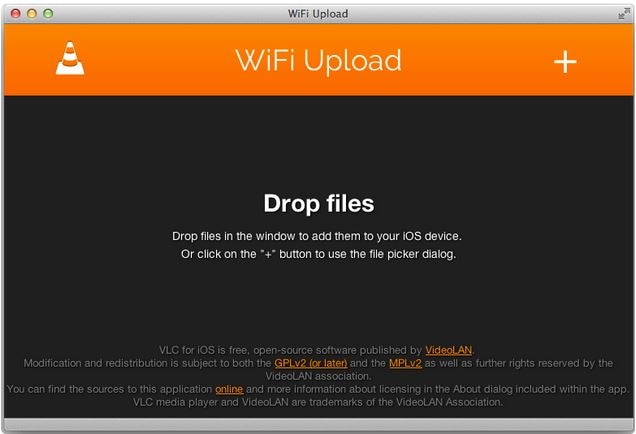
Consejo 3 Descargar videos de Internet
Si no tiene ningún video localmente en su PC o Mac, puede descargar los videos de Internet directamente usando VLC para iPhone, pero debe tener la URL directa del video para descargarlo usando VLC para iPhone. Abra el menú lateral de VLC y toque el botón Descargar. Aquí verá un espacio de URL en blanco. Ingrese la URL del video aquí y VLC para iPhone automáticamente comenzará a descargar ese video por usted.
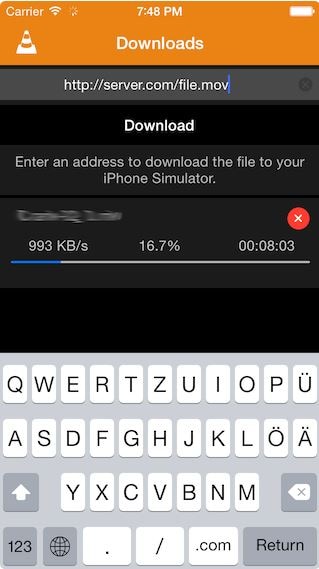
Consejo 4 Oculte sus videos
VLC para iPhone viene con función de bloqueo. Solo necesita ingresar un código de acceso y nadie puede acceder a sus videos personales. Puede proteger sus videos ingresando un código de acceso a los videos. Para configurar un código de acceso a su video, simplemente toque en la parte superior izquierda y vaya a la configuración de VLC para iPhone. Aquí active la opción de bloqueo de contraseña. Le pedirá que ingrese un código de acceso de 4 dígitos ahora.
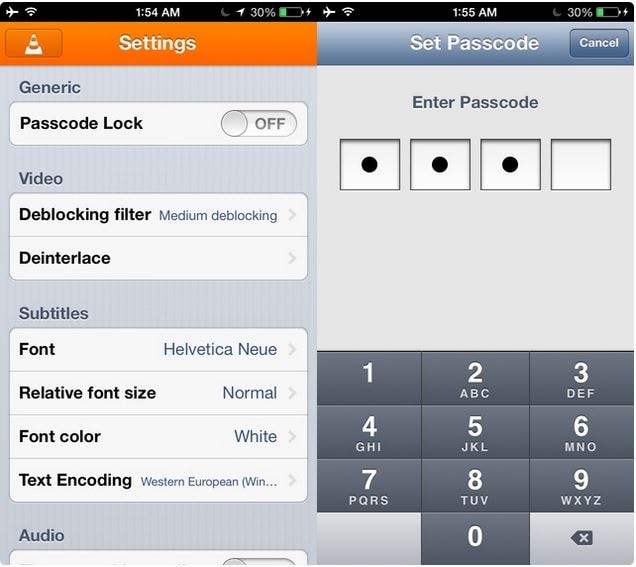
Consejo 5 Ver videos de Dropbox en iPhone
VLC también puede descargar videos de Dropbox y reproducirlos directamente desde VLC para iPhone. Para agregar videos de Dropbox para jugar con la aplicación VLC, simplemente abra el menú lateral tocando el ícono de VLC en la esquina superior derecha de la aplicación VLC. Ahora toque la opción de Dropbox e inicie sesión con su cuenta de Dropbox. Ahora puede descargar fácilmente sus videos de Dropbox a VLC para iPhone.

Tip 6 VLC para iPhone también viene con soporte para subtítulos, mientras que si está usando otra aplicación para ver videos, entonces necesita agregar el archivo .sub por separado. Para que pueda disfrutar fácilmente de cada video que no esté en su idioma nativo.
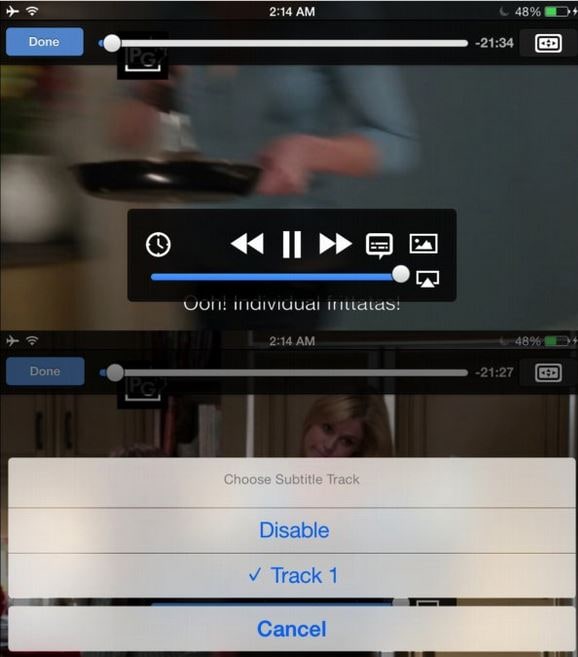
Consejo 7 Velocidad de reproducción de videos
Mientras ve videos usando VLC para iPhone, también puede administrar fácilmente la velocidad de reproducción. Cuando estés reproduciendo un video con VLC para iPhone, verás un ícono de reloj en la barra de progreso. Toque ese ícono y luego podrá ajustar la velocidad de reproducción.
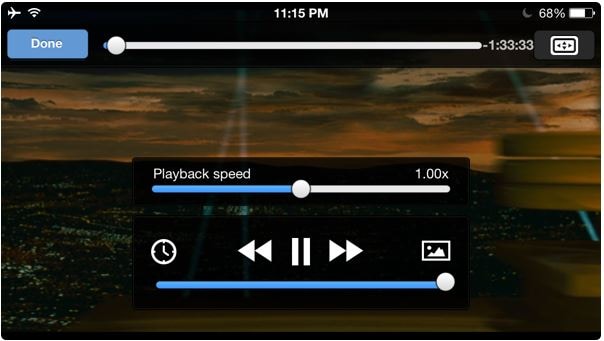
Consejo 8 Cambiar la pista de audio dentro de la aplicación
Algunos videos están allí con diferentes idiomas. Mientras ve los videos, VLC para iPhone también le permite cambiar las pistas de audio de esos videos. Simplemente toque el botón de la burbuja de voz mientras reproduce videos y toque las pistas que necesita, luego encontrará diferentes opciones de idioma.

Parte 4. Cómo instalar VLC para iPhone sin iTunes
La mayoría de la gente conoce el método de instalación de aplicaciones con iTunes, pero pocas personas saben que existe la posibilidad de que los usuarios puedan instalar VLC en iPhone sin usar iTunes. Wondershare DrFoneTool – Administrador de teléfono (iOS) puede ayudarte a instalar VLC para iPhone sin usar iTunes y te permite deshacerte de la sincronización de iTunes. Este software le permite administrar varios tipos de archivos en su iPhone, incluyendo música, fotos, contactos, etc. Esta parte le mostrará cómo instalar VLC para iPhone en su dispositivo y echemos un vistazo a las funciones clave de Wondershare DrFoneTool. – Phone Manager (iOS) al principio para comprender mejor este programa.

DrFoneTool – Administrador de teléfono (iOS)
Instalar reproductor VLC en iPhone sin iTunes
- Transfiera, administre, exporte/importe su música, fotos, videos, contactos, SMS, aplicaciones, etc.
- Haga una copia de seguridad de su música, fotos, videos, contactos, SMS, aplicaciones, etc. en la computadora y restaúrelos fácilmente.
- Transfiere música, fotos, videos, contactos, mensajes, etc. de un teléfono inteligente a otro.
- Transfiere archivos multimedia entre dispositivos iOS e iTunes.
- Totalmente compatible con iOS 7, iOS 8, iOS 9, iOS 10, iOS 11 y iPod.
Cómo instalar VLC para iPhone sin iTunes
Paso 1 Inicie DrFoneTool – Phone Manager (iOS) y conecte el iPhone
Inicie Wondershare DrFoneTool – Phone Manager (iOS) en su computadora después de la instalación. Ahora conecte el iPhone a la computadora con el cable USB y el programa detectará automáticamente su teléfono.

Paso 2 Elija la categoría de aplicaciones
Verá varias categorías de archivos en la barra de menú superior de la interfaz principal. Elija la categoría Aplicaciones y el programa mostrará todas las aplicaciones disponibles en la interfaz principal.

Paso 3 Descarga VLC para iPhone desde App Store
Ahora ve a la App Store y busca la aplicación VLC. Use iTunes para descargarlo a su computadora.
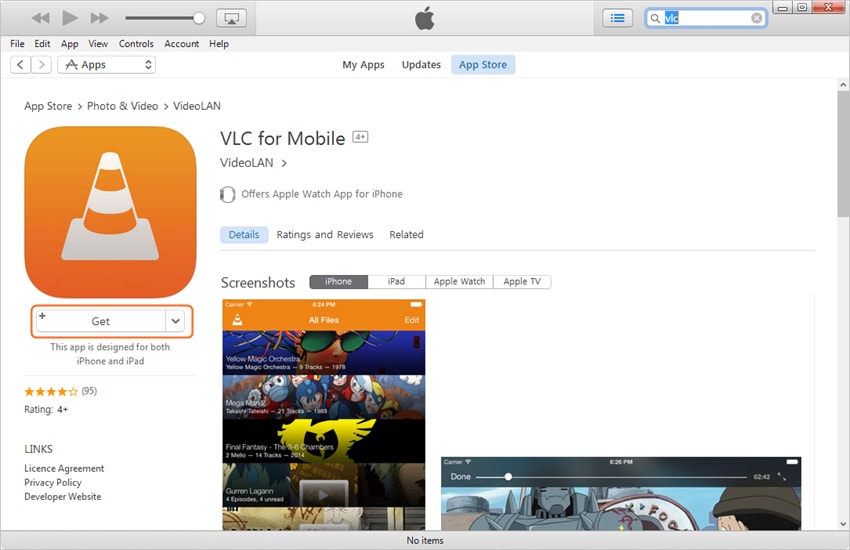
Paso 4 Instalar VLC para iPhone
Haga clic en el botón Instalar en la esquina superior izquierda de la interfaz principal. Luego, DrFoneTool – Phone Manager (iOS) abrirá la carpeta donde iTunes guarda las aplicaciones móviles. Seleccione el archivo IPA de VLC Player y haga clic en Abrir, luego el programa comenzará a instalar VLC Player en su iPhone.
Estos son los consejos útiles que puede aprovechar al máximo cuando usa VLC para iPhone. Existe la posibilidad de que desee instalar aplicaciones sin usar iTunes o los datos móviles de su iPhone, entonces podrá aprovechar Wondershare DrFoneTool – Phone Manager (iOS) para realizar el trabajo. Si está interesado en este programa, puede descargarlo gratis para probarlo.
últimos artículos

