¿Cómo Agregar Videos a iPhone con/sin iTunes?
A todos los usuarios de iPhone les gusta tener su música y videos favoritos a mano en su dispositivo, independientemente de aquellos que cambien a un nuevo iPhone, como el iPhone 12. Si ya tiene sus películas favoritas en una computadora, entonces debe saber cómo agregar videos. al iPhone también. Para copiar el video al iPhone, puede usar iTunes o cualquier otra solución. Afortunadamente, existen numerosas técnicas para aprender a poner videos en el iPhone. Puede copiar películas al iPad a través de iTunes, por aire o también directamente. Resolveremos tus dudas enseñándote cómo poner películas en el iPhone de tres formas distintas aquí mismo.
- Parte 1: ¿Cómo copiar videos al iPhone, incluido el iPhone 12/12 Pro (Max), desde una computadora con iTunes?
- Parte 2: ¿Cómo agregar videos al iPhone, incluido el iPhone 12/12 Pro (Max), desde la computadora sin iTunes?
- Parte 3: ¿Cómo agregar videos a iPhone, incluido iPhone 12/12 Pro (Max) a través de Google Drive?
Parte 1: ¿Cómo copiar videos al iPhone, incluido el iPhone 12/12 Pro (Max), desde una computadora con iTunes?
Desarrollado oficialmente por Apple, iTunes también proporciona una solución sobre cómo copiar el video al iPhone. Antes de continuar, asegúrese de tener una versión actualizada de iTunes en su computadora que sea compatible con su dispositivo. Aunque iTunes puede ayudarlo a administrar los medios de su iPhone, muchos usuarios lo encuentran demasiado complicado. Sin embargo, puede aprender cómo agregar videos al iPhone a través de iTunes siguiendo estos pasos:
1. Conecte su dispositivo al sistema e inicie iTunes en él.
2. Seleccione su iPhone y vaya a su pestaña Resumen. En sus Opciones, habilite la función ‘Administrar música y videos manualmente’ y guarde sus cambios.

3. Ahora, si el video que desea transferir no está presente en la biblioteca de iTunes, puede ir a Archivos> Agregar archivo (o carpeta) a la biblioteca. De esta manera, puede agregar videos manualmente a iTunes.

4. Una vez que los videos se agreguen a iTunes, vaya a la pestaña ‘Películas’ en el panel izquierdo.
5. Para copiar películas a iPad o iPhone, seleccione la opción de ‘Sincronizar películas’. Además, puede elegir manualmente las películas que desea transferir y hacer clic en el botón ‘Aplicar’ para sincronizar su dispositivo.

De esta manera, puedes aprender a poner videos en el iPhone desde una computadora usando iTunes. También hay formas de copiar el video al iPhone sin iTunes que se analizan en las próximas secciones.
Parte 2: ¿Cómo agregar videos al iPhone, incluido el iPhone 12/12 Pro (Max), desde la computadora sin iTunes?
Como puedes observar, es bastante tedioso aprender a poner películas en el iPhone con iTunes. Por lo tanto, recomendamos utilizar DrFoneTool – Administrador de teléfono (iOS) ya que es la mejor alternativa a iTunes. La herramienta es parte del kit de herramientas DrFoneTool y proporciona resultados 100% seguros y confiables. Puede administrar fácilmente diferentes tipos de datos, como videos, fotos, música, contactos, mensajes y más. Tiene una interfaz fácil de usar que le permitirá importar archivos a iPhone y exporta tus archivos de iPhone a tu computadora directamente.
Además de eso, también puede reconstruir la biblioteca de iTunes, deshacerse de datos (o aplicaciones) no deseados, obtener una vista previa de sus fotos y realizar muchas otras tareas. Es compatible con todas las versiones de iOS (incluido iOS 11) y tiene una aplicación de escritorio para Mac y PC con Windows. Para aprender a copiar el video al iPhone desde una computadora usando este mejor Herramienta de transferencia de archivos de iPhone, puede seguir estos pasos:

DrFoneTool – Administrador de teléfono (iOS)
Agregar videos a iPhone/iPad/iPod sin iTunes
- Transfiera, administre, exporte/importe su música, fotos, videos, contactos, SMS, aplicaciones, etc.
- Haga una copia de seguridad de su música, fotos, videos, contactos, SMS, aplicaciones, etc. en la computadora y restáurelos fácilmente.
- Transfiere música, fotos, videos, contactos, mensajes, etc. de un teléfono inteligente a otro.
- Transfiere archivos multimedia entre dispositivos iOS e iTunes.
- Totalmente compatible con iOS 7, iOS 8, iOS 9, iOS 10, iOS 11, iOS 12, iOS 13, iOS 14 y iPod.
1. Descarga DrFoneTool – Phone Manager (iOS) en tu computadora y ejecútalo cada vez que desees copiar el video al iPhone. Seleccione el módulo ‘Administrador de teléfono’ en la pantalla inicial para comenzar.

2. Conecta tu iPhone a la computadora y deja que la aplicación lo detecte automáticamente. Una vez hecho esto, proporcionará una instantánea de su dispositivo como esta.

3. Ahora, ve a la pestaña ‘Videos’ de la barra de navegación. Aquí puede ver una lista completa de todos los videos que están guardados en su iPhone. Los videos también están segregados en diferentes categorías que se pueden visitar desde el panel izquierdo.
4. Para copiar películas a iPad o iPhone, vaya al icono Importar en la barra de herramientas. Esto le dará la opción de agregar archivos o agregar una carpeta completa.

5. Una vez que seleccione la opción deseada, se abrirá una ventana emergente del navegador. Desde aquí, simplemente puede ir a la ubicación donde se guardan sus videos y cargarlos en su dispositivo.

Espere un momento ya que la aplicación copiará automáticamente el video al iPhone que ha seleccionado. De esta forma, puedes aprender a poner videos en el iPhone directamente desde tu computadora. La herramienta también puede ayudarlo a exportar videos desde el iPhone a la computadora, administrar su música, fotos y otros archivos de datos también.
Parte 3: ¿Cómo agregar videos a iPhone, incluido iPhone 12/12 Pro (Max) a través de Google Drive?
Si desea aprender cómo agregar videos al iPhone de forma inalámbrica, puede probar un servicio en la nube como iCloud, Google Drive, Dropbox, etc. Dado que Google Drive funciona en todas las plataformas, lo hemos considerado para enseñarle cómo poner películas en el iPhone por aire. El único inconveniente es que Google proporciona almacenamiento gratuito limitado (de 15 GB) para cada cuenta. Si subes muchos videos, es posible que te quedes sin espacio.
Además, esta no es una técnica ideal para transferir múltiples videos. No solo consumirá sus datos móviles o WiFi, sino que el proceso también consumirá bastante tiempo. Sin embargo, siempre puede seguir estos pasos para aprender cómo copiar el video al iPhone desde su sistema a través de Google Drive.
1. En primer lugar, debe ir a Google Drive (drive.google.com/drive/) e iniciar sesión con las credenciales de su cuenta de Google.
2. Después de iniciar sesión, puede cargar fácilmente cualquier cosa en Drive arrastrando y soltando. Incluso puedes crear una nueva carpeta desde su panel izquierdo para mantener todo organizado.
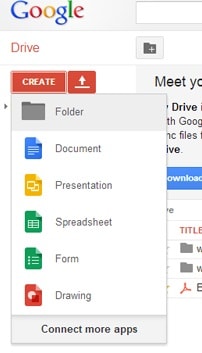
3. Haga clic en el botón Nuevo y elija Agregar archivos (o carpeta). Esto abrirá una ventana del navegador desde donde puede agregar sus videos.
4. También puede simplemente arrastrar y soltar los videos (o carpetas) desde su computadora a la unidad.
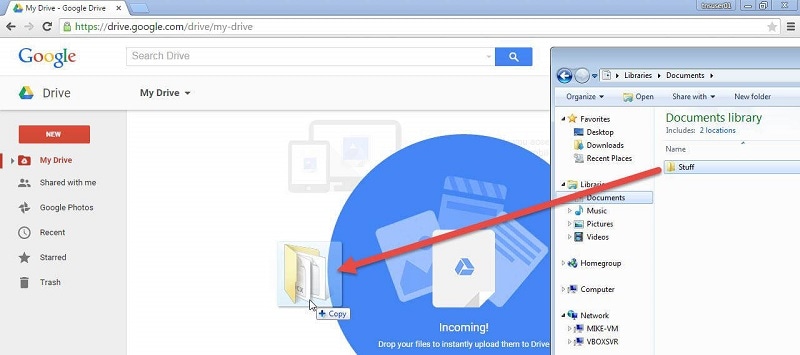
5. Una vez que haya cargado sus videos en Google Drive, puede acceder a ellos desde cualquier dispositivo. Para acceder a él en su iPhone, necesita descargar el Aplicación de Google Drive de la App Store.
6. Después de eso, simplemente inicie la aplicación Google Drive en su iPhone y ejecute el video que desea copiar.
7. Toque los tres puntos y seleccione la opción ‘Enviar una copia’. Esto proporcionará además diferentes opciones. Toque ‘Guardar video’ para copiar el video al iPhone.
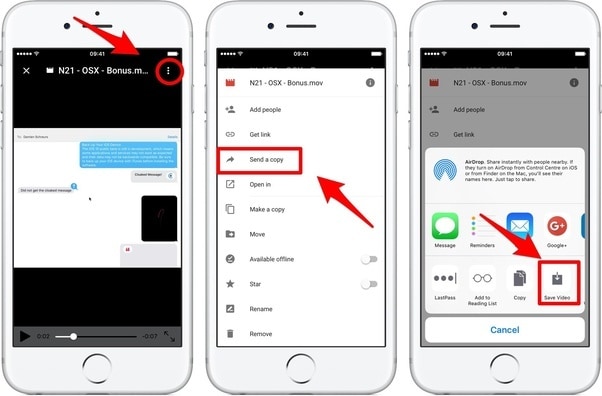
Como puede ver, hay numerosas formas de aprender a agregar videos al iPhone. Sin embargo, la forma más sencilla y rápida de todas es DrFoneTool – Phone Manager (iOS). Es una herramienta altamente segura y confiable que incluso pueden usar los principiantes. No solo para aprender a poner videos en el iPhone, sino que también se puede usar para administrar su dispositivo iOS con bastante facilidad. Todo esto lo convierte en un dispositivo iOS imprescindible para administrar. Si también lo ha usado, comparta su experiencia con nosotros en los comentarios a continuación.
últimos artículos

