3 Maneras de Exportar Contactos desde iPhone a Excel
Muchos lectores nos han preguntado cómo exportar contactos de iPhone a Excel. Después de todo, les permite tener sus contactos a mano y transferirlos a cualquier otro dispositivo con bastante facilidad. Sin embargo, si está utilizando un dispositivo iOS, es posible que al principio le resulte difícil exportar contactos de iPhone a CSV. Sin embargo, existen algunas formas inteligentes y rápidas de exportar contactos de iPhone a Excel que todo usuario de iOS debería conocer. En esta guía, le enseñaremos de tres maneras diferentes cómo exportar contactos de iPhone a Excel gratis.
Parte 1: Cómo exportar contactos de iPhone a Excel usando DrFoneTool – Phone Manager (iOS)
Si está buscando una solución sin problemas para exportar contactos de iPhone a Excel, intente DrFoneTool – Administrador de teléfono (iOS). Es parte del kit de herramientas DrFoneTool, desarrollado por Wondershare. La aplicación de escritorio está disponible tanto para Windows como para Mac, y también viene con una versión de prueba gratuita. Por lo tanto, puede exportar contactos de iPhone a Excel gratis usando DrFoneTool – Phone Manager (iOS). La herramienta funciona perfectamente con todas las versiones líderes de iOS, incluido iOS 11.
Sería una solución integral para transferir todo tipo de contenido entre su dispositivo iOS y la computadora. Además de exportar contactos de iPhone a Excel, también puede mover fotos, mensajes, música y más. También se puede usar para transferir medios de iTunes. La mejor parte es que no necesita usar iTunes (o cualquier otra herramienta complicada) para exportar contactos de iPhone a CSV. Todo lo que necesitas hacer es seguir estos sencillos pasos:

DrFoneTool – Administrador de teléfono (iOS)
Transferir MP3 a iPhone/iPad/iPod sin iTunes
- Transfiera, administre, exporte/importe su música, fotos, videos, contactos, SMS, aplicaciones, etc.
- Haga una copia de seguridad de su música, fotos, videos, contactos, SMS, aplicaciones, etc. en la computadora y restaúrelos fácilmente.
- Transfiere música, fotos, videos, contactos, mensajes, etc. de un teléfono inteligente a otro.
- Transfiere archivos multimedia entre dispositivos iOS e iTunes.
- Totalmente compatible con iOS 7, iOS 8, iOS 9, iOS 10, iOS 11 y iPod.
1. En primer lugar, conecte su dispositivo iOS a su sistema usando un cable auténtico e inicie DrFoneTool en él. Desde la pantalla de bienvenida, debe seleccionar el módulo ‘Transferir’.

2. Dado que la herramienta sigue un proceso intuitivo, detectará automáticamente su iPhone y lo preparará para el proceso de transferencia. Una vez que esté listo, obtendrá la siguiente interfaz.

3. En lugar de seleccionar opciones desde su inicio, vaya a la pestaña ‘Información’.
4. La pestaña Información tendrá datos relacionados con los contactos y SMS de su dispositivo. Puede cambiar entre Contactos y SMS desde sus opciones selectivas en el panel izquierdo.
5. Ahora, para exportar contactos de iPhone a Excel, vaya a la pestaña ‘Contactos’ en el panel izquierdo. Esto mostrará todos los contactos guardados en su dispositivo. Desde aquí, puede agregar un contacto, eliminarlo, ordenarlo, etc.
6. Seleccione los contactos que desea exportar. Incluso puede buscar un contacto desde la barra de búsqueda. Si desea exportar la lista completa, marque el botón seleccionar todo.
7. Después de hacer sus selecciones, haga clic en el ícono Exportar en la barra de herramientas. La herramienta te permitirá exportar contactos en diferentes formatos como CSV, vCard, etc. Selecciona la opción ‘a archivo CSV’.

¡Eso es todo! De esta forma, podrá exportar automáticamente los contactos del iPhone a CSV. Ahora puede simplemente visitar la ubicación y copiar el archivo a cualquier otro dispositivo.
Parte 2: Exporte contactos de iPhone a Excel gratis usando SA Contacts Lite
También puede probar SA Contacts Lite para exportar contactos de iPhone a Excel de forma gratuita. Es una aplicación disponible gratuitamente que se puede descargar desde la App Store. La aplicación se puede utilizar para importar y exportar sus contactos en diferentes formatos. Hace que el proceso de exportar contactos de iPhone a Excel sea bastante fácil. Puedes hacer que funcione con estos sencillos pasos:
1. En primer lugar, descargar Contactos SA Lite en tu iPhone. Siempre que desee exportar contactos de iPhone a Excel, inicie la aplicación.
2. Vaya a la sección ‘Exportar’ de la aplicación. Le pedirá permiso para acceder a los contactos en su dispositivo. Simplemente otorgue el permiso respetado para continuar.
3. Ahora, puede elegir si desea exportar todos los contactos, grupos o contactos seleccionados. Además, desde el menú desplegable Estilo de propiedad, puede elegir si desea exportar los contactos del iPhone a CSV, vCard, Gmail, etc.
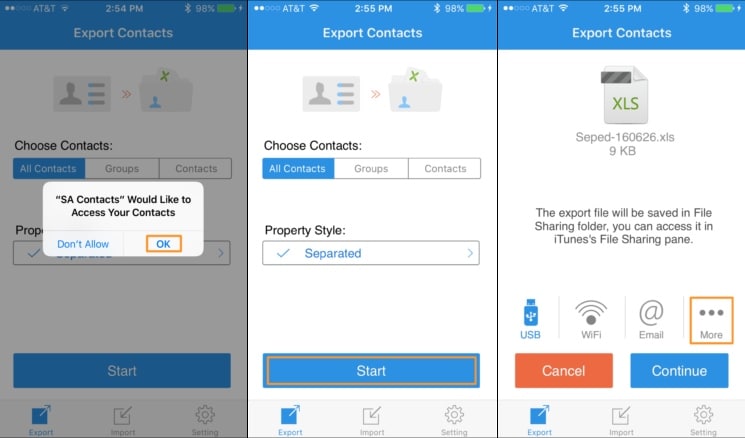
4. Vaya con la opción predeterminada de ‘Separado’ o ‘Copia de seguridad’ y toque el botón Inicio para iniciar el proceso.
5. En poco tiempo, la aplicación creará un archivo CSV de sus contactos. Desde aquí, también puede enviarse por correo el archivo CSV.
6. Además, también puede tocar la opción Más. Esto le permitirá cargar el archivo CSV en cualquier servicio en la nube como Dropbox, OneDrive, Google Drive, etc.
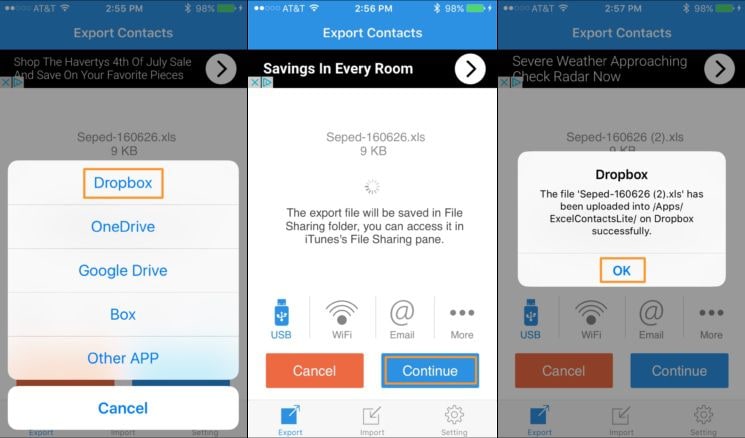
7. Por ejemplo, si desea cargar el archivo en Dropbox, simplemente seleccione la opción proporcionada y otorgue a la aplicación los permisos necesarios.
Parte 3: exportar contactos de iPhone a CSV usando iCloud
Si no desea recibir la ayuda de ninguna aplicación de terceros para exportar contactos de iPhone a Excel de forma gratuita, también puede usar iCloud. El proceso de exportar contactos de iPhone a Excel usando iCloud es un poco tedioso en comparación con otros métodos. Sin embargo, estos pasos lo ayudarán a cumplir con sus requisitos.
1. Antes de continuar, asegúrese de que ya haya sincronizado los contactos de su iPhone con iCloud visitando su Configuración en su dispositivo.
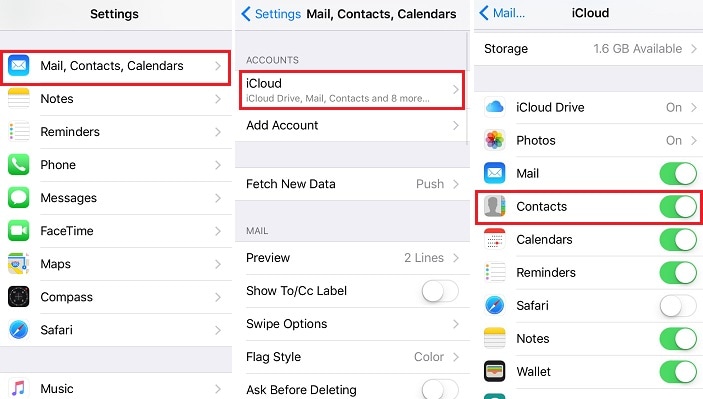
2. Luego, vaya al sitio web oficial de iCloud e inicie sesión con sus credenciales. Desde su página de bienvenida, seleccione la opción Contactos.
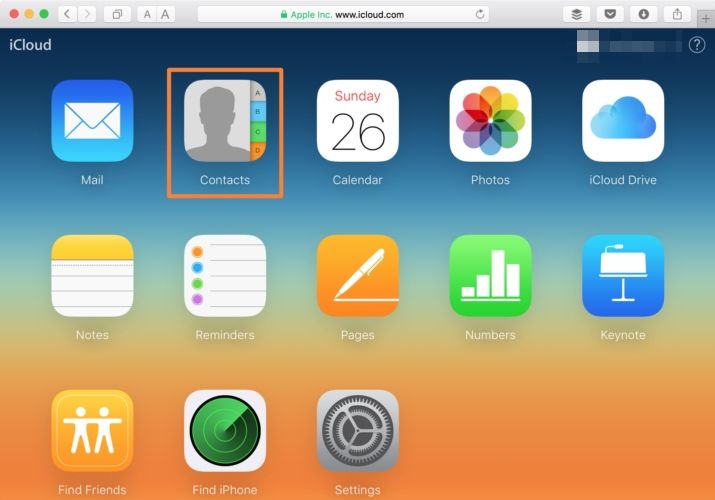
3. Haga clic en el ícono de ajustes (Configuración) en la esquina inferior izquierda. Desde aquí, puede seleccionar todos los contactos de una sola vez. Sin embargo, si lo desea, también puede seleccionar manualmente los contactos que desea exportar.
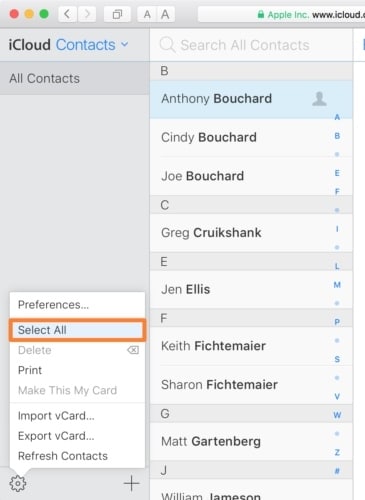
4. Una vez que haya hecho su selección, vaya a Configuración nuevamente y haga clic en la opción de ‘Exportar vCard’.

5. La vCard exportada se guardará automáticamente en la carpeta Descargas (o en cualquier otra ubicación predeterminada). Ahora, simplemente puede ir a un Conversor de vCard a CSV herramienta web para convertir la vCard a un archivo CSV.
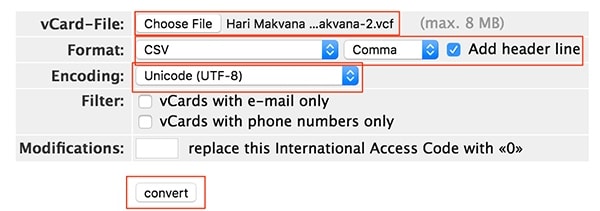
Esperamos que nuestra guía rápida e inteligente pueda ayudarlo a exportar contactos de iPhone a Excel. DrFoneTool Transfer proporciona una solución rápida y fácil para exportar contactos de iPhone a CSV y otros formatos. También se puede usar para transferir otros tipos de contenido entre su dispositivo iOS y la computadora. Pruébalo y sácale el máximo partido a tu iPhone sin ningún problema.
últimos artículos

