Cómo descargar fotos desde iPhone
Es posible que las personas necesiten transferir las fotos de su iPhone a su PC o Mac por varias razones. Es posible que deseen crear una copia de seguridad de las fotos presentes en su iPhone en su computadora. Para que puedan evitar perderlos debido a que su dispositivo se pierde o se daña.
Quieren guardar fotos de su iPhone en la PC para crear más espacio libre en su iPhone.
En tercer lugar, compraron un nuevo iPhone 5 C y ya no necesitan el viejo iPhone. Entonces quieren sacar las fotos del iPhone para guardarlas en la computadora.
Los usuarios pueden enfrentar dificultades al intentar descargar fotos desde su iPhone para transferirlas a su computadora. Para ayudarlos a importar fotos desde el iPhone a su computadora de una manera fácil y sin complicaciones, compartimos varias formas y herramientas junto con los pasos involucrados que pueden usar para transferir sus fotos.
- Solución 1. Cómo descargar fotos de iPhone a PC usando AutoPlay
- Solución 2. Descargue imágenes desde iPhone a Windows 10 a través de la aplicación Fotos de Windows
- Solución 3. Importa fotos desde el iPhone a la computadora usando iCloud
- Solución 4. Cómo descargar fotos de iPhone a Mac con vista previa
- Solución 5. Transfiere fotos desde el iPhone a la computadora usando DrFoneTool
Solución 1. Cómo descargar fotos de iPhone a PC usando AutoPlay
AutoPlay es una función útil incluida en Windows 98. Comprueba los medios y dispositivos extraíbles recién descubiertos en función del contenido, como imágenes, videos o archivos de música, y ejecuta una aplicación adecuada para reproducir o mostrar el contenido.
Estos pasos ayudarán a los usuarios a saber cómo descargar fotos desde iPhone para transferirlas a su PC a través de AutoPlay:
Después de conectar su iPhone a la PC con un cable USB, pueden encontrar una ventana emergente de reproducción automática. A través de él, pueden copiar sus fotos, videos y música desde su iPhone a la PC.
Encontrarán estos pasos sobre cómo importar fotos desde iPhone útiles para transferir fácilmente sus fotos a su computadora.
Paso 1. Haga clic en el ‘Menú de inicio’. Luego vaya a ‘Panel de control’ y elija la opción ‘Buscar reproducción automática’. Luego seleccione ‘Reproducción automática’. Active ‘Usar reproducción automática para todos los medios y dispositivos’ para habilitar la reproducción automática en su PC.
Paso 2. Conecta el iPhone a la PC. Después de encontrar el complemento del nuevo dispositivo en la parte inferior de las nuevas ventanas emergentes, haga clic en él para abrir las ventanas de reproducción automática.
Paso 3. Elija la opción ‘Importar fotos y videos’. Ahora haga clic en el enlace ‘Importar configuración’. En la ventana, cambie la carpeta a la que se importarán las fotos de su Camera Roll a través de la opción ‘Examinar’.
Paso 4. Después de configurar la opción de importación, haga clic en el botón Importar para importar fotos desde su iPhone a la PC.
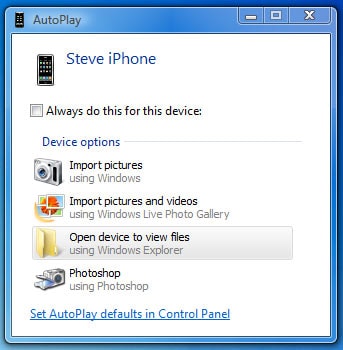
Estos pasos sobre cómo transferir fotos desde iPhone permitirán a los usuarios importarlas fácilmente y sin esfuerzo.
Solución 2. Descargue imágenes desde iPhone a Windows 10 a través de la aplicación Fotos de Windows
La aplicación Fotos de Windows proporciona otra forma fácil y rápida de transferir fotos de forma masiva desde un iPhone a Windows 10.
Estos son los pasos para descargar fotos desde iPhone con la aplicación Fotos de Windows.
Paso 1. Conecte su iPhone a la PC con Windows 10 con un cable USB.
Paso 2. Vaya al menú Inicio en Windows y seleccione la aplicación Fotos. Si no encuentra la aplicación en el menú Inicio, use la barra de búsqueda y escriba ‘Fotos’.
Paso 3. Cuando se abra Fotos en Windows, haga clic en el botón Importar en la esquina superior derecha.
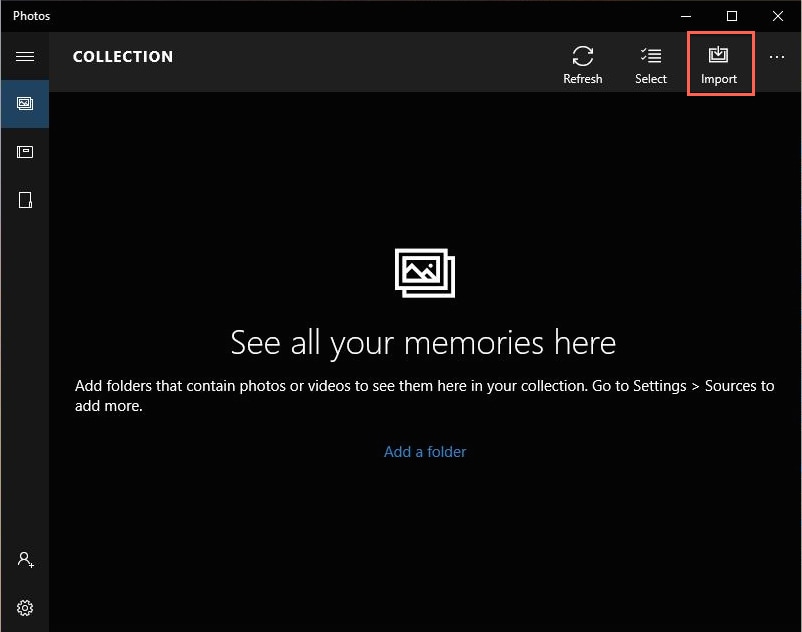
Paso 4. Elija las imágenes para importar a Windows 10. Luego haga clic en el botón ‘Importar’.
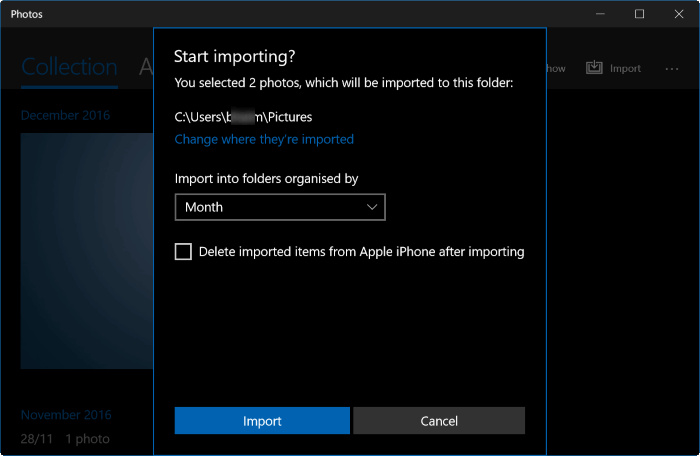
Estos pasos sobre cómo transferir fotos desde iPhone con la aplicación Fotos de Windows permitirán que las personas importen sus fotos con facilidad.
Solución 3. Importa fotos desde el iPhone a la computadora usando iCloud
iCloud es un servicio de almacenamiento y computación en la nube que permite a los usuarios acceder a sus fotos, videos, notas, documentos, contactos, etc.
Para importar fotos desde iPhone a través de iCloud, configure Photo Stream para almacenar los últimos 30 días de fotos en el servidor iCloud. Las fotos almacenadas se descargan automáticamente en todos los dispositivos de un usuario que haya configurado para usar Photo Stream.
Estos son los pasos para importar fotos desde iPhone:
Paso 1. Toque la aplicación ‘Configuración’ en el dispositivo iPhone.
Paso 2. Elija ‘iCloud’ y luego seleccione ‘Photo Stream’.

Paso 3. Establezca el interruptor de palanca ‘Photo Stream’ en la posición ‘On’.
Paso 4. Acceda a la página de descarga del Panel de control de iCloud en el sitio web de soporte de Apple en la computadora con Windows.
Paso 5. Haga clic en el botón de descarga y elija ‘Ejecutar’. Acepte los términos de la licencia, luego haga clic en ‘Siguiente’ e ‘Instalar’.
Paso 6. Ahora marque la casilla de verificación ‘Abrir el panel de control de iCloud’ y elija el botón ‘Finalizar’.
Paso 7. Complete los campos ‘ID de Apple’ y ‘Contraseña’ y haga clic en la opción ‘Iniciar sesión’.
Paso 8. Elija la casilla de verificación para ‘Photo Stream’ y luego elija el botón ‘Aplicar’.
Paso 9. Ahora seleccione el ‘Administrador de archivos’ en la barra de tareas de Windows. Haga clic en el menú ‘Imágenes’, elija ‘Flujo de fotos’ y seleccione ‘Mi flujo de fotos’ para ver las fotos sincronizadas desde su iPhone.
Estos pasos sobre cómo descargar imágenes desde iPhone permitirán que las personas transfieran fácilmente fotos de su iPhone a su PC.
El siguiente método trata sobre cómo descargar fotos desde iPhone a través de una función innovadora, Vista previa.
Solución 4. Cómo descargar fotos de iPhone a Mac con vista previa
La función de vista previa permite la importación rápida de fotos desde el dispositivo iPhone a Mac.
Estos son los pasos para descargar imágenes desde iPhone.
Paso 1. Conecta tu dispositivo iPhone a Mac con el cable USB.
Paso 2. Luego inicie la vista previa.
Paso 3. Haga clic en la opción Archivo en la esquina superior izquierda de su pantalla.
Paso 4. Seleccione Importar desde iPhone.
Paso 5. Elija las fotos para transferir con la opción Importar o Importar todo.
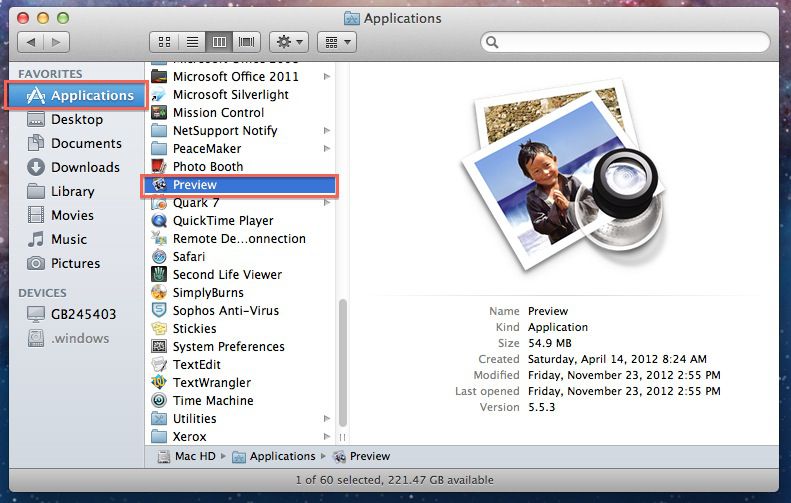
Paso 6. Elige un destino para guardar las fotos.
Estos pasos ayudarán a los usuarios a saber cómo descargar imágenes desde iPhone a través del software Preview.
Solución 5. Transfiere fotos desde el iPhone a la computadora usando DrFoneTool
DrFoneTool – Phone Manager (iOS), un programa de software que permite a las personas transferir fotos desde su iPhone a su computadora Windows o Mac con facilidad.
DrFoneTool – Phone Manager (iOS) tiene varias ventajas sobre las cuatro soluciones de transferencia de fotos de iPhone mencionadas anteriormente. Puede transferir los archivos de una manera más flexible. No sobrescribe los datos en el teléfono o la computadora.

DrFoneTool – Administrador de teléfono (iOS)
Solución efectiva para importar fotos desde iPhone
- Haga una copia de seguridad de su música, fotos, videos, contactos, SMS, aplicaciones, etc. en la computadora y restaúrelos fácilmente.
- Transfiere música, fotos, videos, contactos, mensajes, etc. de un teléfono inteligente a otro.
- Transfiere archivos multimedia entre dispositivos iOS e iTunes.
- Totalmente compatible con iOS 7, iOS 8, iOS 9, iOS 10, iOS 11 y iPod.
Estos son los pasos para transferir fotos desde iPhone a través de DrFoneTool – Phone Manager (iOS).
Paso 1. Descargue este software e instálelo en su computadora.

Paso 2: Abra el software y conecte el dispositivo iPhone con la computadora a través del cable USB.
Paso 3: El software detecta automáticamente tu iPhone.
Paso 4: Haga clic en la opción ‘Transferir fotos del dispositivo a la PC’.

Paso 5: en la siguiente ventana, se abrirán los medios del almacenamiento del iPhone. Elija fotos para transferir.
Paso 6: Ahora haga clic en el botón ‘Transferir’. La transferencia de fotos tardará unos segundos.
Paso 7: Después de la transferencia, presione el botón ‘OK’.
Esperamos que encuentre útiles estos métodos y herramientas sobre cómo importar fotos desde iPhone para transferir fotos a su computadora de una manera rápida y sin esfuerzo.
últimos artículos

