5 formas de transferir datos desde la PC al iPhone
Apple proporciona iTunes para sincronización y transferencia de datos. Le permite sincronizar fotos, contactos, música, videos y mensajes de texto entre su PC y iPhone. También puede agregar archivos a iTunes en su computadora y luego enviarlos a su iPhone.
Sin embargo, no todos son fanáticos de iTunes. Aunque iTunes se considera la opción preferida para transferir datos desde la computadora al iPhone. Sin embargo, se descubre que los usuarios de dispositivos iOS prefieren otros métodos de transferencia distintos a iTunes. La razón de esta elección no es descabellada. Se dice que iTunes se vuelve lento al enviar datos y, la mayoría de las veces, da molestos mensajes de error mientras transfiere archivos. Cualquiera que sea su elección, le mostraremos cómo copiar datos de la PC al iPhone usando iTunes y usando otros métodos.

Cómo transferir datos de PC a iPhone con iTunes
El envío de datos desde la PC al iPhone mediante iTunes se considera el método predeterminado para transferir datos al iPhone desde la PC. Una de las razones principales por las que una gran cantidad de usuarios optan por otros medios que no sean iTunes es debido a la pérdida de archivos existentes como programas de TV, fotos, libros electrónicos, tonos de llamada y música que pueden obtener mucho al sincronizar archivos con el iPhone.
Si está al tanto de este hecho y aún decide continuar con iTunes, siga los pasos a continuación para enviar datos desde la PC al iPhone:
Paso 1: Use un cable USB para conectar su PC a su iPhone. Inicie iTunes si no se abre automáticamente.
Paso 2: Toque la pestaña ‘Dispositivo’ y elija los datos que desea transferir.
Paso 3: Si se trata de fotos que desea copiar, haga clic en ‘Sincronizar fotos’ y elija las imágenes que desea enviar desde la opción ‘copiar fotos de’.
Paso 4: Haga clic en ‘Aplicar’ para comenzar a sincronizar fotos a su iPhone desde su PC.
Ahora ya sabe cómo transferir datos de la computadora al iPhone con iTunes. Además, debes saber que esta técnica no funcionará si tienes habilitado iCloud en tu iPhone. Por lo tanto, para transferir datos de Windows a iPhone usando iTunes, debe deshabilitar las fotos de iCloud en su iPhone.
Cómo transferir datos de la computadora al iPhone sin iTunes
1. Transfiere datos de iPhone a computadora usando el correo electrónico
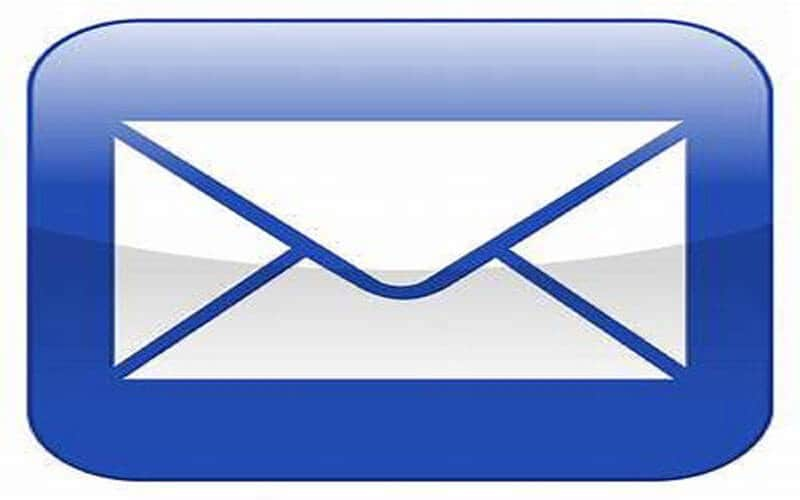
La forma más fácil de copiar datos de la PC al iPhone es transfiriéndose un correo electrónico. Luego acceda al correo a través de su iPhone, abra el archivo adjunto y luego guárdelo en la ubicación que desee.
Puede enviarse videos, música, documentos, archivos pdf, presentaciones, etc., para obtener acceso a ellos en su iPhone. Sin embargo, no es la mejor opción para la transferencia de una gran cantidad de datos. Debe asegurarse de tener una conexión a Internet estable con alta velocidad para terminar de descargar documentos masivos.
Además, existe un límite de archivos que se pueden transferir por correo electrónico. yahoo y gmail! 25 MB es el tamaño permitido del archivo que se puede transferir. Por lo tanto, para fotos de alta resolución y videos pesados, el correo electrónico no es la opción ideal.
2. Transfiere datos de la PC al iPhone usando un software de recuperación de datos
No menosprecie las funciones de utilidad proporcionadas por varias aplicaciones de terceros. Un software de recuperación de datos de iPhone también brinda a sus usuarios la capacidad de transferir datos de la computadora al iPhone. Utilice USB para conectar su iPhone a su PC. Siga las instrucciones que se mostrarán en la pantalla después de que se complete la instalación del software.
Puede copiar audio, videos, notas, fotos, calendarios y libros electrónicos al iPhone desde su PC. Este es uno de los métodos más efectivos para copiar datos de PC a iPhone sin iTunes.
3. Envía datos desde la PC al iPhone usando Cloud Drive
El uso de servicios de sincronización en la nube, como iCloud, Dropbox, Google Drive o OneDrive, facilita el acceso y la visualización de archivos de PC en el iPhone.
Técnicamente, las unidades en la nube no copian los datos en su iPhone, pero le dan acceso a los datos a su dispositivo iOS. Con este servicio en la nube, puede editar y ver los archivos de su PC en su iPhone. Siga los pasos a continuación para acceder a los datos:
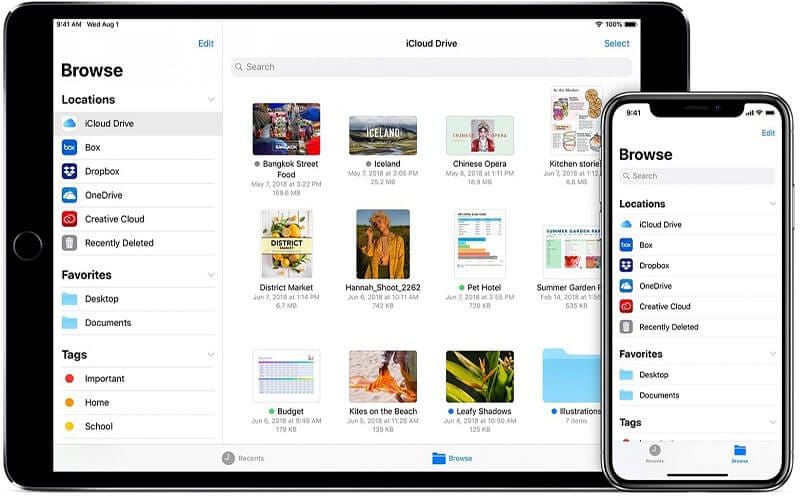
- Obtenga la unidad en la nube en su PC e instálela
- Obtenga la aplicación iOS para Cloud Drive en su iPhone
- Vincula tu iPhone a Cloud Drive
- Arrastre y suelte el archivo que desea transferir en la carpeta de Cloud Drive en su PC
- Vea los datos de Cloud Drive en la carpeta de la aplicación Archivos en su iPhone
Esta es la mejor parte: todos los datos que coloque en la carpeta Cloud Drive serán accesibles en su iPhone. La mayoría de estos Cloud Drives ofrecen espacio libre limitado. Para transferir y almacenar una gran cantidad de archivos, debe comprar más espacio de almacenamiento.
4. Transfiere datos de PC a iPhone usando DrFoneTool
Si no está acostumbrado a usar iTunes, en ese momento, podemos recomendarle una herramienta simple para mover datos de la PC al iPhone aquí mismo. Los expertos confirman DrFoneTool: Phone Manager como uno de los proyectos más asombrosos para mover videos, canciones, grabaciones, fotos y más desde los teléfonos inteligentes a la PC y viceversa. La asombrosa aplicación iPhone Transfer, que se ejecuta tanto en Mac como en Windows, es totalmente compatible con iTunes.
Después de obtener e instalar DrFoneTool, es necesario que lo inicie en su PC. En ese momento, elija ‘Administrador de teléfono’ en el menú.

Empareje su iPhone con su PC usando un enlace USB. Este programa reconocerá tu iPhone cuando esté asociado.

En la parte superior de la columna, puede elegir el tipo de datos que necesita transferir de la PC al iPhone, como fotos, videos, música, etc. La imagen de abajo revela cómo mover música, por ejemplo. Toque Música para pasar a la ventana de música del iPhone, luego toque el botón +Agregar. En la lista desplegable, seleccione Agregar archivo para importar directamente la música particular de la PC al iPhone o Agregar carpeta para incluir todas las canciones en la carpeta elegida.
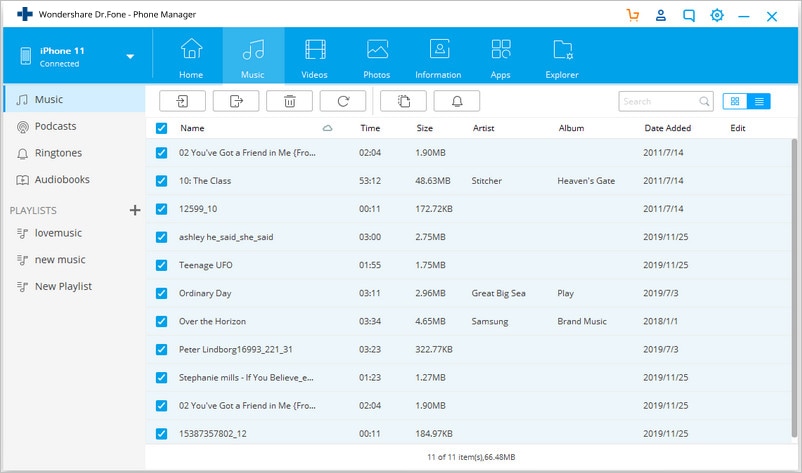
Conclusión
En la mayoría de los casos, es necesario obtener acceso a los datos vitales de la PC en su iPhone para trabajar. Por lo tanto, es posible que deba enviar videos, fotos, presentaciones y música esenciales, etc., al iPhone desde la PC sin el uso de iTunes, los envía a través de SHAREit, AirDrop o Cloud Drives. Además, una de las formas más utilizadas y exitosas de enviar datos desde la PC al iPhone sin iTunes es a través del software debido a que no tiene limitación de tamaño de archivo y es fácil de usar.
Cualquiera que sea la técnica que desee utilizar, no olvide compartir esta información con amigos y familiares.
últimos artículos


