Transfiere fotos de Google Photos a iPhone
Google nos hizo un gran regalo en su aplicación Google Photos. Esta aplicación va más allá de ser una galería para tus fotos, también actúa como almacenamiento en la nube. Idea perfecta para compartir imágenes en varios dispositivos.
Algunas de las funciones divertidas de Google Photos incluyen collage, animaciones, creadores de películas y bibliotecas conjuntas. ¿Increíble verdad? ¿Cómo haces esto?
En esta publicación, le enseñaremos cómo transferir fotos de Google Photos a la galería de iPhone. ¿Preparado para comenzar? Sigue leyendo.
Cómo descargar fotos de Google Photos a iPhone
Google Photos ayuda a administrar el espacio en su iPhone, ya que guarda las fotos en la nube. Esto significa que una vez que tenga una foto en Google Photos, puede eliminarla de su dispositivo. Entonces, ¿qué sucede si obtiene un nuevo iPhone o necesita una foto que eliminó de su iPhone actual?
Debe recuperarlo de Google Photos en la biblioteca de su teléfono inteligente. Si bien esto puede parecer una tarea hercúlea a primera vista, es bastante fácil.
Hay dos formas de transferir fotos de Google Photos a iPhone. Están:
- Primera parte: descargue Google Photos to iPhone directamente en iPhone
- Segunda parte: transfiera fotos desde Google Drive a iPhone a través de una computadora
¿Estás listo para comprender el secreto detrás de cada uno? Analicemos cada uno de estos procesos en los siguientes párrafos.
Primera parte: descargue Google Photos to iPhone directamente en iPhone
En esta sección, le mostraremos cómo descargar fotos directamente a su iPhone desde Google Photos. La belleza de este proceso es que lo inicias y lo completas en tu iPhone. Esa debe ser una gran noticia si solo desea guardar algunas fotos mientras viaja.
Hemos dividido este proceso en dos para facilitar la comprensión. La primera etapa consiste en descargar las fotos de Google Photos a la aplicación en tu iPhone. Debe hacer esto si no tomó las fotos con su teléfono originalmente.
Para descargar algunas imágenes de Google Photos a su dispositivo, siga los siguientes pasos.
Paso 1 – Descarga e instala la aplicación Google Photos en tu iPhone. Puede descargar la aplicación desde la App Store.
Paso 2 – Abre Google Photos después de instalarlo. Si lo tenía instalado antes en su iPhone, simplemente puede abrirlo.
Paso 3 – Navega por las pestañas de la aplicación para localizar las fotos que deseas descargar. Puede encontrar las fotos en la pestaña ‘Compartir’ si no las tomó con su teléfono. La pestaña ‘Compartir’ se encuentra en la esquina inferior derecha de la pantalla. Otro lugar para verificar es la pestaña ‘Álbumes’ en el lado izquierdo de la pantalla.
Paso 4 – Si planea descargar una sola foto, puede tocar la opción ‘Guardar’ en la parte superior de la pantalla. Al hacer esto, se guarda la foto en la biblioteca de aplicaciones de tu iPhone.

Paso 5 – Si planea guardar más de una imagen, puede hacer un toque prolongado en una y seleccionar el resto. Aparece una marca azul en cada imagen que seleccione. Después de hacer su selección, toque el botón hacia la esquina superior derecha de la pantalla. Es una nube que tiene una flecha apuntando hacia abajo en el medio. Esto descarga las imágenes seleccionadas a la aplicación en su dispositivo.
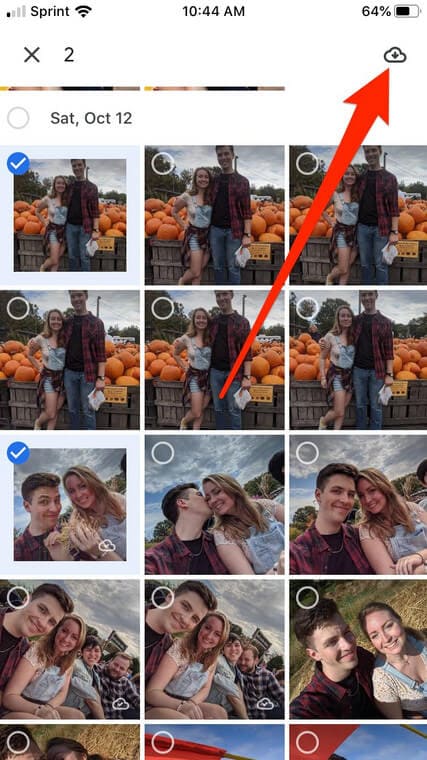
Paso 6 – Para confirmar las descargas, consulte la pestaña ‘Fotos’ en la aplicación. Se encuentra en la esquina inferior izquierda de su pantalla. Las imágenes deben organizarse en el orden en que se descargaron.
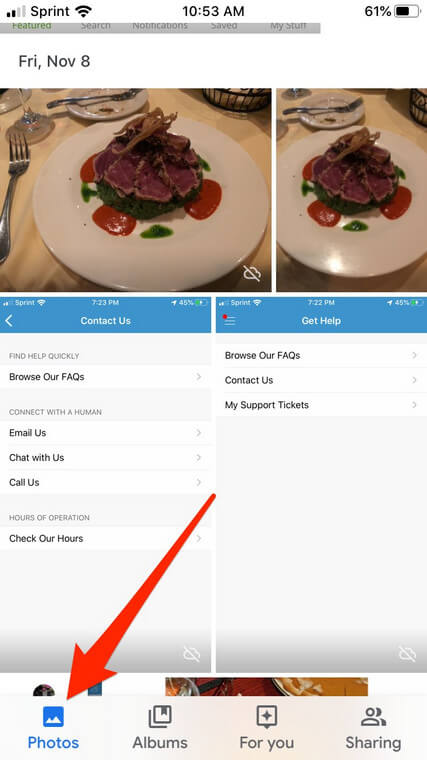
¡¡¡Felicidades!!! Ha descargado con éxito las fotos de la nube a la aplicación Google Photos en su iPhone. Ahora a la siguiente fase de la tarea. Descargando las imágenes a la galería de tu iPhone desde la aplicación.
Tenga en cuenta que esto no es necesario si inicialmente tomó las fotos con su iPhone. Si no lo hizo, siga estos pasos para transferir Google Photos a iPhone:
Paso 1 – Toca la foto que quieras descargar. Esto lo lleva a pantalla completa y verá tres puntos que significan ‘Menú’ en la esquina superior derecha.
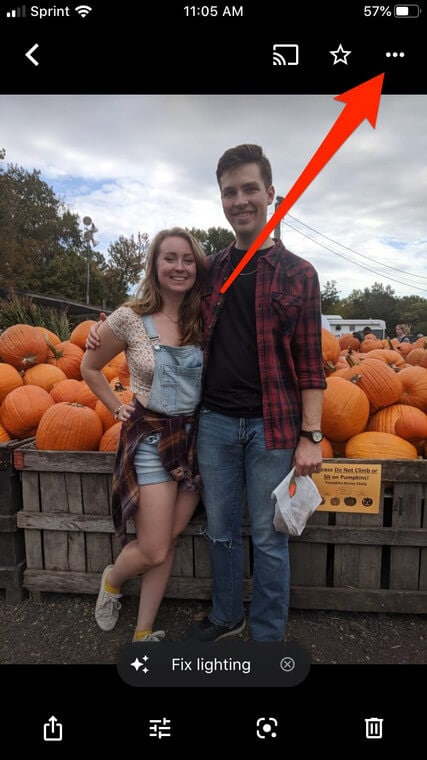
Paso 2 – Tocar los puntos le presenta un menú emergente. Seleccione ‘Guardar en dispositivo’ para descargar las imágenes a la galería de fotos de su iPhone.
Si desea descargar varias imágenes a la galería de su iPhone, debe seguir estos pasos:
Paso 1 – Toque prolongadamente las diferentes fotos una tras otra hasta que aparezca la marca azul sobre ellas. Ahora, toque el botón en la parte superior central de la página. Este botón tiene una flecha que sale de un cuadro.
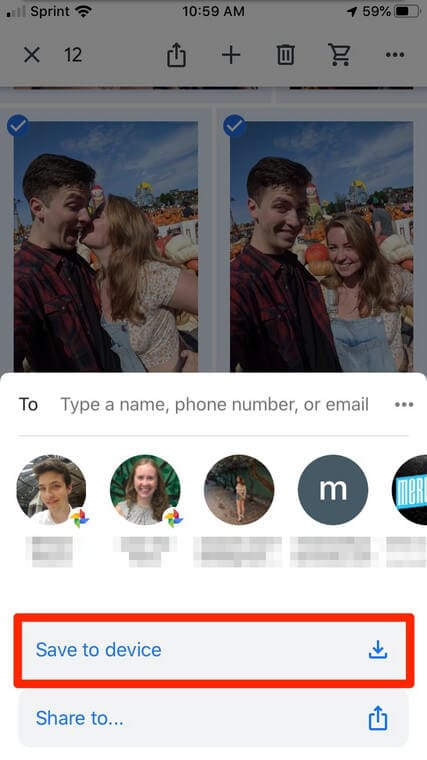
Paso 2 – Aparece un menú emergente después de su última acción. Toca la opción ‘Guardar en dispositivo’. Espera un momento a que se descarguen las fotos. El tiempo que tarde depende de la cantidad de fotos que estés descargando.
Ahí lo tienes, acabas de descargar tus fotos a tu iPhone desde Google Fotos. Sencillo, ¿verdad? Ahora le mostraremos cómo importar Google Photos a iPhone usando su computadora.
Segunda parte: transfiera fotos desde Google Drive a iPhone a través de una computadora
En algunos casos, debe descargar las imágenes de Google Photos a Google Drive en su computadora. Desde aquí, puedes descargarlos a tu iPhone. Si bien esto puede parecer un poco complicado, a medida que sigas leyendo, lo encontrarás muy fácil.
La pregunta que pide una respuesta es si planea mantener Google Drive sincronizado con su computadora o no. A veces, todo lo que quieres hacer es una descarga única. En este caso, no necesita descargar ‘Copia de seguridad y sincronización’.
Cualquiera que sea el proceso que elija, lo tenemos cubierto. Siga los siguientes pasos para transferir fotos a su iPhone desde Google Drive:
Paso 1 – Abra el sitio web de Google Drive (https://drive.google.com/)
Paso 2 – Debería iniciar sesión automáticamente si ha utilizado Google Drive en ese navegador web. Sin embargo, si no lo está, simplemente inicie sesión con los datos de su cuenta de Google.
Paso 3 – Después de iniciar sesión, seleccione las imágenes que desea descargar de su cuenta en la nube. Mantenga presionada la tecla ‘CTRL’ mientras hace clic en las fotos si está descargando más de una imagen. Para una computadora Mac, mantenga presionada la tecla ‘CMD’. Si necesita descargar todas las fotos en su disco, selecciónelas usando CTRL + A (Windows) o CMD + A (Mac).
Paso 4 – Ahora haga clic en ‘Menú’ para encontrar la opción ‘Descargar’. Haga clic aquí para descargar las imágenes a su computadora.
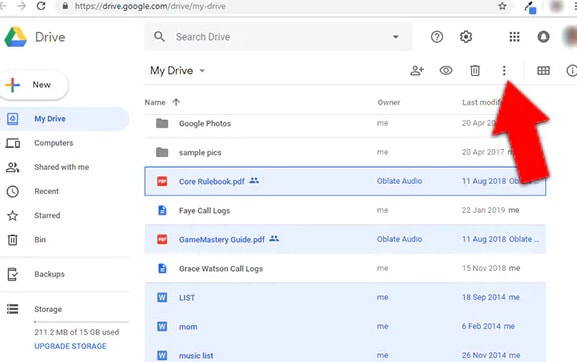
Paso 5 – Estas fotos se descargarán a su computadora en una carpeta ZIP. Para obtener acceso a estas imágenes, debe extraer los archivos.
Si desea sincronizar su computadora con Google Drive, necesita una aplicación conocida como ‘Copia de seguridad y sincronización’. El uso de esta aplicación hace posible ver todo en su Google Drive en su computadora. Con esto, cada acción realizada en las fotos en cualquier ubicación se refleja en ambos lados. ¿No es genial?
¿Cómo empezar?
Paso 1 – Descargue ‘Copia de seguridad y sincronización’ de https://www.google.com/drive/download/.
Paso 2 – Haga clic en ‘Aceptar y descargar’ para descargar la aplicación en su computadora.
Paso 3 – Haga doble clic en el archivo para instalar la aplicación.
Paso 4 – Haga clic en ‘Comenzar’ en la siguiente ventana emergente después de instalar la aplicación.
Paso 5 – Utilice sus datos de Google para iniciar sesión.
Paso 6 – Verá una serie de casillas de verificación con varias opciones. Seleccione los elementos que le gustaría sincronizar para que puedan reflejarse en su PC.
Paso 7 – Haga clic en Siguiente para continuar.
Paso 8 – Haga clic en ‘Entendido’ para seguir adelante.
Paso 9 – Aparece una ventana con la opción ‘Sincronizar mi unidad con esta computadora’. Marque esta casilla.
Paso 10 – Decide las carpetas que se sincronizarán desde Google Drive. Puede seleccionar todas las carpetas o algunas categorías.
Paso 11 – Comience la descarga de los archivos haciendo clic en ‘Iniciar’. Este paso crea copias de las carpetas seleccionadas en su PC.
El proceso es simple y directo, pero eso no es todo. Solo ha logrado mover sus fotos a su computadora. ¡Felicidades!
Ahora necesitas transferir Google Photos a iPhone. No te asustes, no es un proceso complicado. Hay dos formas de mover tus fotos a tu iPhone desde tu computadora.
- Usando una aplicación de administrador de archivos.
- Usando un cable USB.
Un software de administración de archivos lo ayuda a sincronizar con su computadora y luego puede seleccionar las fotos que necesita. Le sugerimos que haga uso de Administrador de teléfono DrFoneTool. Este software es gratuito y fácil de usar.
Si no desea descargar una aplicación de administrador de archivos, puede conectar su iPhone a su computadora mediante un USB. Esto también es simple pero no tan seguro para su dispositivo. Le recomendamos que utilice el primer método.
Conclusión
Las fotos son recuerdos congelados en el tiempo y vienen muy bien en diferentes momentos. Le mostramos cómo transferir fotos de Google Photos a la galería de iPhone en esta publicación. ¿Tiene usted alguna pregunta? Déjalos en la sección de comentarios, estaremos encantados de ayudarte.
últimos artículos