Cómo transferir fotos del iPad a la computadora portátil rápidamente
Hoy en día, la tecnología está a nuestro lado sin importar lo que hagamos, ya sea que compartamos contenido en nuestras páginas de redes sociales, chateemos con amigos de todo el mundo, juguemos para pasar el tiempo o nos mantengamos al día con las últimas noticias que suceden en todo el mundo. mundo.
Como usuario de iPad o iPhone, ya conocerá las mejores características, la cámara de alta definición. Esta cámara revolucionaria ha cambiado la forma en que compartimos nuestros mundos con nuestra familia y amigos, permitiéndonos capturar recuerdos que pueden durar toda la vida. Una instantánea de algunos de nuestros mejores momentos.
Sin embargo, es muy importante que hagamos una copia de seguridad de estas imágenes, o corremos el riesgo de perderlas para siempre, y ¿qué mejor manera que transferirlas a nuestras computadoras portátiles para guardarlas? Ahora, puede que se pregunte, ‘¿cómo transfiero fotos del iPad a la computadora portátil?’
Hoy vamos a explorar cuatro métodos esenciales para transferir sus fotos favoritas a su computadora portátil, para que pueda mantenerlas sanas y salvas.
- Método n.° 1: transfiera fotos del iPad a la computadora portátil con DrFoneTool: Phone Manager (iOS)
- Método n.º 2: transfiera fotos del iPad a la computadora portátil mediante la reproducción automática
- Método n.º 3: transfiera fotos del iPad a la computadora portátil usando el Explorador de Windows
- Método n.º 4: transfiera fotos desde el iPad a la computadora portátil iCloud
Método n.° 1: transfiera fotos del iPad a la computadora portátil con DrFoneTool: Phone Manager (iOS)
Con diferencia, el método más fácil para aprender a transferir fotos del iPad a la computadora portátil es usar un software de terceros conocido como DrFoneTool – Phone Manager (iOS). Te mostramos cómo transferir fotos del iPad a la computadora portátil.

DrFoneTool – Administrador de teléfono (iOS)
La mejor herramienta para transferir fotos del iPad a la computadora portátil
- Transfiera, administre, exporte/importe su música, fotos, videos, contactos, SMS, aplicaciones, etc.
- Haga una copia de seguridad de su música, fotos, videos, contactos, SMS, aplicaciones, etc. en la computadora y restáurelos rápidamente.
- Transfiere música, fotos, videos, contactos, mensajes, etc. de un teléfono inteligente a otro.
- Transfiere archivos multimedia entre dispositivos iOS e iTunes.
- Totalmente compatible con iOS 7 a iOS 13 y iPod.
Paso #1 – Instalar DrFoneTool – Phone Manager (iOS)
Descargue el software a su computadora portátil. El software es compatible con los sistemas operativos Windows y Mac, e incluso hay una versión de prueba gratuita para comenzar.
Una vez descargado, instale el software en su computadora usando el asistente de instalación. Puede seguir las instrucciones en pantalla para hacer esto. Es posible que su computadora portátil deba reiniciarse durante este proceso. Cuando hayas instalado DrFoneTool – Phone Manager (iOS), ábrelo.
Paso #2 – Conexión de su iPad o iPhone
Una vez que esté en el menú principal de DrFoneTool – Phone Manager (iOS), conecte su iPad o iPhone a su computadora portátil mediante un cable USB o un cable lightning.
Verás el dispositivo conectado al menú principal. Si nunca antes ha conectado su dispositivo a su computadora portátil, es posible que deba aceptar la notificación de ‘Computadora confiable’ en su dispositivo.

Paso #3 – Transfiere fotos desde el iPad a la computadora portátil
En el menú principal, haga clic en la opción ‘Administrador de teléfono’, seguido de ‘Transferir fotos del dispositivo a la PC’. Esto abrirá un menú de carpetas donde podrá elegir la ubicación donde desea que se almacenen las fotos en su computadora portátil. Encuentre su ubicación, haga clic en ‘Transferir’ y se creará una copia de seguridad de sus fotos en su computadora portátil.

Método n.º 2: transfiera fotos del iPad a la computadora portátil mediante la reproducción automática
Sigo preguntando, ‘¿cómo transfiero fotos del iPad a la computadora portátil?’ Si bien esta es quizás la forma más fácil de transferir sus archivos, también es la más riesgosa y puede transferir fácilmente malware o virus desde su iPad o iPhone a su computadora portátil. Este método funcionará solo en computadoras portátiles con Windows.
Paso #1 – Conexión de su dispositivo
Conecte su dispositivo a su computadora portátil usando el cable Lightning o USB. Tan pronto como su computadora portátil reconozca su dispositivo, mostrará la ventana de reproducción automática.

Si nunca antes ha conectado su dispositivo a su computadora portátil, es posible que su computadora portátil primero deba descargar e instalar automáticamente los controladores correctos. Es posible que también deba aceptar la notificación de ‘Computadoras confiables’ en su dispositivo.
Paso #2 – Cómo descargar fotos del iPad a la computadora portátil
Haga clic en ‘Importar imágenes y videos’. Desde aquí, su computadora portátil escaneará su dispositivo en busca de posibles fotos y videos que se puedan guardar.
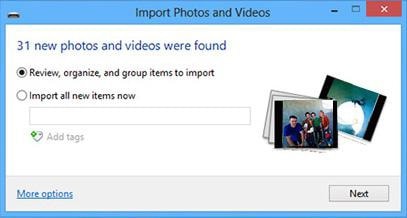
Revise sus archivos multimedia y seleccione las fotos que desea transferir antes de hacer clic en ‘Siguiente’. Luego podrá elegir la ubicación en su computadora portátil donde desea que se guarden antes de completar el proceso de transferencia.
Método n.º 3: transfiera fotos del iPad a la computadora portátil usando el Explorador de Windows
Esto es similar al método anterior, pero tendrá mucho más control sobre qué fotos está transfiriendo y dónde quiere que vayan. Esto es especialmente efectivo si sus fotos están almacenadas en carpetas anormales o aplicaciones de terceros en su dispositivo.
Paso #1 – Conexión de su dispositivo
Comience conectando su iPad o iPhone a su computadora portátil usando el cable Lightning o USB. Su computadora con Windows reconocerá el dispositivo, pero es posible que primero deba instalar algunos controladores. Es posible que también deba aceptar la notificación de ‘Computadoras confiables’ en su dispositivo si no se ha conectado antes.
Paso #2 – Localización de sus fotos en el Explorador de Windows
Abra el Explorador de Windows en su computadora portátil. Usando el menú de la izquierda, haga clic en ‘Mi PC’ y verá su dispositivo iOS en la lista.

Haga doble clic en las carpetas hasta una carpeta llamada ‘DCIM’. Encontrarás una colección de carpetas con nombres aleatorios. Haga clic en estas carpetas y encontrará sus fotos.
Paso #3 – Cómo descargar fotos del iPad a la computadora portátil
Busque los archivos que desea transferir y resáltelos manteniendo presionada la tecla Mayús y haciendo clic. También puede presionar Shift + A para seleccionar todas las fotos en una carpeta.
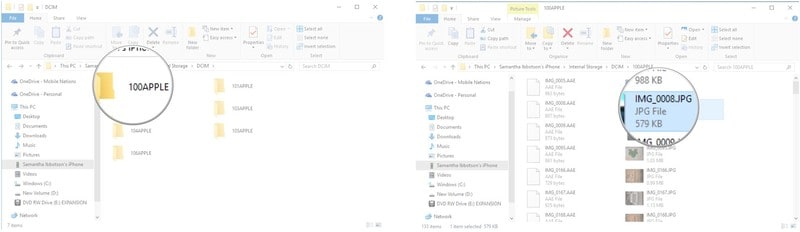
Haz clic derecho y presiona ‘Copiar’. Abra otra ventana del Explorador de archivos y navegue hasta la ubicación donde desea almacenar sus fotos. Haga clic en ‘Pegar’ en esta ubicación y sus fotos se transferirán a su computadora portátil.
Método n.º 4: transfiera fotos desde el iPad a la computadora portátil iCloud
Este método final sobre cómo transferir fotos del iPad a la computadora portátil es el método de transferencia oficial proporcionado por Apple, pero requiere que descargue iCloud para Windows.
Paso #1 – Configuración de iCloud para Windows
Descarga iCloud para Windows desde el Sitio web de Apple. Una vez descargado, abra e instale el software siguiendo las instrucciones en pantalla, una vez instalado, abra iCloud para Windows.
Paso #2 – Cómo descargar fotos del iPad a la computadora portátil
En iCloud para Windows, haz clic en Fotos y luego en ‘Opciones’. Aquí podrá ver todas las opciones de transferencia que están disponibles para usted. En la parte superior, seleccione la ‘Biblioteca de fotos de iCloud’ y luego avance por las opciones, eligiendo las carpetas en las que desea que se guarden sus fotos en su computadora portátil.

Ahora, cuando guarde sus fotos en su cuenta de iCloud, podrá acceder a ellas en su computadora portátil en la carpeta que seleccionó en el menú Opciones de arriba.
Estos son los cuatro métodos esenciales que necesita saber cuando se trata de responder cómo transfiero fotos del iPad a la computadora portátil rápidamente. Todos los propósitos enumerados anteriormente son rápidos, confiables y le permitirán guardar y hacer una copia de seguridad de sus fotos más preciadas, para que no tenga que arriesgarse a perderlas para siempre.
últimos artículos

