3 formas de importar álbumes de fotos desde iPhone a Mac
A través de este artículo, trataremos varios métodos para ayudarte a importar álbumes de iPhone a Mac.
Ya sea que desee transferir álbumes de iPhone a Mac de forma selectiva o transferir todos los álbumes de fotos al mismo tiempo, este artículo definitivamente es para usted.
El primer método te enseñará cómo importar álbumes de iPhone a Mac a la vez usando DrFoneTool-Phone Manager. En el segundo método, aprenderá cómo transferir álbumes de iPhone a Mac con iTunes. Finalmente, el tercer método es sobre cómo importar álbumes de iPhone a Mac a través de iCloud.
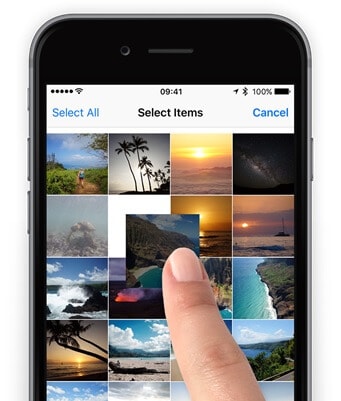
Parte 1: Importe álbumes desde iPhone a Mac a la vez usando DrFoneTool-Phone Manager
DrFoneTool es un software de uso popular. Wondershare lo desarrolló. La mayor ventaja de usar DrFoneTool-Phone Manager es que es compatible tanto con dispositivos Android como iOS. Con esta herramienta, no solo puede recuperar y transferir datos, sino que también puede borrar y hacer una copia de seguridad de sus archivos. Es una herramienta muy fácil de usar y confiable.
DrFoneTool-Phone Manager (iOS) es una herramienta o software inteligente y seguro que ayuda a administrar sus datos. Con DrFoneTool-Phone Manager, puede transferir álbumes de fotos, canciones, contactos, videos, SMS, etc. desde su iPhone a la PC o Mac.
La mejor parte es que si está buscando un método que no implique el uso de iTunes, debe seguir el procedimiento que se indica a continuación para aprender en detalle cómo transferir un álbum de iPhone a Mac usando una herramienta de transferencia de archivos. Otro beneficio de usar esta herramienta es que incluso puede ayudarte a recuperar los datos perdidos de tu iPhone. Es un software muy fácil de usar.

DrFoneTool – Administrador de teléfono (iOS)
Tu transferencia de teléfono iOS imprescindible, entre iPhone, iPad y ordenadores
- Transfiera, administre, exporte/importe su música, fotos, videos, contactos, SMS, aplicaciones, etc.
- Haga una copia de seguridad de su música, fotos, videos, contactos, SMS, aplicaciones, etc. en la computadora y restaúrelos fácilmente.
- Transfiere música, fotos, videos, contactos, mensajes, etc. de un teléfono inteligente a otro.
- Transfiere archivos multimedia entre dispositivos iOS e iTunes.
- Totalmente compatible con iOS 7, iOS 8, iOS 9, iOS 10, iOS 11, iOS12 y iPod.
Paso 1: En primer lugar, descargue el software DrFoneTool para su Mac. Después de la instalación, debe iniciarlo en su sistema. Seleccione ‘Administrador de teléfono’ en la interfaz central.

Paso 2: Luego, conecta tu iPhone a la Mac con la ayuda de un cable USB. Después de conectar el iPhone, elija la opción ‘Transferir fotos del dispositivo a Mac’. Este único paso es suficiente para importar álbumes de iPhone a Mac con un solo clic.

Paso 3: Ahora, este paso es para aquellos de ustedes que quieren transferir álbumes de iPhone a Mac de forma selectiva usando DrFoneTool. Verá una sección de ‘Fotos’ en la parte superior, haga clic en eso.
Todas las imágenes de tu iPhone se mostrarán ordenadas categóricamente en diferentes carpetas. Luego, puede elegir fácilmente las fotos que desea importar en su Mac. Haga clic en el botón ‘Exportar’.
Paso 4: Luego, elija una ubicación donde desee almacenar o guardar sus fotos de iPhone.
Parte 2: Transferir álbum desde iPhone a Mac con iTunes
iTunes es un reproductor multimedia de primera categoría desarrollado por Apple Inc. Con iTunes en Mac, puedes ver películas, descargar canciones, programas de TV, etc.
En la tienda iTunes, que es una tienda digital en línea, puede encontrar música, audiolibros, películas, podcasts, etc. Se utiliza para administrar archivos multimedia en PC con sistemas operativos Mac y Windows. iTunes se lanzó en el año 2001. Nos ayuda a sincronizar convenientemente la colección de medios digitales en su computadora con un dispositivo portátil.
Tal vez la razón más convincente por la que necesitaría utilizar el software de iTunes es si efectivamente posee uno de los dispositivos de Apple o espera obtener uno. Como era de esperar, los dispositivos, por ejemplo, el iPhone, iPad y iPod Touch tienen muchas funciones que funcionan de manera consistente con iTunes y al menos con iTunes Store.
Con la ayuda de iTunes, puedes transferir álbumes de iPhone a Mac.
Paso 1: En primer lugar, descargue la versión de noticias de iTunes en la Mac. Para importar álbumes de iPhone a Mac, necesita iTunes 12.5.1 o posterior.
Paso 2: Conecta tu iPhone a la Mac a través de un cable USB.
Si está utilizando una tarjeta SD, colóquela en el tipo especial provisto en su Mac para tarjetas SD.
Paso 3: En caso de que vea algún mensaje que le pida que confíe en esta computadora, haga clic en Confiar para continuar.
Paso 4: La aplicación Fotos puede abrirse automáticamente, o puede abrirla si no se abre automáticamente.
Paso 5: Verá una pantalla de entrada, junto con todas las fotos de su iPhone serán visibles. Seleccione la pestaña Importar en la parte superior de la aplicación Fotos, en caso de que la pantalla Importar no aparezca automáticamente.
Paso 6: Elija la opción ‘Importar todas las fotos nuevas’ si desea importar todas las fotos nuevas. Para importar solo algunas fotos de forma selectiva, haga clic en las que desea importar en su Mac. Elija la opción Importar seleccionados.
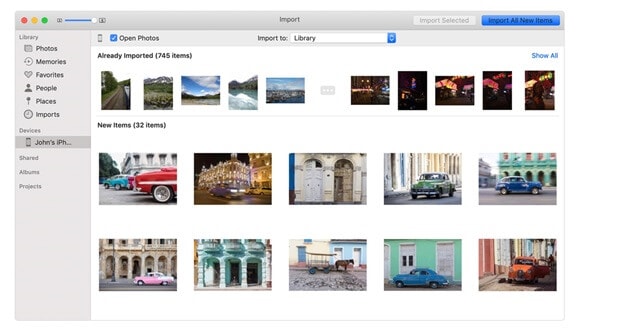
Paso 7: Ahora puedes desconectar tu iPhone de la Mac.
¿Cómo transferir álbumes de fotos de iPhone a Mac a través de iCloud?
Apple tiene una plataforma basada en la nube llamada iCloud, que puedes usar para almacenar y sincronizar fotografías, archivos, películas, música y mucho más. Puede encontrar la totalidad de su contenido de iCloud en cualquiera de sus dispositivos Apple utilizando una ID de Apple similar, desde volver a descargar aplicaciones y juegos hasta sentarse frente a los programas de televisión y las películas. Esto es todo lo que tienes que pensar sobre iCloud en iPhone, iPad y Mac.
iCloud es una herramienta útil que se utiliza para almacenar fotos, documentos, videos, música, aplicaciones y mucho más.
Incluso puede compartir fotos, ubicaciones, etc. con sus familiares y amigos. Aquí, enumeramos los pasos en detalle sobre cómo importar álbumes de iPhone a Mac usando iCloud.
Paso 1: En primer lugar, abra la aplicación ‘Configuración’, haga clic en ‘ID de Apple’, luego seleccione ‘iCloud’, luego haga clic en ‘Fotos’ y finalmente haga clic en ‘Biblioteca de fotos de iCloud’ para sincronizar los álbumes de iPhone con iCloud. Asegúrese de que el iPhone esté conectado a una red WiFi estable.
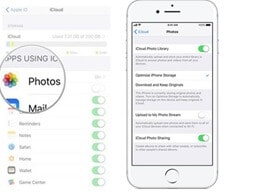
Paso 2: Vaya a iCloud.com con la ayuda de cualquier navegador web en su Mac. Después de iniciar sesión con su ID de Apple, vaya a ‘Fotos’ y luego a ‘Álbumes’. Ahora puedes elegir cualquier álbum y seleccionar las fotos. Al hacer clic en el botón de descarga, puede guardar todas las fotos en una ubicación en la Mac.
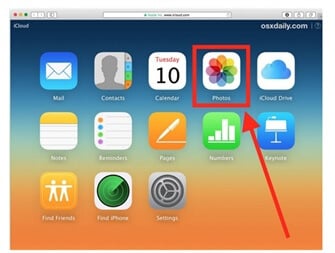
Parte 3: Importar álbum desde iPhone a PC a través de iCloud
Otro método para transferir los álbumes de fotos a su Mac es usar iCloud Drive.
iCloud Drive es un servicio de almacenamiento en la nube desarrollado por Apple Inc, donde puede almacenar todos sus archivos. iCloud Drive se lanzó en 2022 y es parte de iCloud. Con iCloud Drive, puede almacenar todos sus archivos o datos en un solo lugar. Además, puede acceder a estos archivos desde otros dispositivos, como su Mac, dispositivo iOS, etc.
Paso 1: En primer lugar, abra la aplicación ‘Configuración’, haga clic en ‘ID de Apple’ y luego seleccione ‘iCloud’. Después de eso, haz clic en ‘iCloud Drive’ para activarlo e importar álbumes de iPhone a Mac.
Paso 2: Abra el álbum de fotos en el iPhone. Luego, seleccione las fotos en el álbum de fotos. Para iniciar el siguiente panel, presione el botón Compartir. Para agregar las fotos del álbum de fotos al espacio de iCloud Drive, seleccione ‘Agregar a iCloud Drive’.
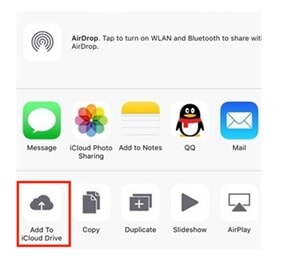
Paso 3: Visite ‘Icono de Apple’ en la máquina Mac. Luego, seleccione ‘Preferencias del sistema’.
Paso 4: Después de eso, elige ‘iCloud’ y luego elige ‘iCloud Drive’. Ahora, en la parte inferior derecha de la interfaz, haga clic en el botón ‘Administrar’.
Paso 5: En ‘Finder’, ve a la carpeta de iCloud Drive. Busque el álbum de iPhone que acaba de cargar en el espacio de iCloud Drive. Haga clic en el álbum de fotos, presione el botón de descarga para guardarlo en la carpeta Mac.
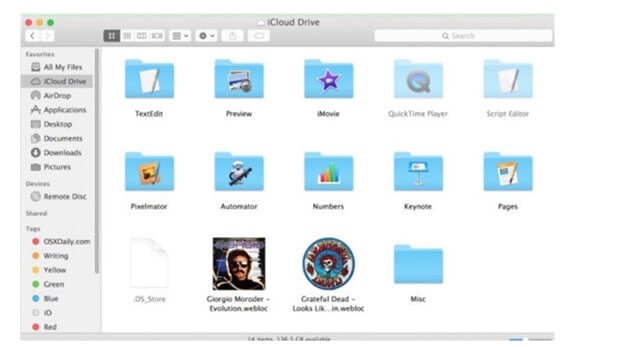
Comparación de estos tres métodos
| DrFoneHerramienta | iTunes | iCloud |
|---|---|---|
|
Pros-
|
Pros-
|
Pros-
|
|
Contras-
|
Contras-
No se puede transferir toda la carpeta. |
Contras-
|
Conclusión
Al final, después de navegar por todo el artículo, donde discutimos los diferentes métodos para importar álbumes de iPhone a Mac. De los muchos métodos, es bastante sencillo decir que el software DrFoneTool es la opción preferida cuando tienes que transferir álbumes de iPhone a Mac.
Este software gratuito funciona con gran facilidad, todo lo que ha hecho es descargarlo en su PC Mac, luego conectar su iPhone a su sistema y la transferencia se iniciará de inmediato. Este software es compatible con la mayoría de las versiones de iOS7 y posteriores. DrFoneTool es seguro y confiable.
¿Ha probado alguno de estos métodos mencionados anteriormente? Nos encantaría saber de usted, ¡comparta en la sección de comentarios de esta publicación de blog!
últimos artículos

