Las 5 mejores formas de transferir archivos de iPhone sin iTunes
Si está buscando formas de transferir los archivos de su iPhone sin iTunes para que no tenga que enfrentarse más a los problemas generados debido a varias características que no se esperan de iTunes. Como
- – iTunes no es fácil de usar
- – La mayoría de las veces, iTunes se utiliza para eliminar los archivos multimedia que no se compran en la tienda de iTunes o que no se encuentran en el dispositivo.
No hay necesidad de preocuparse más. Todos sus problemas relacionados con la transferencia de archivos de iPhone están cubiertos aquí, como transferir PDF a iPhone. Para que pueda acceder al archivo desde el dispositivo que desea utilizar, ya sea su PC, otro iPhone o cualquier otro dispositivo. Simplemente profundice en el proceso mencionado en el artículo para resolver cualquiera de los problemas relacionados con la transferencia de iPhone fácilmente. Siga la guía y sea el dueño de su iPhone/dispositivo.
Parte 1: transfiera archivos de iPhone a la computadora sin iTunes usando DrFoneTool – Phone Manager (iOS)
Si desea completar una transferencia de archivos de iPhone sin iTunes, debe tener el derecho herramienta de transferencia de iPhone. La herramienta adecuada es importante porque le hará la vida mucho más fácil cuando necesite transferir archivos del iPhone a la computadora, o viceversa. El mejor programa para usar es DrFoneTool – Administrador de teléfono (iOS), un software accesible y rico en funciones necesario para transferir archivos desde el iPhone sin esfuerzo.
DrFoneTool es un excelente paquete de software todo en uno diseñado para hacer que el transferencia de fotos y otros archivos entre dispositivos una experiencia fluida y perfecta. Ya sean contactos importantes, archivos multimedia, aplicaciones y mensajes SMS, puede transferir los datos con DrFoneTool.

DrFoneTool – Administrador de teléfono (iOS)
Transferencia de archivos de iPhone con 1 clic sin iTunes
- Transfiera, administre, exporte/importe su música, fotos, videos, contactos, SMS, aplicaciones, etc.
- Haga una copia de seguridad de su música, fotos, videos, contactos, SMS, aplicaciones, etc. en la computadora y restáurelos fácilmente.
- Transfiere música, fotos, videos, contactos, mensajes, etc. de un teléfono inteligente a otro.
- Transfiere archivos multimedia entre dispositivos iOS e iTunes.
- Totalmente compatible con todas las versiones de iOS que se ejecutan en iPhone, iPad o iPod touch.
Paso 1: configure DrFoneTool en su computadora y conecte su dispositivo iOS. Espere a que se reconozca el dispositivo.

Paso 2: después de conectar el dispositivo, accederá al menú. Puede navegar entre diferentes categorías de datos como ‘Música’, ‘Aplicaciones’ y ‘Fotos’.

Paso 3: seleccione los archivos que desea agregar. Elija entre si desea agregarlo a un archivo o carpeta.

Paso 4: seleccione todos los archivos para transferir y elija la carpeta para copiar los datos.

Pronto, sus archivos seleccionados se transferirán a la ubicación elegida para que estén disponibles cuando sea necesario.
Parte 2: cuatro métodos para transferir archivos de iPhone sin iTunes
1. Unidad iCloud/Unidad en línea
Las unidades en línea como iCloud/Google Drive o DropBox son un excelente sistema para compartir archivos entre múltiples dispositivos iOS. Estos son unidades en la nube exclusivamente para dispositivos iOS. La unidad se utiliza para almacenar videos, imágenes, documentos y archivos PDF. La unidad iCloud hace que la transferencia de archivos y la copia de seguridad de datos sean una operación fácil y sin problemas. iCloud Drive tiene una interfaz de usuario accesible, fácil de organizar y ver información. Puede acceder a todos los archivos a través de dispositivos móviles y computadoras de escritorio. Cabe señalar que iCloud Drive no transfiere archivos, pero brinda acceso desde la PC al dispositivo iOS. La unidad ofrece otros beneficios, y puede compartir archivos con otros usuarios e incluso colaborar en proyectos en tiempo real.
Si desea transferir archivos desde su dispositivo móvil a su PC, realice los siguientes pasos:
Paso 1: vaya al sitio web de Apple iCloud para descargar el panel de control de iCloud Drive.
Paso 2: inicie sesión para completar el proceso de instalación.
Paso 3: su carpeta de iCloud Drive debe estar en la computadora.
Paso 4: transfiera los archivos desde su dispositivo móvil a iCloud.

Después de eso, con la PC de su sistema, visite la cuenta de iCloud para obtener acceso a los datos guardados en la unidad iCloud.
2. Transfiere los archivos/fotos del iPhone usando iPhoto
Otra facilidad llamativa con la que podrás de forma fácil y cómoda transfiere tus fotos de iPhone a tu computadora está utilizando iPhoto proporcionado por Apple (que es una función integrada). iPhoto, al ser una instalación fácilmente disponible, se convierte en la primera opción del usuario del dispositivo Apple, además, es fácil de usar y, con unos simples pasos, puede transferir archivos desde su iPhone al sistema Mac. Analicemos el proceso en detalle:
Paso 1. En primer lugar, comience por establecer una conexión entre el iPhone y el sistema Mac con la ayuda de un cable USB> tan pronto como establezca la conexión, la aplicación iPhoto se iniciará automáticamente.
De lo contrario, puede acceder a iPhoto visitando aplicaciones> y luego elija la aplicación iPhoto
Paso 2. Una vez que todas las fotos de su iPhone aparezcan en la pantalla después de la conexión, seleccione todas o elija la que desee y haga clic en ‘importar seleccionada’> Una vez seleccionada, puede mover directamente los archivos a la ubicación deseada de su sistema Mac usando la opción de cortar o copiar y luego pegarlo en el lugar elegido en el sistema Mac.
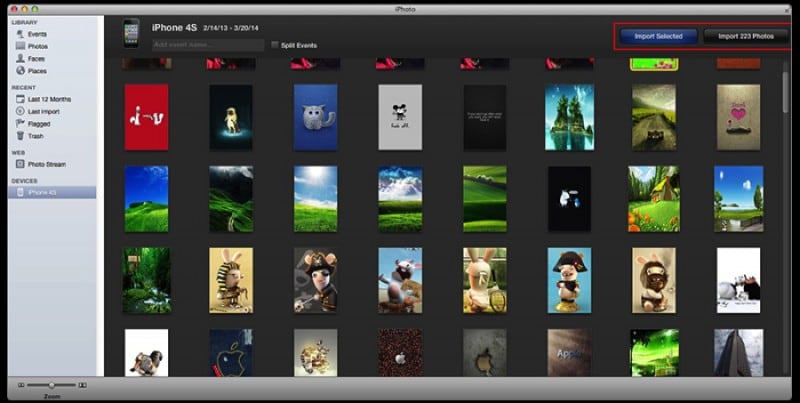
Eso es todo, usando esta aplicación simple e integrada, el proceso de transferencia se vuelve bastante fácil. Por lo tanto, ya no necesita depender de iTunes para la transferencia de archivos.
3. Transferir usando la vista previa en Mac
El siguiente proceso es usar la aplicación Vista previa en el dispositivo Mac. Es una de las herramientas poderosas, aunque menos conocida para fines de transferencia en su dispositivo Mac. Por lo tanto, simplemente siéntese cómodamente y conozca más sobre el proceso de transferencia de archivos utilizando la Vista previa en Mac.
Paso 1. En primer lugar, debe realizar una conexión entre su dispositivo iPhone y el sistema Mac mediante el cable USB. Ahora seleccione para abrir la vista previa.

Paso 2. Visite la sección Archivo> Elija importar desde un dispositivo iPhone> Al hacerlo, aparecerá una lista de archivos> Ahora puede arrastrar y soltar el archivo elegido en otra ubicación de su sistema Mac o usar la función Abrir para elegir la ubicación .

Nota: la vista previa es una función integrada en su dispositivo Mac; por lo tanto, puede acceder a él según su conveniencia
4. – Transferir archivos de iPhone con correo electrónico
Si no desea instalar software o manejar unidades, puede adoptar una solución simple: correos electrónicos. Puede enviar documentos, fotos y videos desde un dispositivo iOS a su PC mediante el correo electrónico. El proceso es relativamente simple:
Paso 1: abra una aplicación de correo electrónico en su dispositivo móvil. Agregue una dirección de correo electrónico y adjunte archivos.
Paso 2: acceda al correo electrónico en la PC y descargue archivos.
El proceso es simple, junto con simplemente controlar la conexión a Internet durante el proceso para que los archivos se transfieran y luego pueda descargarlos y acceder fácilmente a su sistema. Lo más importante es que puede acceder a su cuenta de correo electrónico desde cualquier lugar en su dispositivo elegido con una conexión a Internet.
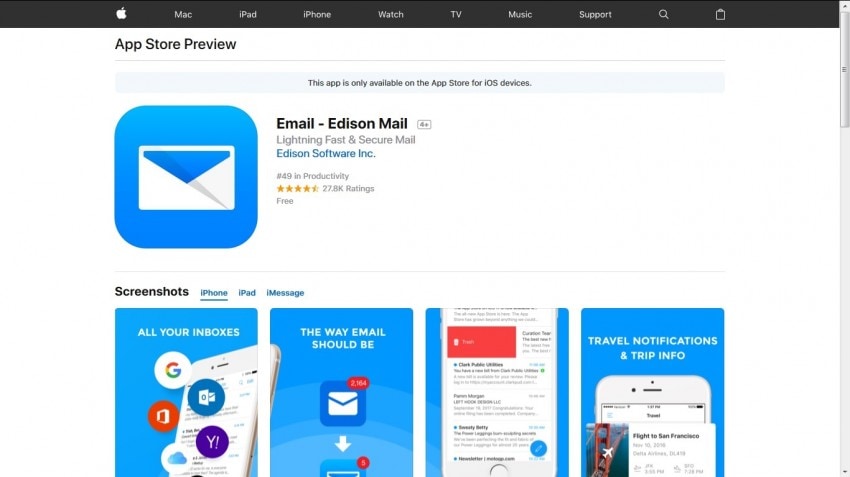
Espero que todas sus consultas sobre la transferencia de archivos de iPhone sin iTunes estén cubiertas aquí. Cada solución tiene su importancia, aunque la mejor opción entre ellas no es otra que DrFoneTool: el kit de herramientas de Phone Manager. El kit de herramientas DrFoneTool lo guía a lo largo del proceso para que pueda transferir archivos fácilmente utilizando su interfaz fácil de usar. Así que solo ve y disfruta de una gran experiencia de transferencia.
últimos artículos

