Encuentre y combine contactos en iPhone con soluciones simples: DrFoneTool
Atrás quedaron los días en que las personas solían llevar un diario para anotar los números de contacto, ya que los teléfonos móviles están ahí para almacenar toda su información importante. Sin duda, en la actualidad, el teléfono inteligente actúa como un dispositivo multipropósito, pero aún así, una característica que se destaca por encima de todo es su función de llamadas con información almacenada. Prácticamente no es posible tener una lista de contactos en el iPhone sin contactos duplicados debido a varias razones, como administrar múltiples libretas de direcciones, errores de escritura, agregar nuevos números y direcciones con el mismo nombre, compartir V-card, agregar los mismos detalles con diferentes nombres por accidente y otros.
Por lo tanto, en todas las situaciones mencionadas, la lista de contactos sigue agregando nombres y números duplicados, lo que eventualmente hace que su lista sea un desastre y difícil de administrar y se encuentra con una pregunta: ¿cómo combino contactos en mi iPhone? Entonces, si está buscando formas de fusionar contactos en iPhone, el artículo a continuación le brindará las mejores opciones para hacerlo.
Parte 1: Cómo fusionar contactos duplicados en iPhone manualmente
Es necesario fusionar contactos en iPhone si hay diferentes números de contacto guardados para una sola entrada. Una de las formas más sencillas y fáciles de fusionar los contactos duplicados es hacerlo manualmente. De manera similar a la función de eliminar un contacto, Apple también permite a los usuarios fusionar manualmente 2 contactos y, a continuación, se detallan los pasos para hacerlo. Entonces, cada vez que tenga algunos contactos duplicados y enfrente el problema de cómo fusionar contactos en iPhone, el método manual a continuación será perfecto.
Pasos para fusionar contactos de iPhone manualmente
Paso 1: En la página de inicio del iPhone, abra la aplicación Contactos.

Paso 2: Ahora, de la lista de contactos, seleccione el primero que desea fusionar, que será el principal de los 2 contactos.

Paso 3: Haga clic en Editar en la esquina superior derecha.

Paso 4: Desplácese hacia abajo en la página y toque la opción de ‘vincular contactos…’.
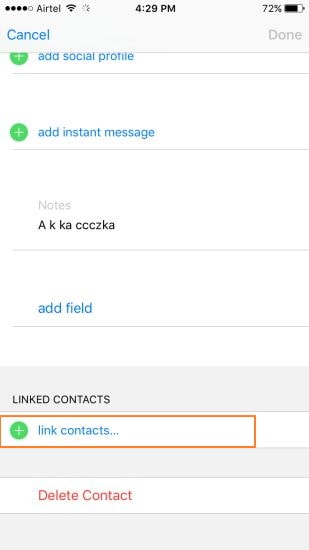
Paso 5: Ahora seleccione nuevamente el segundo contacto de la lista que desea fusionar.
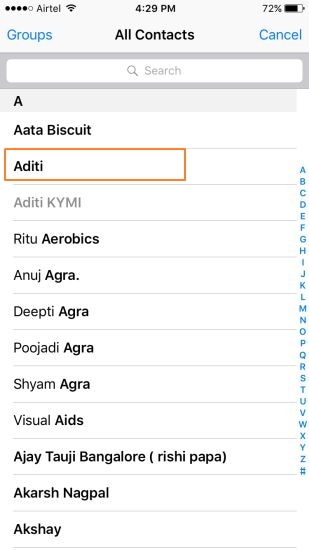
Paso 6: Haga clic en ‘Enlace’ presente en la esquina superior derecha y luego presione Listo. Ambos contactos se fusionarán con éxito y aparecerán bajo el nombre del contacto principal que seleccionó primero.
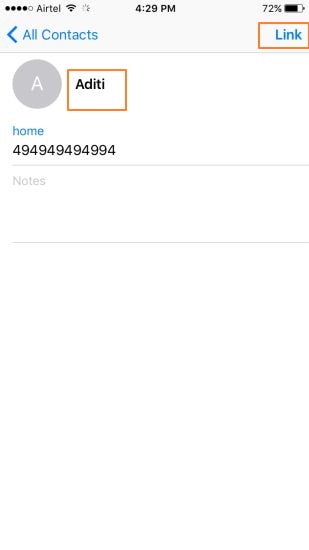
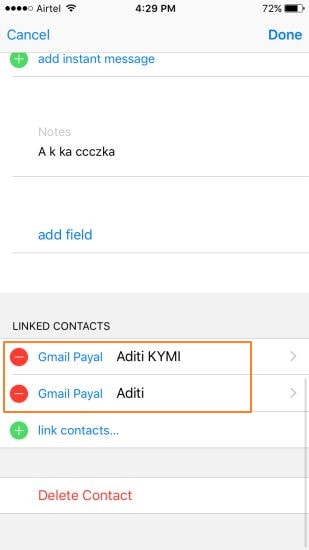
Los 2 contactos combinados serán visibles en la sección de ‘Contactos vinculados’ dentro del contacto principal.
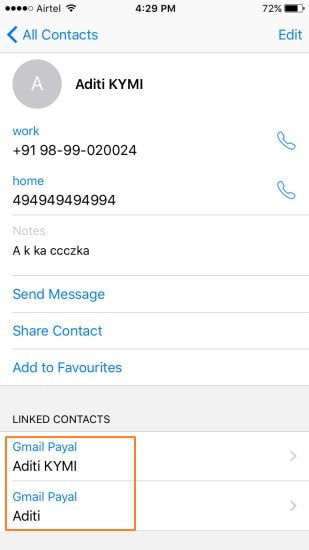
Pros y contras del método:
Pros:
· No requiere ningún software de terceros.
· De uso gratuito.
· El proceso es simple, rápido y fácil.
· El proceso puede ser controlado por cualquier persona y no requiere conocimientos especializados.
Contras:
· Los contactos duplicados se deben encontrar manualmente, lo que a veces puede hacer que se pierdan algunos de ellos.
· Proceso lento para encontrar duplicados uno por uno.
Parte 2: Cómo fusionar contactos duplicados en iPhone con DrFoneTool – Phone Manager
Si encuentra que el proceso manual para fusionar contactos en iPhone lleva mucho tiempo y no es tan perfecto, entonces hay muchas aplicaciones de fusión de contactos de iPhone disponibles. DrFoneTool – Administrador del teléfono es uno de esos programas que demostrará ser una elección acertada. Con este software, puede encontrar automáticamente los contactos duplicados en su iPhone y fusionarlos. Además, el software permite fusionar los contactos duplicados con detalles similares presentes en Yahoo, iDevice, Exchange, iCloud y otras cuentas. Por lo tanto, si está buscando formas de fusionar contactos duplicados en iPhone, lea a continuación.

DrFoneTool – Administrador de teléfono (iOS)
Solución simple para buscar y combinar contactos en iPhone
- Transfiera, administre, exporte/importe su música, fotos, videos, contactos, SMS, aplicaciones, etc.
- Haga una copia de seguridad de su música, fotos, videos, contactos, SMS, aplicaciones, etc. en la computadora y restaúrelos fácilmente.
- Transfiere música, fotos, videos, contactos, mensajes, etc. de un teléfono inteligente a otro.
- Transfiere archivos multimedia entre dispositivos iOS e iTunes.
- Totalmente compatible con iOS 7, iOS 8, iOS 9, iOS 10, iOS 11 y iPod.
Pasos para fusionar contactos duplicados en iPhone con DrFoneTool – Phone Manager
Paso 1: Inicie DrFoneTool – Phone Manager y conecte el iPhone
Descargue, instale e inicie DrFoneTool en su PC y use el cable USB para conectar el iPhone. Luego haga clic en ‘Administrador de teléfono’ en el menú principal. El dispositivo conectado será detectado por el programa.

Paso 2: Seleccionar contactos y desduplicar
Debajo del iPhone conectado, haga clic en ‘Contactos’ que abrirá la lista de todos los contactos presentes en el dispositivo.
Paso 3: Seleccionar y combinar contactos
Puede seleccionar algunos de los contactos uno por uno y hacer clic en la opción ‘Combinar’.

En el área ‘Seleccione un tipo de coincidencia’, puede hacer clic en la flecha para expandir la lista desplegable donde hay 5 opciones disponibles. Seleccione la opción requerida. Luego, en el cuadro de diálogo que aparece, haga clic en ‘Combinar’ para aplicar la combinación a todos, o seleccione solo algunos de ellos y haga clic en ‘Combinar seleccionados’.

Aparecerá un mensaje de confirmación para fusionar los contactos. También está disponible una opción para realizar una copia de seguridad de todos los contactos antes de fusionarlos, que puede verificar. Haga clic en ‘Sí’ y fusionará los contactos de iPhone duplicados en muy poco tiempo.
Características principales del método:
· Detecta automáticamente contactos duplicados y los fusiona
· El proceso es sencillo y rápido.
· Permite la combinación de contactos duplicados presentes en iDevice, Yahoo, Exchange, iCloud y otras cuentas.
Parte 3: Cómo fusionar contactos duplicados en iPhone con iCloud
iCloud es una excelente manera de mantenerlo conectado a su dispositivo Apple. El servicio permite a los usuarios mantener automáticamente sincronizados sus dispositivos Apple y, por lo tanto, evita que se realicen transferencias manuales y otras funciones. El servicio iCloud se puede usar para fusionar los contactos duplicados en el iPhone.
Pasos para fusionar contactos duplicados de iPhone con iCloud
Paso 1: Configuración de iCloud para la sincronización de contactos
Para comenzar, haga clic en Configuración presente en la pantalla de inicio del iPhone.

Desplácese hacia abajo en la página y toque la opción iCloud.
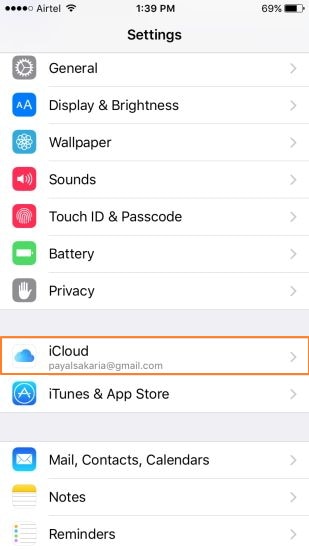
Inicie sesión en iCloud con su ID de Apple y asegúrese de que el interruptor de Contactos esté ENCENDIDO y de color verde. Con esto, los contactos del iPhone se sincronizarán con iCloud.
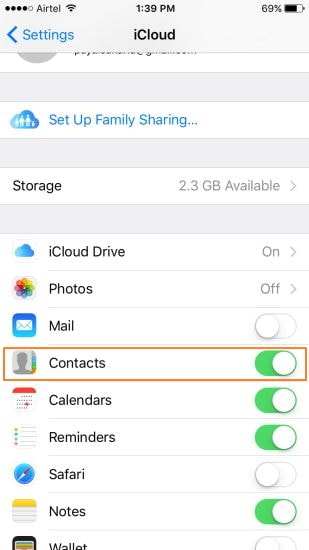
Paso 2: Asegurarse de que los contactos estén presentes en iCloud usando Mac/PC
En su PC/Mac, inicie sesión en su Cuenta de Apple ID. En la página principal, haga clic en la opción Contactos.

Se verá la lista de todos los contactos sincronizados a través del iPhone.
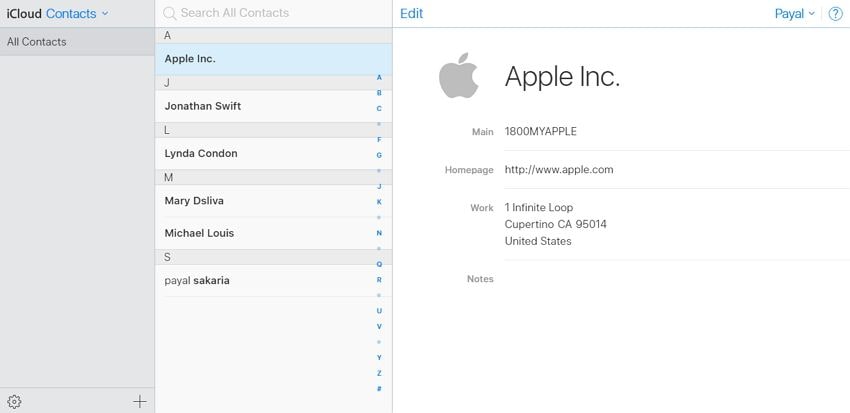
Paso 3: Desactivar iCloud Contact Sync en iPhone
Ahora ve de nuevo a la opción Configuración de iPhone y luego a iCloud.

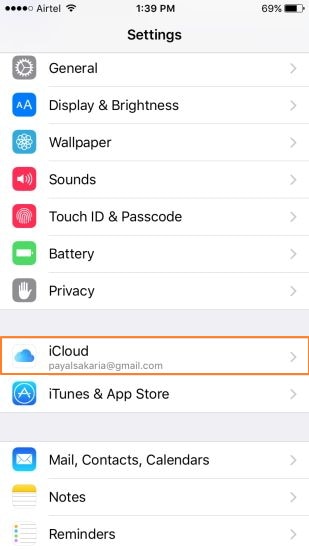
Apague el interruptor de Contactos y desde la ventana emergente seleccione ‘Guardar en mi iPhone’. En caso de que desee eliminar todo, toque la opción ‘Eliminar’.

Paso 4: Elimine los duplicados manualmente iniciando sesión en iCloud
Ahora vuelve a iniciar sesión en Cuenta de iCloud con tu ID de Apple y haga clic en el icono de Contactos.
Como medida de seguridad, puede exportar los contactos como .vcf y para esto, seleccione el ícono de Configuración en la esquina inferior izquierda y de las opciones dadas, seleccione ‘Exportar vCard’.
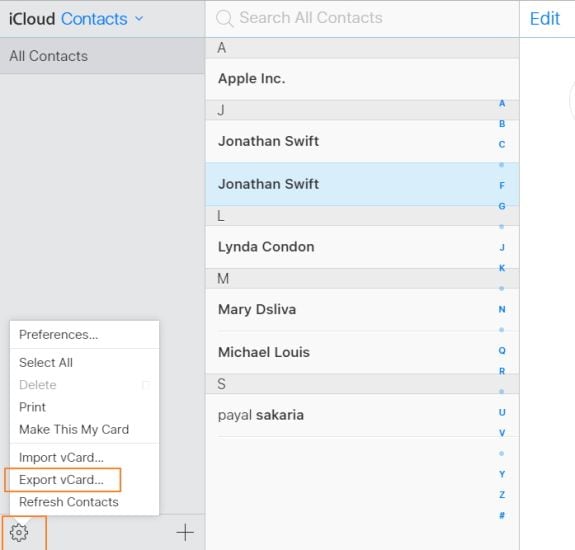
Ahora puede fusionar o eliminar manualmente los contactos según sea necesario.

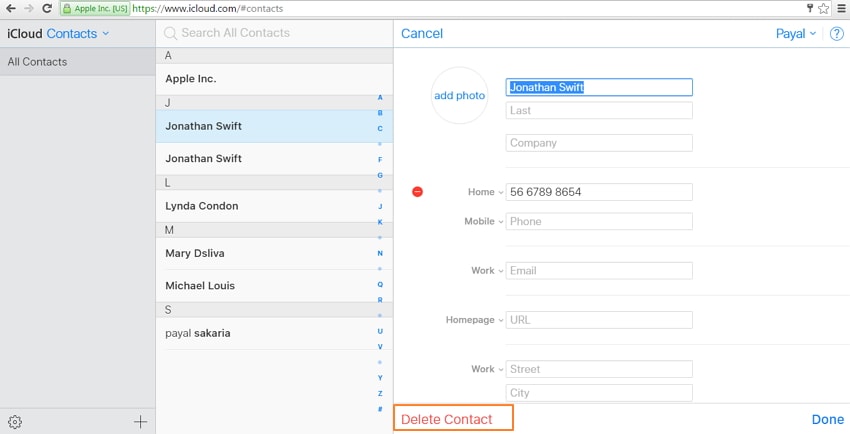
Una vez finalizada la limpieza, active la sincronización de contactos de iCloud en su teléfono.
Pros y contras del método:
Ventajas:
· No requiere la instalación de ningún software de terceros.
· De uso gratuito.
· Forma segura de combinar todos los contactos duplicados.
Desventajas:
· El proceso es confuso y largo.
· No es una de las formas más eficientes.
Anteriormente, hemos discutido varias formas de combinar contactos duplicados de iPhone y considerando los pros y los contras, DrFoneTool-Transfer parece ser la opción perfecta. Usando este software, el proceso no solo es simple sino también rápido. Todos los contactos duplicados en la lista se combinan automáticamente. Además, además de fusionar contactos, hay una serie de otras funciones que se pueden realizar con este software, como la transferencia de música, fotos, programas de televisión, videos y otros entre iDevice, iTunes y PC. El software también permite administrar música, fotos y también permite realizar copias de seguridad y restaurar la biblioteca de iTunes.
últimos artículos

