Las 4 Mejores Maneras de Poner Películas en el iPad Rápidamente
¿Quieres aprender a poner películas en el iPad? entonces has venido al lugar correcto. Todos usamos un iPad para jugar, ver películas, chatear por video y realizar muchas otras tareas. Después de exportar sus películas favoritas en su iPad, puede verlas en cualquier momento y en cualquier lugar. Si no desea suscribirse a ningún servicio de transmisión, puede aprender cómo agregar películas al iPad desde su computadora. De esta manera, simplemente puede descargar películas en su computadora y luego aprender cómo poner videos en el iPad desde allí. Sin embargo, existen muchos otros métodos para hacer esto también. En esta guía, te enseñaremos cómo agregar videos al iPad de 4 maneras diferentes.
Parte 1: Pon películas en el iPad con iTunes
Esto es lo primero que se le viene a la mente a todo usuario de iOS para resolver el problema de cómo poner películas en el iPad. Después de todo, iTunes ha sido desarrollado por Apple y brinda una solución disponible gratuitamente para administrar nuestros medios. También se puede utilizar para realizar copias de seguridad tu dispositivo iOS, restaurarlo y administrar sus fotos. También puede aprender cómo agregar películas al iPad usando iTunes. Todo lo que necesitas hacer es seguir estos pasos:
Paso 1. Inicie una versión actualizada de iTunes en su sistema y conecte su iPad a ella. Selecciónelo en el icono de dispositivos y vaya a su Resumen. En sus Opciones, habilite ‘Administrar música y video manualmente’.
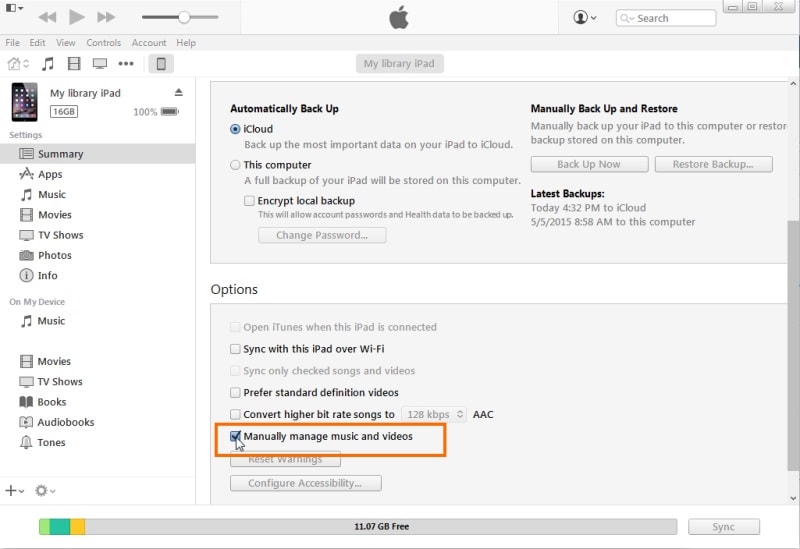
Paso 2. ¡Genial! Ahora, puede agregar manualmente cualquier video o audio a su biblioteca de iTunes. Simplemente vaya a sus Archivos y elija agregar archivos o una carpeta.
Paso 3. Cuando se abra un navegador emergente, seleccione los videos que desea poner en su iPad.

Paso 4. Después de agregar estos videos, puede ir a la pestaña ‘Películas’ en iTunes desde su panel izquierdo. Active la opción de ‘Sincronizar películas’.
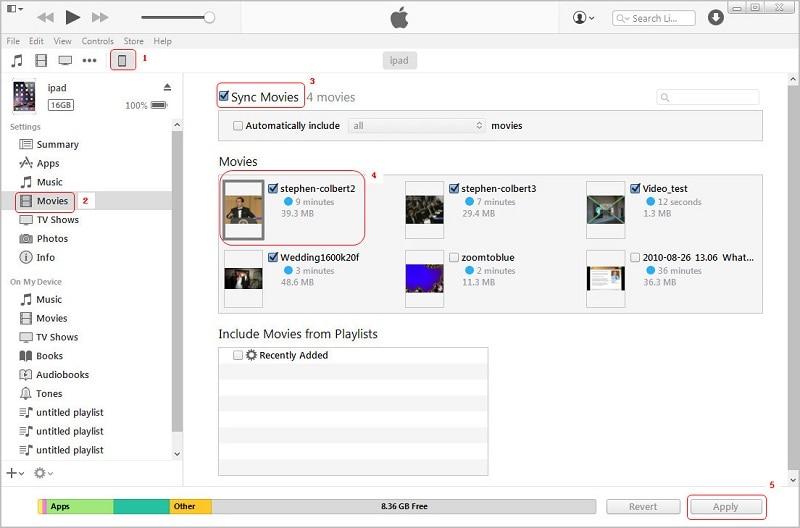
Paso 5. También puede seleccionar las películas que desea transferir y hacer clic en el botón ‘Aplicar’ para guardar los cambios.
De esta manera, puedes aprender a poner videos en el iPad desde iTunes sin muchos problemas.
Parte 2: Coloque películas en iPad sin iTunes usando DrFoneTool
A muchos usuarios les resulta difícil aprender a agregar videos al iPad usando iTunes. Para experimentar una alternativa más simple y segura a iTunes, puede probar DrFoneTool – Administrador de teléfono (iOS). Como parte del kit de herramientas DrFoneTool, es compatible con todos los dispositivos y versiones de iOS, incluido iOS 11. Puede ayudarlo a importar y exporta tus videos entre su computadora (PC o Mac) y el dispositivo iOS (iPhone, iPad o iPod). Puede administrar sus aplicaciones, reconstruir la biblioteca de iTunes, transferir fotos y realizar muchas otras tareas con DrFoneTool – Phone Manager (iOS). Simplemente puede seguir estas instrucciones para aprender a poner películas en el iPad.

DrFoneTool – Administrador de teléfono (iOS)
Pon películas en iPad/iPhone/iPod sin iTunes
- Transfiera, administre, exporte/importe su música, fotos, videos, contactos, SMS, aplicaciones, etc.
- Haga una copia de seguridad de su música, fotos, videos, contactos, SMS, aplicaciones, etc. en la computadora y restáurelos fácilmente.
- Transfiere música, fotos, videos, contactos, mensajes, etc. de un teléfono inteligente a otro.
- Transfiere archivos multimedia entre dispositivos iOS e iTunes.
- Totalmente compatible con iOS 7, iOS 8, iOS 9, iOS 10, iOS 11 y iPod.
Paso 1. Inicie DrFoneTool – Phone Manager (iOS) en su Mac o PC con Windows. Desde la pantalla de bienvenida del kit de herramientas DrFoneTool, debe ir a la función ‘Administrador de teléfono’.

Paso 2. Con un cable auténtico, conecte su iPad al sistema. La aplicación lo detectará automáticamente y proporcionará las siguientes opciones además de la instantánea de su dispositivo.

Paso 3. Ahora, ve a la pestaña Videos en la interfaz. Esto mostrará todos los videos que ya están guardados en su iPad.
Paso 4. Para agregar una película, vaya al botón Importar y haga clic en su icono. Esto le permitirá agregar archivos seleccionados o una carpeta completa.

Paso 5. Una vez que elija la opción respectiva, se abrirá una ventana emergente. Vaya a la ubicación donde se guardan sus películas y ábralas.

Espere un momento ya que sus películas recién cargadas se guardarán automáticamente en su iPad. De esta manera, puede aprender cómo agregar películas al iPad desde su computadora directamente en segundos.
Parte 3: coloque películas en el iPad utilizando el almacenamiento en la nube
Tanto con iTunes como con DrFoneTool – Phone Manager (iOS), debe conectar su iPad al sistema. Si desea aprender cómo poner videos en el iPad de forma inalámbrica, puede usar cualquier servicio de almacenamiento en la nube como Google Drive, Dropbox, iCloud, etc. Sin embargo, esto consumiría mucho tiempo y su almacenamiento en la nube también (que es en su mayoría limitada). Hemos discutido rápidamente cómo agregar videos al iPad para los principales servicios en la nube.
3.1 buzón
Paso 1. Puede agregar videos a su cuenta de Dropbox visitando su sitio web. Vaya a cualquier carpeta y haga clic en la opción ‘Cargar archivo’ para agregar cualquier tipo de datos.

Paso 2. Una vez que cargues tus videos, puedes iniciar la aplicación de Dropbox en tu iPad y seleccionar el video. Toque el icono de descarga y guarde el video en el iPad.

3.2 unidad de Google
Paso 1. Similar a Dropbox, puedes ir a tu cuenta de Google Drive y cargar cualquier video. También puede simplemente arrastrar y soltar cualquier archivo de su sistema a Drive.
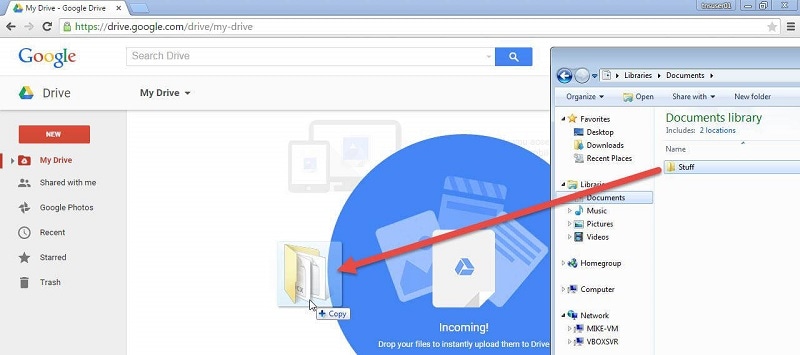
Paso 2. Más tarde, puede iniciar la aplicación Google Drive iOS, abrir el video e ir a Más configuraciones (tocando los tres puntos). Desde aquí, toque ‘Enviar una copia’ y elija guardar el video en el iPad.
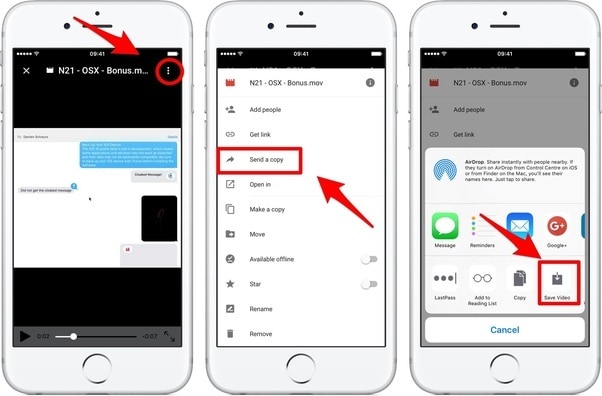
3.3 nube
El proceso para subir videos a iCloud es bastante similar. Una vez que haya subido un video desde su sistema a iCloud, puede ir a Configuración de su iPad > iCloud y activar ‘Biblioteca de fotos de iCloud’. Esto sincronizará las fotos y videos con su cuenta de iCloud a su iPad.
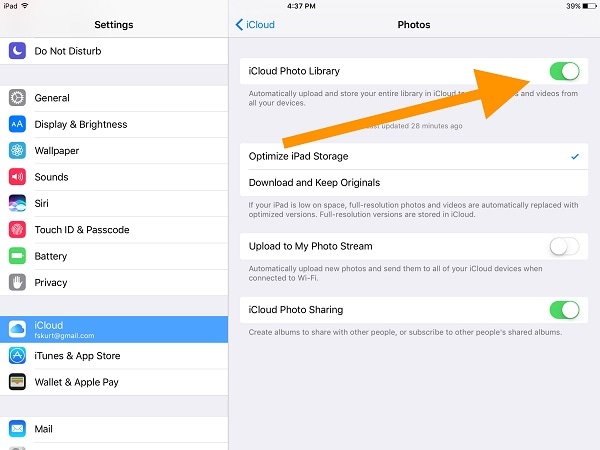
Recomendar: Si está utilizando varias unidades en la nube, como Google Drive, Dropbox, OneDrive y Box para guardar sus archivos. te presentamos Wondershare InClowdz para migrar, sincronizar y administrar todos los archivos de su unidad en la nube en un solo lugar.

Wondershare InClowdz
Migre, sincronice y administre archivos de nubes en un solo lugar
- Migre archivos en la nube como fotos, música, documentos de una unidad a otra, como Dropbox a Google Drive.
- Haga una copia de seguridad de su música, fotos, videos en uno podría conducir a otro para mantener los archivos seguros.
- Sincronice archivos de nubes como música, fotos, videos, etc. de una unidad de nube a otra.
- Administre todas las unidades en la nube, como Google Drive, Dropbox, OneDrive, Box y Amazon S3 en un solo lugar.
Parte 4: Compre películas en iPad desde iTunes Store
Si desea comprar películas en su iPad, también puede solicitar la ayuda de iTunes Store. Tiene una amplia gama de películas, música, tonos, etc. que se pueden comprar fácilmente después de iniciar sesión con su cuenta de iTunes. Además, puede sincronizar otros dispositivos iOS con iTunes para tener también en ellos el contenido comprado. Para saber cómo agregar videos al iPad desde iTunes Store, sigue estos pasos:
Paso 1. Inicie iTunes Store en su iPad y vaya a la sección ‘Películas’. También puede tocar la opción ‘Buscar’ para simplemente buscar una película de su elección.
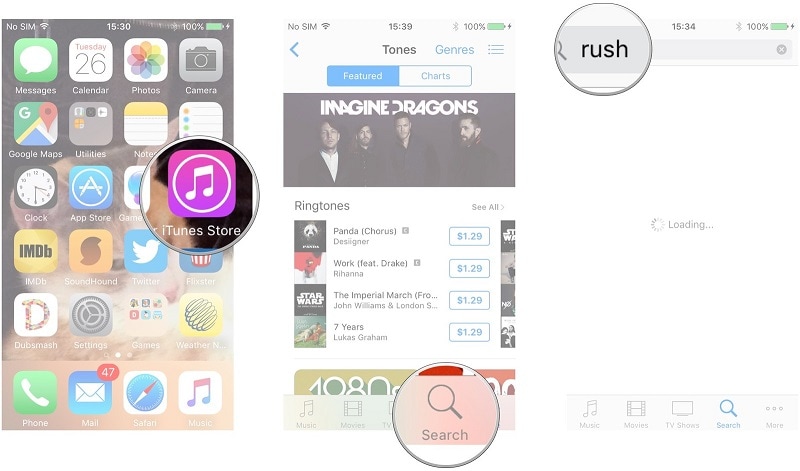
Paso 2. Después de encontrar la película que desea comprar, selecciónela y haga clic en la opción de compra. Toque la cantidad e inicie sesión en su cuenta de iTunes para confirmar.
Paso 3. Una vez que se procese el pago, la película se descargará a su iPad. Una vez completada la descarga, puede encontrarla en Más > Compradas > Películas.
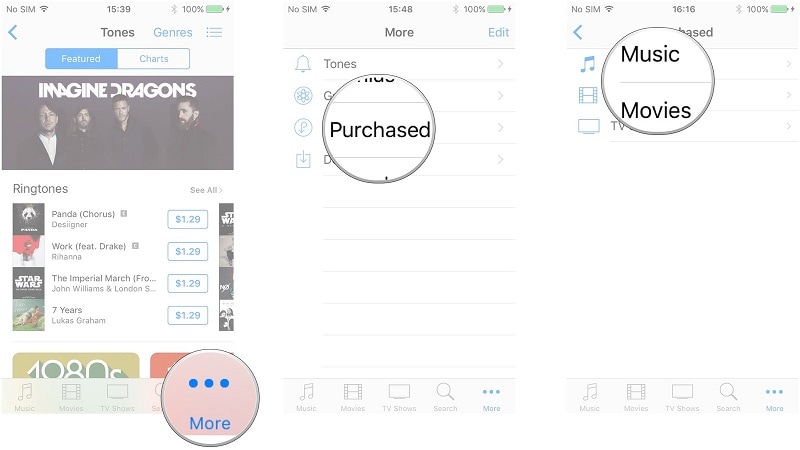
Como puede ver, hay numerosas formas de aprender a poner películas en el iPad. La mejor solución de todas es DrFoneTool – Phone Manager (iOS). Tiene una interfaz fácil de usar y proporciona un proceso de clic simple para administrar sus datos. Con esta aplicación confiable, puede importar y exportar sus archivos de datos entre su dispositivo iOS y la computadora con bastante facilidad. Si ha encontrado esta guía informativa, compártala también con otros para enseñarles cómo agregar películas al iPad sin problemas.
últimos artículos

