Las formas de sincronizar la biblioteca de iTunes con el iPhone
iTunes es el software del gigante tecnológico Apple que permite a los usuarios de Mac y iPhone descargar, reproducir y administrar fácilmente videos y contenido en sus dispositivos iOS.
Este software se lanzó en el año 2001, luego iTunes proporcionó un reproductor de música y un medio para que los usuarios de Mac mantuvieran su contenido digital sin esfuerzo. Además, la capacidad de sincronizar con sus iPods.
Más tarde en el año 2003, se introdujo una nueva función, fue comprar música.
En 2011, este software se integró con el servicio iCloud, lo que ofreció a los usuarios la libertad de sincronizar medios, aplicaciones y otros contenidos en varios dispositivos. Se necesita un nombre de usuario y una contraseña de Apple para acceder a iTunes, iTunes Store e iCloud.
En esta publicación, hemos seleccionado una miniguía paso a paso sobre cómo sincronizar la biblioteca de iTunes con el iPhone directamente. Entonces, sin perder tiempo, sigamos adelante.
Parte 1: Pasos para transferir la biblioteca de iTunes al iPhone directamente
Puede usar iTunes para sincronizar contenido con su iPhone, iPad o iPod con su computadora personal. Si tiene macOS Mojave o una PC con Windows, entonces el software de iTunes es todo lo que necesita para sincronizar música, videos y otros contenidos multimedia con sus dispositivos.
Sin embargo, antes de sincronizar contenido con su iPod o iPad, debe considerar Apple Music o iCloud, esto mantendrá el contenido de su PC en la nube de forma segura, y sin mencionar la gran capacidad de almacenamiento para almacenar todo su contenido multimedia favorito.
Al hacerlo, podrá acceder fácilmente a su contenido multimedia incluso cuando no esté cerca de la PC. Entonces, sin perder tiempo, sigamos con el procedimiento paso a paso para transferir la biblioteca de iTunes al iPhone directamente.
¿Qué contenido se puede sincronizar con iTunes?
Estos son los tipos de contenido que puede mantener en su software de iTunes:
- Canciones, álbumes, podcasts y audiolibros
- Fotos
- Videos
- Contacto
- Calendario
¿Cómo transferir la biblioteca de iTunes a iPhone?
Paso 1: Debe iniciar iTunes en su Mac o PC con Windows. En caso de que no tenga iTunes, puede descargarlo desde aquí: support.apple.com/downloads/itunes
Después de eso, conecte su dispositivo, al que desea sincronizar sus videos, fotos, canciones y contactos desde su computadora personal a través del cable USB.
Paso 2: Lo siguiente que debe hacer es hacer clic en el dispositivo en la esquina superior izquierda de la pantalla de iTunes, como se muestra a continuación.

Paso 3: De la larga lista debajo de la pestaña de configuración en el panel izquierdo de iTunes, debe seleccionar el contenido que desea sincronizar, ya sea música, fotos, audiolibros, películas, programas de televisión y mucho más.
Paso 4: Una vez que haya seleccionado el tipo de contenido para sincronizar, elija las casillas de verificación apropiadas como se describe a continuación en la imagen.
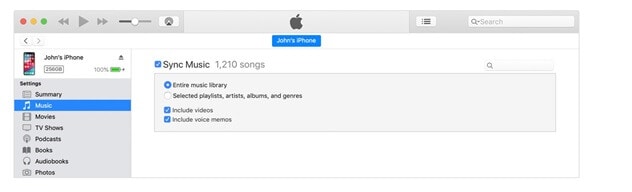
Paso 5: El último paso es presionar el botón Aplicar presente en la esquina inferior derecha de la pantalla de iTunes. La sincronización comenzará de inmediato, si no, entonces el botón de sincronización.
Parte 2: Solución si no puede sincronizar la biblioteca de iTunes con el iPhone
En caso de que no pueda sincronizar la biblioteca de iTunes con el iPhone, tenemos una solución rápida para usted o si su PC no tiene suficiente disco para acomodar un software que consume tanto espacio. La respuesta es el software DrFoneTool.
Es un software gratuito que permite a los usuarios de Mac y PC con Windows transferir bibliotecas de iTunes al iPhone. Este software funciona con modelos iPod, iPad touch y dispositivos iOS. Este software es seguro de usar ya que desarrolló Wondershare, un nombre de confianza en el mundo de las aplicaciones de usuario con las funciones de seguridad más actualizadas.
El procedimiento que mencionamos anteriormente para sincronizar la biblioteca de iTunes con el iPhone parece fácil, pero no lo es, ya que tiene su propio conjunto de problemas. Uno para mencionar es que iTunes requiere una gran cantidad de RAM en su computadora personal. Y, para algunas personas, agregar la biblioteca de iTunes al iPhone simplemente no funciona.
Esta es la razón por la que en esta publicación hemos encontrado una alternativa, así que revisemos la guía paso a paso sobre cómo obtener la biblioteca de iTunes en el iPhone.
Descargue el software DrFoneTool para Windows/Mac – https://www.drfonetool.com/es/iphone-transfer/how-to-add-music-from-itunes-to-iphone.html
Paso 1: Descargue el software DrFoneTool en su computadora personal. Una vez que haya descargado el software, haga doble clic en el software en su computadora y siga las instrucciones en pantalla. Es como instalar cualquier otra aplicación en su computadora.
Paso 2: El siguiente paso es conectar su dispositivo iOS a su computadora personal cuando el software DrFoneTool se esté ejecutando, Phone Manager reconocerá automáticamente el dispositivo; esto no tomará más de unos segundos para comenzar.

Paso 3: Haga clic en la opción ‘Administrador de teléfono’ en el menú principal del software.
Paso 4: Luego haga clic en ‘transferir medios de iTunes al dispositivo’ en el menú de transferencia.

Paso 5: En este paso, el software DrFoneTool escaneará a fondo su biblioteca de iTunes y mostrará todos los archivos.
Paso 6: El paso final es seleccionar los tipos de archivos que desea transferir a su iPhone, por último, haga clic en ‘transferir’.

El proceso de transferencia de la biblioteca de iTunes al nuevo iPhone llevará unos minutos. Depende del volumen de archivos que transfiera. Puedes repetir el proceso varias veces para tener todo tu contenido musical en tu iPhone.
Para concluir
Después de analizar minuciosamente ambas formas de sincronizar la biblioteca de iTunes con el iPhone, es fácil deducir que usar el software DrFoneTool es la mejor opción. Es un software gratuito que puede descargar en su Mac y PC con Windows. En caso de duda, puede consultar los detalles en la guía del software DrFoneTool sobre cómo sincronizar la biblioteca de iTunes con el iPhone.
¡Nos encantaría escuchar sus opiniones en la sección de comentarios de esta publicación de blog!
últimos artículos


