3 Maneras de Transferir Álbum desde iPhone a PC
Si la memoria de tu iPhone está casi llena y probablemente no sepas dónde guardar esos álbumes de fotos de forma segura, entonces este artículo es para ti.
Descubrirá cómo transferir álbumes del iPhone a la PC.
Hacer clic en las fotos es una excelente manera de conservar los recuerdos, desde la fiesta de despedida de la escuela hasta una fiesta más fresca en la universidad, todos tenemos tantas fotografías memorables que nos transportan al pasado instantáneamente con un solo vistazo. Si eres un amante de la fotografía, entonces probablemente tengas muchas fotos hermosas e incluso algunos clics aleatorios que son muy valiosos para ti, entonces debes almacenar tus álbumes de fotos de manera segura.
Discutiremos en detalle diferentes métodos para ayudarlo a transferir álbumes de iPhone a PC.
Parte 1: transfiera el álbum de fotos desde el iPhone a la PC a la vez usando DrFoneTool
Puede transferir álbumes de fotos de forma fácil y conveniente desde el iPhone a la PC utilizando un ingenioso software llamado DrFoneTool Phone Manager (iOS). Sin duda, este método de transferencia de álbumes de fotos es muy seguro y confiable. DrFoneTool lo ayuda a administrar y transferir datos. Tenga en cuenta que DrFoneTool incluso permite la transferencia de datos de teléfono a teléfono.
Además, este increíble software se adapta a todos los dispositivos, así que siéntate y relájate, DrFoneTool te ayudará a transferir imágenes desde el iPhone a la PC con solo un clic.
Entonces, la pregunta más importante es cómo transferir álbumes del iPhone a la computadora usando una herramienta de transferencia de archivos.

DrFoneTool – Administrador de teléfono (iOS)
Su transferencia de teléfono iOS imprescindible, entre iPhone, iPad y computadoras
- Transfiera, administre, exporte/importe su música, fotos, videos, contactos, SMS, aplicaciones, etc.
- Haga una copia de seguridad de su música, fotos, videos, contactos, SMS, aplicaciones, etc. en la computadora y restáurelos fácilmente.
- Transfiere música, fotos, videos, contactos, mensajes, etc. de un teléfono inteligente a otro.
- Transfiere archivos multimedia entre dispositivos iOS e iTunes.
- Totalmente compatible con iOS 7, iOS 8, iOS 9, iOS 10, iOS 11, iOS 12, iOS 13 y iPod.
Método 1
Paso 1: El primer paso es conectar su iPhone al sistema informático. Luego, instale y active o inicie DrFoneTool en su PC. Ahora, seleccione la opción de ‘Transferencia telefónica’ de todas las funciones. A continuación, elija la opción ‘Transferir fotos del dispositivo a la PC’.

Paso 2: Después de ejecutar el paso 1 con éxito, aparece una nueva ventana que le pide que proporcione el destino o la ubicación donde desea que se almacene la copia de seguridad. A continuación, seleccione ‘Ok’ para iniciar el proceso de copia de seguridad. Luego, todas tus fotos serán transferidas al destino que hayas proporcionado.

Método 2
Transferencia Selectiva
¿Cómo se envía un álbum de iPhone a PC de forma selectiva? DrFoneTool es una solución integral para todos sus problemas. Siga leyendo para obtener información sobre cómo importar álbumes de iPhone a PC de forma selectiva.
Paso 1: Primero, debe conectar el iPhone a su PC e iniciar DrFoneTool Phone Manager en el sistema informático. Luego, dirígete a la sección de ‘Fotos’ para iniciar el proceso.

Verás que todas tus fotografías han sido ordenadas en diferentes álbumes.
Entonces, ahora de estos álbumes diferentes, puede elegir convenientemente solo las fotos que desea transferir, luego seleccione la opción ‘Exportar’. Después de esto, haga clic en la opción de ‘Exportar a PC’.
Paso 2: Otra forma es que puedes elegir las fotos directamente. Luego haga clic derecho y haga clic en la opción ‘Exportar a PC’. Si desea transferir todas las fotos que son del mismo tipo o, en palabras simples, desea enviar un álbum completo (las fotos del mismo tipo se guardan en el mismo álbum en el panel izquierdo), seleccione el álbum y derecho -hacer clic. Ahora, debe seleccionar la opción ‘Exportar a PC’ y continuar con un proceso similar.

Enviar fotos desde el iPhone a la computadora nunca antes había sido tan simple y fácil. Además, tenga en cuenta que con DrFoneTool, incluso puede transferir música desde su teléfono a la PC.
Parte 2: Copie el álbum de fotos del iPhone a la PC con iTunes
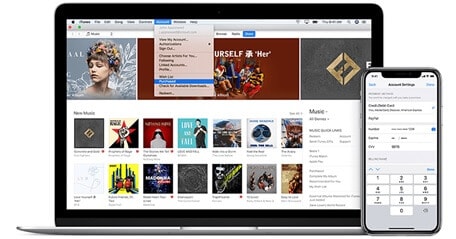
Otro método para transferir álbumes de fotos desde el iPhone a la computadora es que puede copiar álbumes desde el iPhone a la computadora.
iTunes es una herramienta que se utiliza para manejar fácilmente los datos entre dispositivos iOS y PC.
Es un reproductor multimedia que se puede usar para reproducir música en computadoras e incluso ver películas. Desarrollado por Apple Inc, iTunes Store es una tienda digital en línea desde donde puede descargar canciones, películas, programas de televisión, aplicaciones, etc.
Ahora aprenderemos en detalle cómo transferir álbumes desde el iPhone a la computadora usando iTunes.
Paso 1: Vaya al sitio web oficial de Apple Inc. Luego, descargue iTunes e instálelo en su PC. Debes asegurarte de tener la última versión de iTunes.
Paso 2: Después de instalar iTunes con éxito en su PC, conecte su iPhone al sistema informático mediante un cable USB e inicie iTunes.
Paso 3: Verá un icono de dispositivo en iTunes, haga clic en ese icono.

Paso 4: Junto a Sync Photos, haga clic en el cuadro.
Paso 5: Aparece un menú desplegable, seleccione las fotos desde las que desea sincronizar.
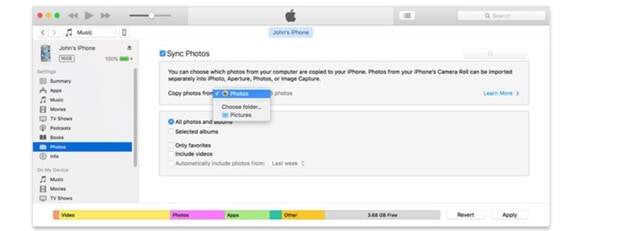
Paso 6: Puede elegir sincronizar todas sus fotos o puede seleccionar un álbum en particular.
Paso 7: Haga clic en la opción ‘Aplicar’.
Paso 8: Después de que la sincronización se haya realizado con éxito, puede eliminar esas fotos de su iPhone para liberar espacio, ya que sus fotos se han transferido ahora al sistema informático.
Parte 3: Importar álbum de fotos desde iPhone a PC a través de iCloud
¿Qué es iCloud?
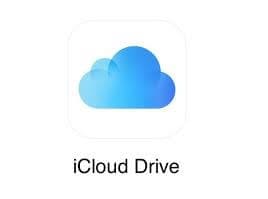
iCloud es el nombre que Apple da a su alcance de servicios basados en la nube, que cubre áreas tan variadas como el correo electrónico, el contacto y el ajuste de horarios, el área de dispositivos perdidos y la capacidad de música en la nube. El propósito de los beneficios de la nube en general, y específicamente de iCloud, es almacenar datos en una PC remota, conocida como servidor en la nube, en lugar de hacerlo localmente. Esto significa que no está ocupando espacio adicional en su dispositivo y sugiere que puede acceder a los datos desde cualquier dispositivo asociado a la web. iCloud es gratis, para empezar. Puede configurar fácilmente un iCloud sin gastar un centavo; sin embargo, esto va acompañado de una medida restringida de almacenamiento distribuido de 5 GB.
¿Cómo importar álbumes de iPhone a PC con la ayuda de iCloud?
Para saber cómo transferir álbumes de iPhone a la PC, sigue estos dos métodos.
En el primer método, usamos la biblioteca de fotos de iCloud, y en el segundo método, usamos iCloud Photo Stream.
En primer lugar, debe descargar iCloud en su sistema informático.
1. Usando iCloud Photo
Paso 1: Vaya a la aplicación ‘configuración’. Verás tu ‘ID de Apple’, busca la opción ‘iCloud’ y selecciónala. Luego haga clic en el botón ‘Fotos’. Después de eso, abra la ‘Biblioteca de fotos de iCloud’.
De esta forma, puedes importar álbumes desde iPhone a PC a través de iCloud.
Paso 2: Configure iCloud en su computadora e inicie sesión en su cuenta como lo hizo con su iPhone. Verá un botón de casilla de verificación de ‘Fotos’, márquelo.
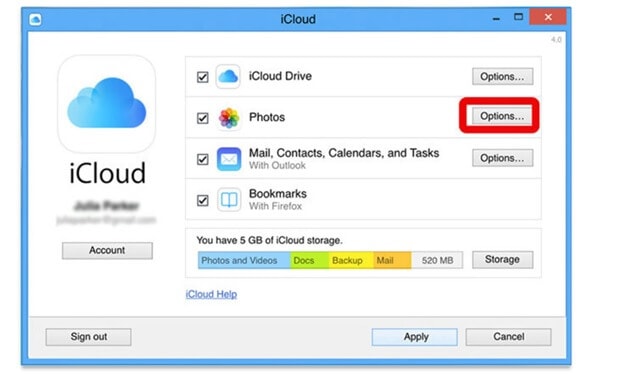
Debajo de ‘Opciones de fotos’, seleccione ‘Biblioteca de fotos de iCloud’ y ‘Descargar nuevas fotos y videos a mi PC’.
Paso 3: Ahora en su PC, abra la opción ‘Computadora’ o ‘Esta PC’. Después de eso, debe hacer doble clic en ‘Fotos de iCloud’. Abra la carpeta ‘Descargar’ para ver las fotos de su iPhone.
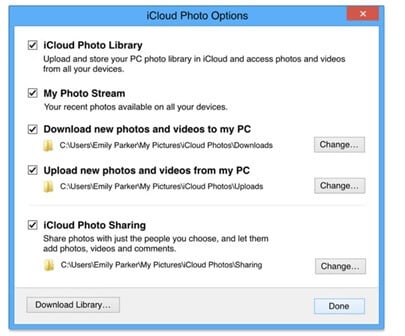
2. Transmisión de fotos de iCloud
Para saber cómo importar un álbum de iPhone a PC usando iCloud Photo Stream,
Siga estos pasos que se detallan a continuación.
Paso 1: Vaya a la aplicación ‘configuración’. Verás tu ‘ID de Apple’, busca la opción ‘iCloud’ y selecciónala. Luego haga clic en el botón ‘Fotos’. Ahora abra ‘Subir a My Photo Stream’.
Paso 2: Abra iCloud en su computadora, luego, después de iniciar sesión en su cuenta, marque ‘Fotos’.
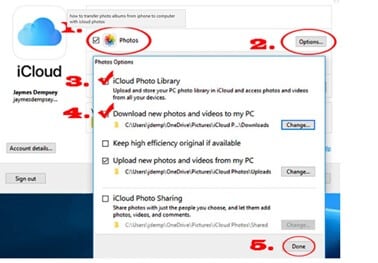
Elija ‘Mi secuencia de fotos’ y seleccione ‘Listo’. El álbum con el nombre de ‘Camera Roll’ se guardará en Photo Stream automáticamente.
Tabla de comparación de estos tres métodos
| DrFoneHerramienta | iTunes | iCloud |
|---|---|---|
|
Pros-
|
Pros-
|
Pros-
|
|
Contras-
|
Contras-
|
Contras-
|
Conclusión
Al final, es fácil deducir que DrFoneTool es el mejor software si quieres transferir álbumes de fotos del iPhone a la PC. Este software es de uso gratuito, la interfaz es fácil de usar, puede descargarlo fácilmente en su PC y, después de eso, debe conectar su iPhone, una vez hecho esto, puede transferir rápidamente las fotos de inmediato. Este software funciona con iOS7 y más allá. DrFoneTool es de uso gratuito y viene con varias otras funciones, como enviar imágenes, videos y otro contenido multimedia. En caso de que tenga alguna consulta, puede resolverla rápidamente conectando directamente a la empresa a través de su soporte por correo electrónico las 24 horas, los 7 días de la semana.
Además de DrFoneTool, existen otras formas de importar álbumes de fotos desde el iPhone a la PC; puede intentar según la complejidad de los pasos.
Si probaste alguno de estos métodos, ¡nos gustaría escuchar tu opinión en la sección de comentarios de esta publicación de blog!
últimos artículos

