Transferir contactos del iPhone a la computadora con/sin iTunes
Muchos lectores nos han preguntado recientemente cómo transferir contactos del iPhone a la computadora. Después de todo, nuestros contactos son una de las partes más vitales de nuestro iPhone y deberíamos tomar algunas medidas adicionales por si acaso. perder contactos en iPhone. Después de aprender a copiar contactos de iPhone a PC, podemos mantenerlos como Copia de seguridad de contactos de iPhone o transferirlos a cualquier otro dispositivo también. Afortunadamente, hay muchas formas de copiar contactos del iPhone a la PC. En este artículo, le daremos tres formas diferentes de transferir contactos desde iPhone a PC o Mac (con y sin iTunes).
Parte 1: Cómo transferir contactos del iPhone a la computadora con iTunes
Debe estar familiarizado con iTunes si es un consumidor frecuente de productos Apple. Ofrece una solución disponible gratuitamente para transferir contactos del iPhone a la computadora. Dado que iTunes funciona tanto en sistemas Mac como Windows, no tendrá ningún problema para usarlo.
Sin embargo, iTunes no puede realizar una copia de seguridad selectiva de sus datos. Por lo tanto, no puede copiar contactos exclusivamente de iPhone a PC. En este método, necesitamos copia de seguridad de todo el iPhone usando iTunes en la computadora. Más tarde, puede restaurar esta copia de seguridad completa en su dispositivo. Debido a esto, muchos usuarios no prefieren que iTunes transfiera sus contactos. Sin embargo, puede seguir estos pasos para aprender a copiar contactos del iPhone a la PC.
1. Inicie una versión actualizada de iTunes en su sistema Mac o Windows y luego conecte su iPhone a la computadora. Ahora solo espera hasta que se detecte automáticamente.
2. Una vez que esté conectado, elija su iPhone en la sección de dispositivos y vaya a su pestaña Resumen. A la derecha, vaya al panel Copias de seguridad y seleccione ‘Esta computadora’ para almacenar la copia de seguridad de su dispositivo.
3. Para copiar contactos del iPhone a la PC, haga clic en el botón ‘Copia de seguridad ahora’ en la sección Copia de seguridad y restauración manual.
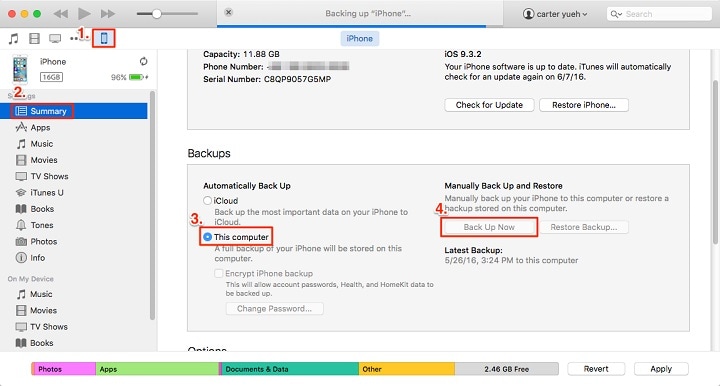
Esto tomará manualmente una copia de seguridad de los datos de su iPhone, incluidos sus contactos.
Parte 2: Copie contactos de iPhone a PC/Mac usando DrFoneTool – Phone Manager (iOS)
Dado que iTunes no puede realizar una copia de seguridad selectiva de los datos del iPhone, los usuarios suelen buscar mejores alternativas a iTunes. Recomendamos usar DrFoneTool – Administrador de teléfono (iOS) ya que puede ayudarlo a importar, exportar y administrar sus datos. Con DrFoneTool, puede transferir su contenido entre su dispositivo iOS y la computadora sin problemas. También puede transferir medios de iTunes sin usar iTunes (ya que a los usuarios les resulta bastante complicado). Además de los contactos, puede mover todos los demás tipos de archivos de datos como mensajes, fotos, música, videos y más.
Es una de las características de DrFoneTool y proporciona una solución 100% segura y confiable. Puede usar DrFoneTool – Phone Manager (iOS) para mover sus datos o mantener su copia de seguridad también. También se puede utilizar para mover sus contactos a otro dispositivo en minutos. La mejor parte de DrFoneTool – Phone Manager (iOS) es que también se puede usar para mover selectivamente su contenido. La herramienta es compatible con todos los dispositivos iOS líderes, incluido iOS 15. Puede aprender cómo transferir contactos desde el iPhone a la computadora usando DrFoneTool – Phone Manager (iOS) mediante un tutorial paso a paso.

DrFoneTool – Administrador de teléfono (iOS)
Transferir contactos de iPhone a la computadora sin iTunes
- Exporte e importe sus fotos, música, videos, SMS, contactos, aplicaciones, etc.
- Realice copias de seguridad y restaure los datos anteriores fácilmente sin perderlos.
- Transfiere música, imágenes, videos, contactos, mensajes, etc entre teléfonos móviles.
- Migra tus archivos desde dispositivos iOS a iTunes y viceversa.
- Totalmente compatible con las últimas versiones de iOS que se ejecutan en iPhone, iPad o iPod touch.
1. Instale DrFoneTool en su computadora y ejecútelo cada vez que desee copiar contactos del iPhone a la PC. Elija el módulo ‘Phone Manager’ para comenzar.

2. Conecte su iPhone al sistema usando un cable auténtico. Una vez que se detecte su dispositivo, la aplicación lo preparará automáticamente para los siguientes pasos.
3. Obtendrá una interfaz similar a esta una vez que su dispositivo esté listo. Ahora, en lugar de seleccionar cualquier acceso directo, vaya a la pestaña ‘Información’.

4. Esto mostrará una lista de sus contactos y mensajes. Desde el panel izquierdo, puede alternar entre ellos. Puede alternar entre ellos.
5. Desde aquí, también puede obtener una vista previa de sus contactos después de seleccionarlos. Simplemente seleccione los contactos para transferir. También puede marcar la opción Seleccionar todo para copiar todos los contactos a la vez.
6. Una vez que haya seleccionado los contactos que desea transferir, haga clic en el botón Exportar de la barra de herramientas. Esto proporcionará diferentes opciones para transferir contactos (a través de vCard, archivo CSV y más).

7. Simplemente seleccione la opción que prefiera y guarde los contactos del iPhone en su sistema en poco tiempo.
Finalmente, puede contactar desde iPhone a PC. Si desea editar estos contactos en Excel, puede exportarlos como un archivo CSV. De lo contrario, recomendamos exportarlos a un archivo vCard, ya que se puede mover a cualquier otro dispositivo iOS.
Parte 3: Transferir contactos de iPhone a PC/Mac usando iCloud
Si está buscando un método alternativo para aprender a copiar contactos del iPhone a la PC, entonces puede obtener la ayuda de iCloud. Puedes sincroniza tus contactos con iCloud y luego exporte la vCard a su sistema. Además, si lo desea, también puede simplemente sincronizar sus contactos con la aplicación iCloud. Sin embargo, debe comprender que la sincronización funciona en ambos sentidos. Las modificaciones se expresarán en todas partes si elimina los contactos de una fuente. Para aprender cómo transferir contactos de iPhone a PC usando iCloud, sigue estos pasos:
1. Desbloquee su iPhone y vaya a su Configuración > iCloud. Asegúrese de haber activado la opción de sincronización para Contactos activando el botón de alternancia.
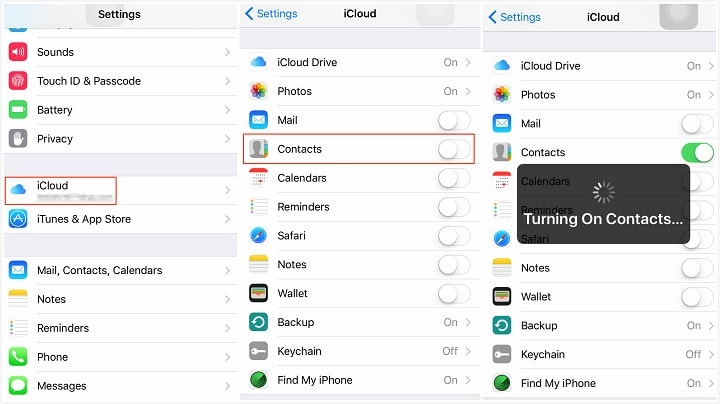
2. Una vez que haya sincronizado sus contactos con iCloud, también puede sincronizarlos fácilmente con otros dispositivos. Inicie la aplicación de escritorio iCloud en su Mac o PC con Windows y active también la opción de sincronización para Contactos.
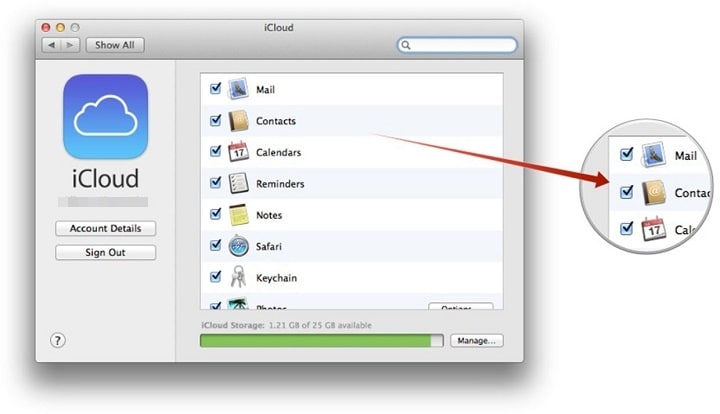
3. Si desea copiar manualmente los contactos del iPhone a la PC, inicie sesión en su cuenta de iCloud desde su sitio web oficial.
4. Vaya a la sección Contactos en su cuenta de iCloud. Esto mostrará una lista de todos los contactos sincronizados desde su dispositivo.
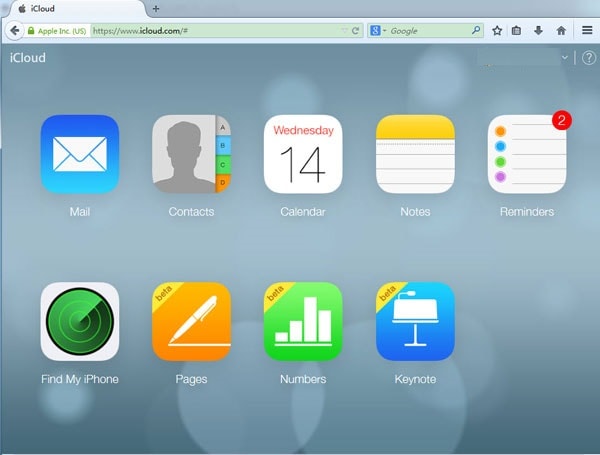
5. Puede seleccionar los contactos que desea mover y hacer clic en Configuración (icono de engranaje) en el panel inferior izquierdo.
6. Seleccione la opción ‘Exportar vCard’ para exportar los contactos seleccionados a un archivo vCard.

De esta forma, puedes aprender a copiar contactos de iPhone a PC. Este archivo vCard se almacenará en su PC o Mac. Más tarde, también puede copiar este archivo vCard a cualquier otro dispositivo.
Podrá aprender cómo transferir contactos del iPhone a la computadora después de leer esta guía. DrFoneTool Switch es el forma más fácil y rápida de copiar contactos de iPhone a PC. Proporciona una solución sin problemas para importar y exportar sus datos entre su dispositivo iOS y la computadora. Al tener una interfaz intuitiva y fácil de usar, le resultará más fácil aprender a transferir contactos del iPhone a la PC.
últimos artículos

