Transferir datos de iPhone a PC
El iPhone no es totalmente incompatible con las PC. A diferencia de Mac, puede ser una tarea abrumadora mantener los datos sincronizados entre los dos dispositivos. Los usuarios de Windows, sin embargo, tienen la opción de transferir esos archivos y documentos desde su iPhone a una PC. Hacer una copia de seguridad de sus datos desde su iPhone a su teléfono es una excelente práctica para mantener, y aquí hay algunas razones por las que debería hacerlo.
Seguridad: Muchas personas han perdido sus iPhones en el pasado, perdiendo así todos sus datos valiosos y vitales. Esta pérdida se debe a que nunca pensaron que era necesario hacer una copia de seguridad de sus datos. En la mayoría de los casos, lleva mucho tiempo y esfuerzo recuperar esos datos perdidos, como correos electrónicos, contactos, videos y fotos. Si esos datos hubieran sido respaldados en su PC, solo tomaría unos minutos recuperarlos.
Para liberar espacio de almacenamiento: Los dispositivos portátiles como los teléfonos inteligentes vienen con un espacio de almacenamiento limitado, y el iPhone cae dentro de esa categoría. Hay algún tipo particular de datos que consume espacio de almacenamiento en su iPhone. Ejemplos de tales datos son videos, música y fotos. Es necesario que transfiera datos del iPhone a Windows para crear espacio para otras aplicaciones y evitar que su dispositivo se retrase al realizar operaciones de rutina.
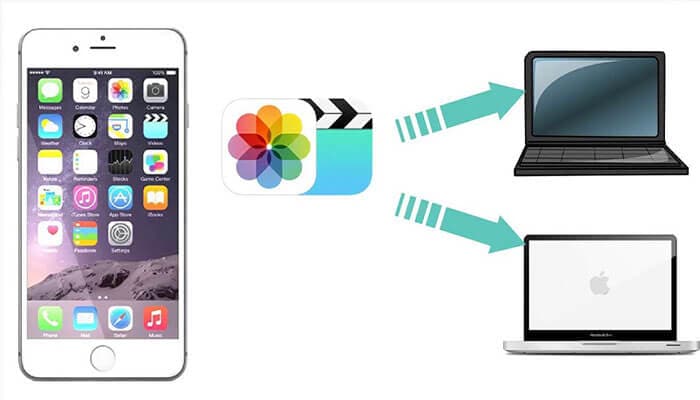
Muchos usuarios de dispositivos Apple son conscientes de que el sistema iOS está muy bien cerrado, y la medida tiene como objetivo impedir que los usuarios transfieran datos protegidos entre dispositivos, garantizando así la estabilidad y la seguridad. Aunque muchos optan por hacer jailbreak, Apple ha aconsejado a sus usuarios que no sigan ese camino. Para evitar el jailbreak innecesario, hemos escrito este artículo para ponerlo al día con las posibles formas de copiar datos del iPhone a la PC.
Cómo transferir datos desde iPhone a una computadora sin iTunes
Si está buscando otras formas o métodos posibles mediante los cuales puede realizar la transferencia de todos los datos del iPhone a la PC sin el uso de iTunes, puede evitar el problema generado como resultado de varias funciones que no se esperan de iTunes. Como:
- iTunes tiene una calificación baja en lo que respecta a la facilidad de uso
- iTunes elimina los archivos multimedia que no se adquirieron en la tienda de iTunes o que no acompañan al dispositivo.
No necesita preocuparse por todos esos problemas nuevamente. Todos sus desafíos relacionados con los datos del iPhone a la PC sin utilizar iTunes están cubiertos en esta sección.
Envía datos del iPhone a la PC usando DrFoneTool
Si desea realizar una transferencia de datos de iPhone a la PC sin la necesidad de iTunes, entonces es necesario que posea la herramienta de transferencia de iPhone adecuada. La herramienta adecuada es crucial porque simplifica el proceso de mover archivos desde el iPhone a su computadora portátil o de escritorio, o viceversa. El primer programa que recomendaría es DrFoneTool – Phone Manager (iOS), un software rico en funciones, accesible y fácil de usar que transfiere datos sin esfuerzo desde iPhone a Windows 10.
Dr. Fone es un excelente paquete de software todo en uno diseñado para crear una transferencia fluida y rápida de videos, fotos, música y otros archivos. Ya sean mensajes SMS, contactos vitales, aplicaciones y archivos multimedia, puede moverlos fácilmente a su PC con Dr. Fone. Se deben seguir los siguientes pasos para transferir datos de iPhone a Windows 10.
Paso 1: Configure DrFoneTool en su PC y conecte su iPhone (espere a que la PC reconozca el dispositivo iOS).

Paso 2: Después de que el iPhone se haya conectado con éxito, aparecerá el menú. Puede navegar entre varias categorías de datos como ‘fotos’, ‘Aplicaciones’ y ‘Música’.

Paso 3: Elija los archivos que desea agregar. Seleccione entre si desea agregarlo a una carpeta o archivo.

Paso 4: Elija todos los archivos que desea enviar y seleccione la carpeta para copiar los datos.

Cuando todo esté listo, los archivos que haya elegido se copiarán en la ubicación que haya seleccionado.
Por unidad en línea/iCloud Drive
Las unidades en línea como DropBox o Google/iCloud son buenos sistemas para compartir carpetas y archivos en varios dispositivos iOS. La unidad se utiliza para almacenar imágenes, videos, PDF y documentos. La unidad iCloud hace que la transferencia de archivos y la copia de seguridad de datos sea una tarea fácil y sin inconvenientes. iCloud Drive posee una interfaz de usuario accesible, fácil de ver y organizar datos. Puede obtener acceso a todos los archivos a través de computadoras de escritorio y dispositivos móviles. Vale la pena señalar que iCloud Drive no puede realizar la transferencia de archivos pero da acceso desde la PC al dispositivo iOS. La unidad pone a disposición otros beneficios, el intercambio de archivos se puede realizar con otros usuarios e incluso trabajar de la mano en proyectos en tiempo real.
Para descubrir cómo descargar datos del iPhone a una computadora, siga los pasos a continuación:
Paso 1: Visite el sitio web de Apple iCloud para obtener el panel de control de iCloud Drive.
Paso 2: Regístrese para finalizar el proceso de instalación.
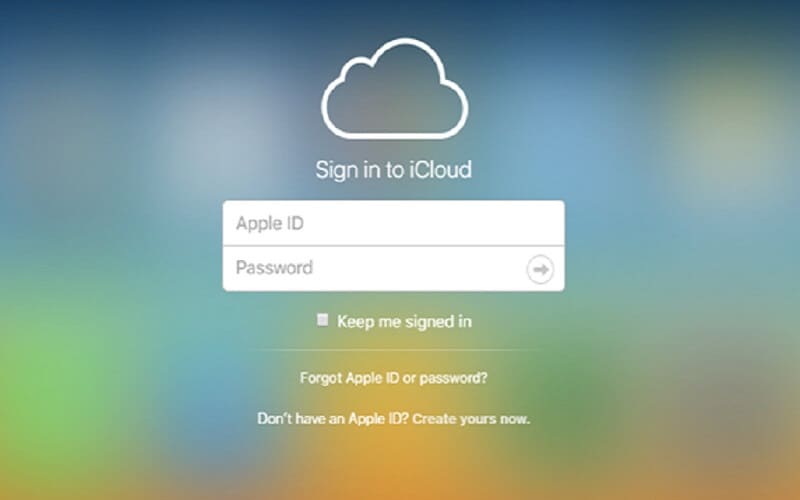
Paso 3: Después de completar el registro, debe encontrar iCloud en su PC.
Paso 4: Envía los archivos desde tu iPhone a iCloud.
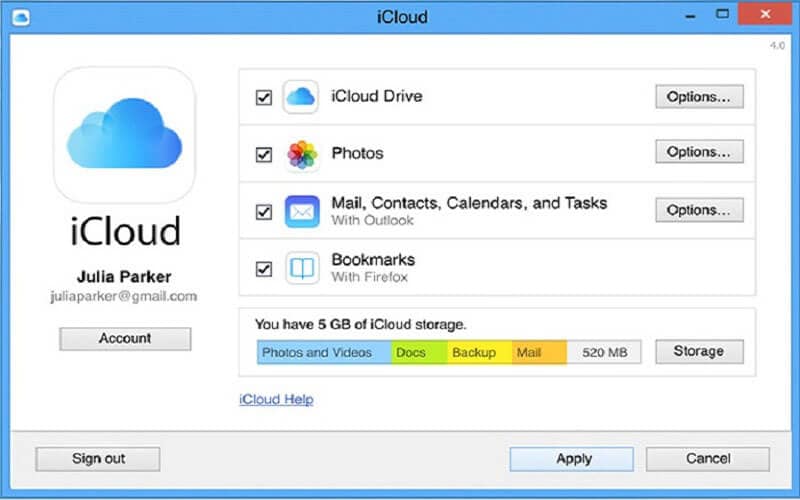
Después de completar el proceso, use su sistema para visitar la cuenta de iCloud y obtener acceso a los datos que ha guardado en la unidad iCloud.
Usando el Explorador de Windows
Otra técnica más que se puede utilizar para mover datos, como imágenes, del iPhone a la PC es mediante el Explorador de Windows. Siga las instrucciones a continuación para transferir datos del iPhone a Windows a través del Explorador de Windows.
Paso 1: Empareje su iPhone con su PC utilizando un cable USB.
Paso 2: Dale a la PC acceso a tu iPhone haciendo clic en el botón ‘Confiar’ que aparece en la pantalla de tu dispositivo.
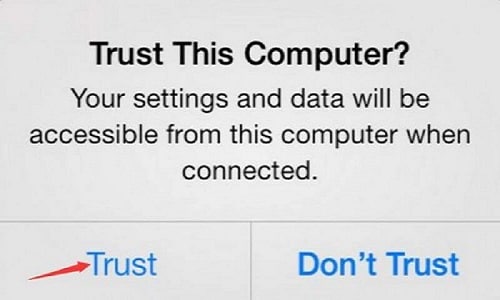
Paso 3: Inicie ‘Mi PC’ en su PC, debe ubicar su dispositivo iOS en la parte ‘Dispositivo portátil’ de la pantalla.
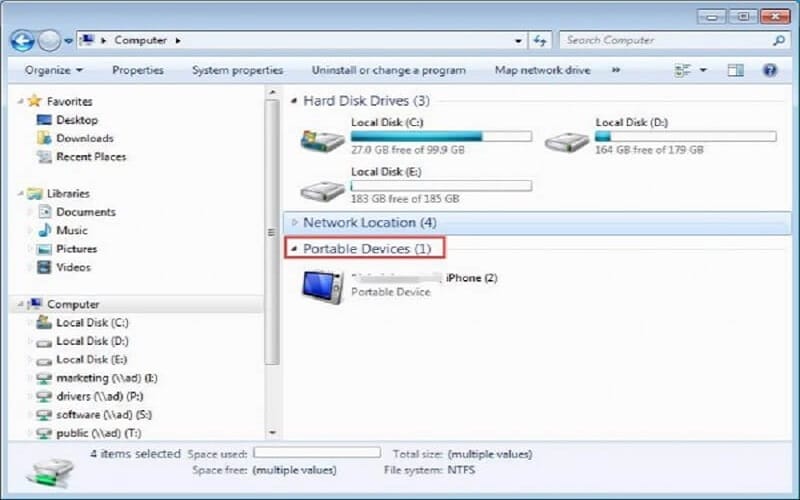
Paso 4: Toque el almacenamiento del dispositivo, encontrará una carpeta con la etiqueta ‘DCIM’. Vea las fotos de su iPhone abriendo la carpeta. Luego puede mover o copiar el archivo a la carpeta que desee en su computadora.
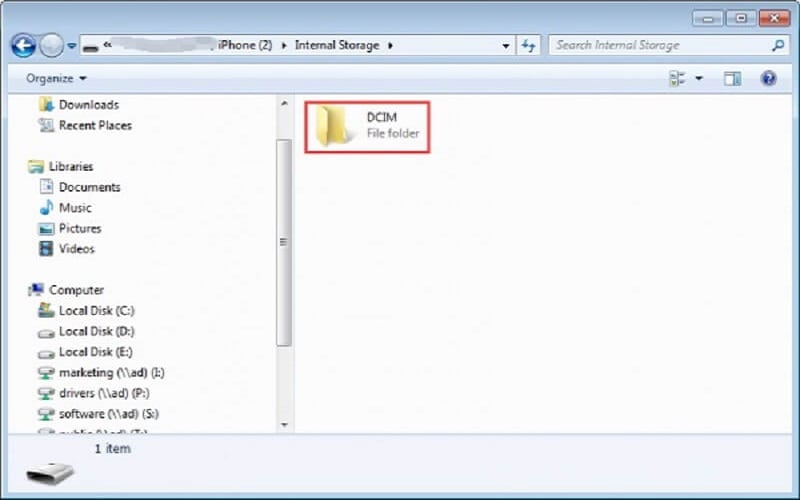
Cómo transferir datos de iPhone a PC usando iTunes
Si tiene un iPhone, iPad o iPod touch con iOS 4 o superior, el método ideal y más adecuado para la transferencia de datos es utilizar iTunes.
Ahora veamos los pasos por los cuales esto puede ser posible.
Paso 1: Es necesario que posea la versión actualizada de iTunes. Simplemente haga clic y ejecute iTunes en su PC.
Paso 2: Ahora, debe vincular el iPhone a su PC utilizando un cable USB.
Paso 3: Ubicado en el lado izquierdo de la ventana, encontrará el ícono en la imagen móvil. Toca el icono del dispositivo.

Paso 4: En el momento en que lo toque, pasará a la siguiente ventana que muestra muchas opciones en el lado izquierdo. Seleccione la opción ‘Foto’ si desea transferir imágenes.
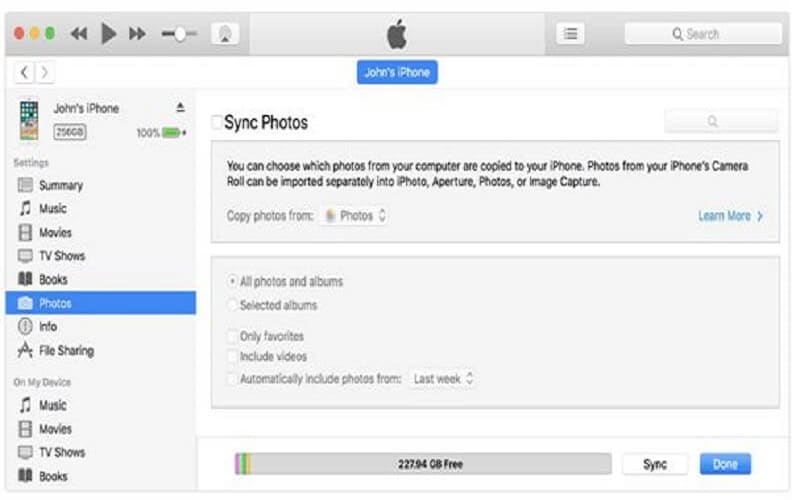
Paso 5: En el caso de que no sincronice las imágenes, toque el botón ‘sincronizar’. Si encuentra las imágenes en la biblioteca de iCloud, significa que ya se han sincronizado. Por lo tanto, ya no habrá necesidad de sincronizarlo.
Paso 6: Si desea sincronizar las fotos, se le pedirá que elija la carpeta para hacer una copia de seguridad de todas sus imágenes.
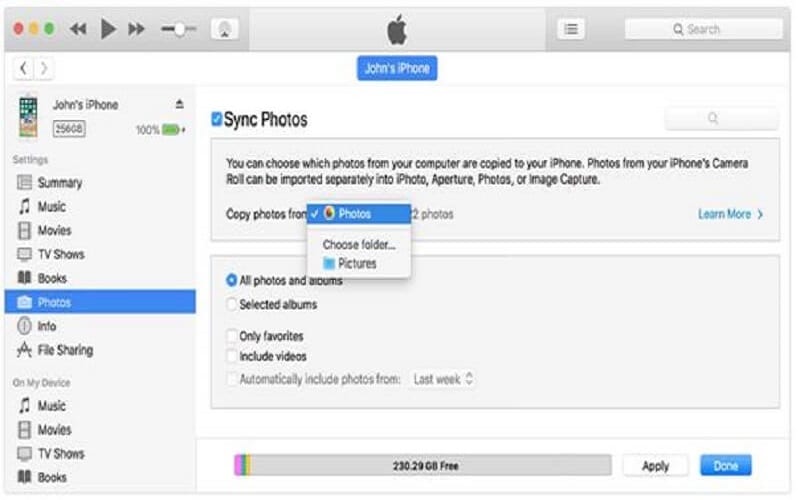
Paso 7: Si tiene la intención de incluir un video, puede agregarlo tocando incluir videos. Haga clic en ‘Aplicar’ una vez que haya terminado con el trabajo.
Conclusión
Después de leer esta guía, ahora sabe cómo transferir datos desde el iPhone a la computadora sin iTunes. Haga bien en compartir esto con su absolución para que no ignoren esta información.
últimos artículos


