Cómo transferir música de Mac a iPhone 12 sin sincronizar
“Quiero transferir algunas canciones de mi Mac al iPhone 12, pero no sé cómo hacerlo. ¿Alguien puede decirme cómo transferir música de Mac a iPhone sin sincronizar?”
Si también tiene un nuevo iPhone, es posible que tenga lo mismo en mente con respecto a la transferencia de datos desde su computadora a su dispositivo iOS. En la mayoría de los tutoriales verás el uso de iTunes para sincronizar tu dispositivo, lo cual puede ser complicado. Como mucha gente me pregunta cómo transferir música de iTunes a iPhone sin sincronizar, he decidido crear esta guía. En esta publicación, enumeraré tres formas diferentes de transferir archivos de audio entre su Mac y iPhone fácilmente.
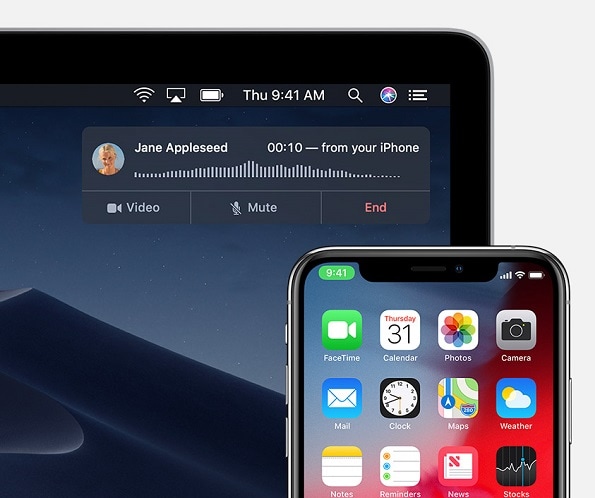
Parte 1: ¿Cuál es el inconveniente de sincronizar música entre Mac y iPhone?
Antes de que aprendamos cómo transferir música desde el iPhone a la computadora sin sincronizar, es importante cubrir los conceptos básicos. Idealmente, la sincronización funciona en ambos sentidos. Una vez que Mac y iPhone estén sincronizados, cada vez que conecte su dispositivo iOS, los cambios se reflejarán en ambos. Puede ser un poco complicado y si ha eliminado algunas canciones de su iPhone, también se eliminarán de Mac.
Es por eso que se recomienda transferir notas de voz de iPhone a Mac sin sincronizar, ya que mantendrá su segunda copia en el otro dispositivo y los cambios no se reflejarán en él.
Parte 2: Cómo transferir música de Mac a iPhone 12 sin sincronizar (o viceversa)
Una de las mejores formas de transferir sus datos entre su Mac y iPhone 12 sería DrFoneTool – Administrador de teléfono (iOS). Es un administrador de iPhone completo que le permitirá explorar todos los datos guardados en su iPhone en diferentes categorías como fotos, música, videos, etc. Puede usarlo para importar archivos desde su Mac/Windows a iPhone 12 o exportarlos desde su dispositivo iOS a Mac/Windows.
Además, la aplicación también puede mover sus datos de un teléfono inteligente a otro. Puede usarlo para transferir música, fotos, videos, contactos, mensajes y mucho más. Además de eso, también se puede usar para transferir datos entre iPhone e iTunes, sin usar iTunes en absoluto. La herramienta es extremadamente fácil de usar y no dañará su dispositivo de ninguna forma. Para aprender a transferir música de Mac a iPhone sin sincronizar, puedes seguir estos pasos:
Paso 1: Inicie la aplicación DrFoneTool
En primer lugar, simplemente instale e inicie la aplicación y desde la página de inicio del kit de herramientas DrFoneTool, abra el módulo ‘Phone Manager’.

Paso 2: Conecta tu iPhone al sistema
Ahora, simplemente conecte su iPhone a su computadora usando un cable que funcione. En poco tiempo, se detectará su iPhone 12 y su instantánea también se proporcionará aquí.

Paso 3: Transfiere música de Mac a iPhone
Una vez que se detecta su teléfono, puede ver diferentes secciones en la interfaz. Desde aquí, puede ir a la pestaña Música y ver los archivos de audio guardados enumerados en diferentes categorías.

Luego, puede ir a su barra de herramientas y hacer clic en el ícono de importación para mover música desde su sistema a su dispositivo iOS. Puede optar por agregar archivos o importar una carpeta completa.

Esto abrirá una ventana del navegador que le permitirá ubicar los archivos de música en su Mac o Windows que puede importar al almacenamiento de su iPhone.

Parte 3: Cómo transferir música de Mac a iPhone con Finder
Puede que no sepas esto, pero no necesitas usar iTunes para sincronizar música desde tu iPhone a Mac. Con la ayuda de esta nueva función de Finder, puede administrar fácilmente los datos de su iPhone e incluso transferirlos a su Mac. Una vez que haya sincronizado la biblioteca de música de su iPhone con Mac, sus canciones se moverán automáticamente al iPhone conectado.
Paso 1: Abre tu iPhone en Finder
Al principio, solo conecte su iPhone a Mac y espere, ya que se detectará automáticamente. Si lo está conectando por primera vez, entonces necesita confiar en la computadora de su iPhone. Más tarde, puede ver el símbolo del iPhone conectado en el Finder de Mac. Simplemente puede hacer clic en él para administrar los datos guardados en su iPhone.
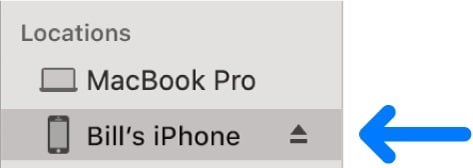
Paso 2: Transfiere música de Mac a iPhone
Esto abrirá una interfaz dedicada para su iPhone en Finder con diferentes pestañas para fotos, música, podcasts, etc. Desde aquí, puede ir a la sección ‘Música’ en Finder.

Ahora, todo lo que necesita hacer es habilitar la opción de sincronización de música entre su Mac y iPhone. Puede elegir seleccionar toda la biblioteca de música o simplemente elegir los artistas/álbum/listas de reproducción de su elección para sincronizar.
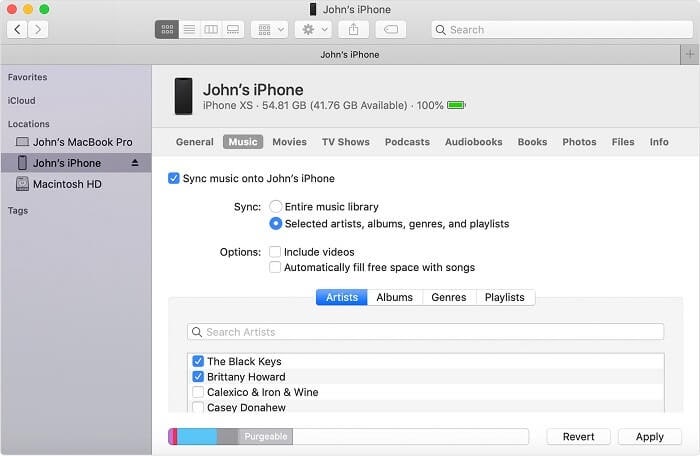
Parte 4: Cómo transferir música de Mac a iPhone a través de iCloud
Por último, también puede recibir la ayuda de iCloud para aprender a sincronizar el iPhone para transferir datos. Para esto, tomaremos la asistencia de la aplicación Apple Music que está disponible por defecto en Mac. Además, asegúrese de que su Mac y iPhone estén conectados a la misma cuenta de iCloud para que esto funcione. Además de eso, debe haber suficiente espacio libre en su cuenta de iCloud para acomodar la música que desea sincronizar.
Paso 1: sincroniza música de Mac a la biblioteca de iCloud
Para empezar, simplemente vaya al Finder o Spotlight en su Mac e inicie la aplicación Apple Music Library en él. Ahora, vaya a su menú y navegue hasta Música > Preferencias para abrir una ventana dedicada. Desde aquí, puede ir a la pestaña General y activar la sincronización de la biblioteca de música de iCloud.
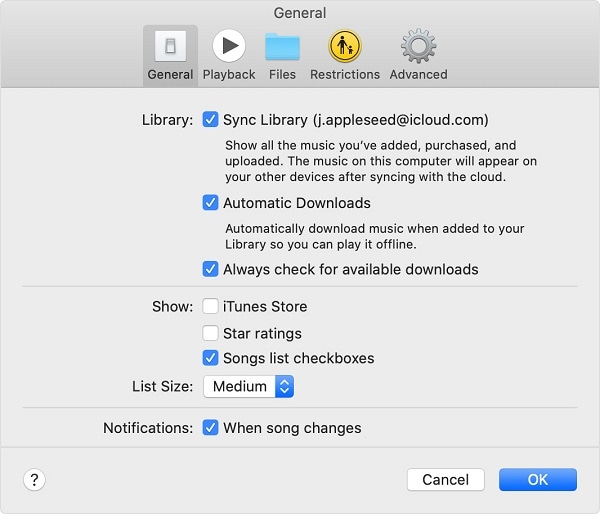
Esto moverá automáticamente sus datos de Apple Music a la biblioteca de música de iCloud (de su Mac a iCloud).
Paso 2: sincroniza la biblioteca de música de iCloud en el iPhone
¡Excelente! Una vez que su música haya estado disponible en la biblioteca de música de iCloud, puede desbloquear su iPhone 12 y navegar a su Configuración> Música. Simplemente desplácese un poco y active la función de ‘Biblioteca de música de iCloud’. Ahora, mantenga una conexión a Internet estable y espere a que sus canciones estén disponibles en su iPhone.
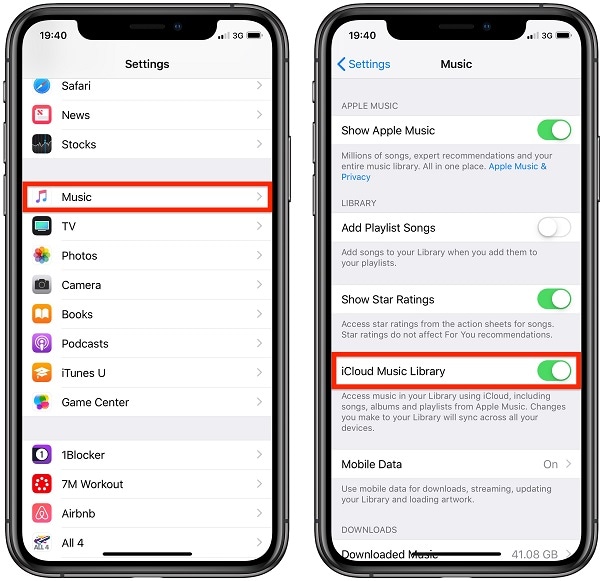
Esto nos lleva al final de esta extensa guía sobre cómo transferir música de Mac a iPhone sin sincronizar. Como puede ver, la forma más fácil de transferir música en su iPhone sin sincronizar es DrFoneTool – Phone Manager (iOS). Una aplicación extremadamente fácil de usar, puede mover todo tipo de datos entre su dispositivo Mac/Windows y iOS. También puede usarlo para aprender cómo transferir fotos desde el iPhone a la computadora sin sincronizar y administrar los datos de su iPhone como un profesional.
últimos artículos