3 formas de transferir fotos desde el iPhone a la computadora portátil (Win y Mac)
¿Alguna vez te has preguntado sobre el proceso que puede hacer que transfieras las fotos de tu iPhone a tu computadora portátil de manera fácil y cómoda? O transferir los videos desde el iPhone a una computadora portátil? ¿El evento quiere transfiera el video de la computadora portátil al iPhone? Si es así, entonces este artículo es para ti. Aquí le proporcionamos tres formas de completar el proceso de transferencia de fotos desde el iPhone a la computadora portátil. Hay muchas razones que pueden llevarlo a transferir fotos desde el iPhone a la computadora portátil/PC, como por ejemplo:
- 1: En busca de privacidad
- 2: Problemas de almacenamiento
- 3: Para crear una copia de seguridad
- 4: Se requiere espacio adicional para guardar algunos archivos importantes, etc.
Cualquiera que sea su inquietud, estamos aquí para ayudarlo con esta guía detallada paso a paso sobre cómo importar fotos desde el iPhone a la computadora portátil. Y ayudarte a entender este bien Transferencia de iPhone a PC software. Siga la guía mencionada y transfiéralos con facilidad. Solo mantén tu dispositivo listo para iniciar el proceso de transferencia.
- Parte 1: ¿Cómo transferir fotos del iPhone a la computadora portátil con DrFoneTool – Phone Manager (iOS)?
- Parte 2: ¿Cómo descargar fotos del iPhone a la computadora portátil con Windows AutoPlay?
- Parte 3: ¿Cómo descargar imágenes del iPhone a la computadora portátil (Mac) con iPhoto?
Usted puede estar interesado en: ¿Cómo transferir fotos del teléfono a la computadora portátil sin USB?
Parte 1: ¿Cómo transferir fotos del iPhone a la computadora portátil con DrFoneTool – Phone Manager (iOS)?
Comencemos la guía de transferencia con el método más fácil y conveniente usando DrFoneTool – Administrador de teléfono (iOS). Con la ayuda de esta herramienta, puede transferir la foto de su iPhone a su computadora portátil en pasos simples. Este kit de herramientas está equipado con todas las herramientas necesarias para actualizar su sistema utilizando su función de transferencia para iOS, computadora portátil, Mac, PC, etc. Entonces, sin demorarse más, comience el proceso con los siguientes pasos.

DrFoneTool – Administrador de teléfono (iOS)
Transfiere fotos del iPhone a la computadora portátil sin iTunes
- Transfiera, administre, exporte/importe su música, fotos, videos, contactos, SMS, aplicaciones, etc.
- Haga una copia de seguridad de su música, fotos, videos, contactos, SMS, aplicaciones, etc., en la computadora y restáurelos fácilmente.
- Transfiere música, fotos, videos, contactos, mensajes, etc., de un smartphone a otro.
- Transfiere archivos multimedia entre dispositivos iOS e iTunes.
- Totalmente compatible con iOS 7, iOS 8, iOS 9, iOS 10, iOS 11 y iPod.
1. Primero, descargue DrFoneTool e instálelo en su computadora. Luego conecte su iPhone a su computadora portátil y seleccione ‘Administrador de teléfono’ en la interfaz.

2. Aparecerá una nueva ventana. Haga clic en la opción ‘Transferir fotos del dispositivo a la PC’ y luego podrá guardar todas las fotos de su iPhone en su computadora portátil.

3. Además, podemos transferir fotos del iPhone a la computadora portátil de forma selectiva con DrFoneTool. En la página principal del software, seleccione la pestaña Fotos. Verás todas las fotos disponibles. Desde allí, seleccione las que desea transferir fotos desde el iPhone a una computadora portátil. Después de eso, haga clic en la opción Exportar,> luego Exportar a PC.

Aparecerá un cuadro de diálogo con la selección de la carpeta de destino. Seleccione la carpeta para mantener sus fotos seguras en su computadora portátil> luego haga clic en Aceptar. Por lo tanto, todas sus inquietudes sobre cómo importar fotos desde el iPhone a la computadora portátil se resolverán utilizando el método anterior.
Ahora sus fotos se transferirán a la computadora portátil. Siguiendo los sencillos pasos anteriores con la ayuda del kit de herramientas de transferencia DrFoneTool iOS, sus fotos se transferirán de forma segura, segura y a un ritmo rápido.
Parte 2: ¿Cómo descargar fotos del iPhone a la computadora portátil con Windows AutoPlay?
En esta parte, nuestro enfoque principal será descargar fotos desde iPhone a una computadora portátil con sistema operativo Windows que es el servicio de reproducción automática. La reproducción automática es un sistema integrado para portátiles/PC con Windows. Por lo tanto, si es un usuario de Windows y busca pasos de transferencia utilizando la reproducción automática, siga leyendo a continuación:
Paso 1: realice la conexión entre el iPhone y la computadora portátil con Windows
En el primer paso, debe crear una conexión entre el iPhone y las computadoras portátiles con Windows. Al hacerlo, aparecerá la ventana de reproducción automática> desde allí, debe seleccionar importar fotos desde el iPhone a la PC, como se menciona en la captura de pantalla.
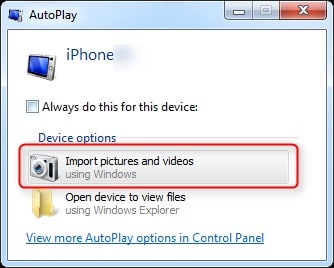
Paso 2: cuadro de diálogo Tiempo de procesamiento
Una vez que haya elegido la opción de importación, la reproducción automática comenzará a detectar las imágenes del iPhone, que se supone que debe transferir. Espere un momento hasta que finalice el proceso de búsqueda. Esto no tomará mucho tiempo.
Paso 3: Transferir fotos
Una vez que finaliza el proceso de búsqueda, debe seleccionar el botón Importar. Sin embargo, si también desea realizar algunos ajustes, puede utilizar la opción más. Esta opción es para personalizar la ubicación, la dirección u otras opciones. Después de realizar los ajustes necesarios, presione OK para finalizar el proceso de transferencia.

Para las computadoras portátiles con Windows, esta es una manera fácil y rápida de realizar la tarea y saber cómo descargar imágenes desde el iPhone a la computadora portátil.
Parte 3: ¿Cómo descargar imágenes del iPhone a la computadora portátil (Mac) con iPhoto?
A continuación, pasamos a la computadora portátil Mac. Si es un usuario de Mac, seguramente querrá saber cómo descargar imágenes del iPhone a la computadora portátil para mantener una copia de seguridad o por cualquier otro motivo. Mac tiene una característica poderosa, aunque menos conocida, que puede ayudarlo a transferir las fotos desde el iPhone a la computadora portátil Mac, utilizando el servicio incorporado de iPhoto para el sistema operativo Mac. Para lo requerido, los pasos son los siguientes:
Hay dos métodos con los que puede proceder a transferir imágenes de iPhone a Mac Laptop utilizando el servicio iPhoto. Son los siguientes:
Método A:
Debajo de esto, primero, conecte el iPhone a la computadora portátil Mac usando USB> iPhoto se iniciará automáticamente, si no abre la aplicación iPhoto> luego seleccione Fotos> haga clic en importar> luego elija Importar seleccionado> Aceptar. Pronto, sus fotos seleccionadas se transferirán al sistema Mac.
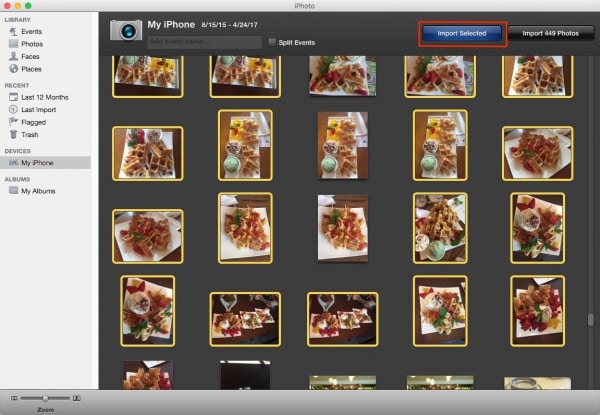
Método B:
Debajo del segundo método, los pasos requeridos son:
Aquí debe conectar su computadora portátil Mac con iPhone con la ayuda de un cable USB>. Al hacerlo, se activará iPhoto y su ventana aparecerá automáticamente. De lo contrario, abra las Aplicaciones en su sistema> desde allí, haga clic en la aplicación iPhoto y ábrala directamente.

Después de eso, en la ventana de iPhoto> seleccione las fotos que desea transferir> y luego vaya al menú Archivo> luego haga clic en la opción Exportar> aquí puede definir las especificaciones en términos de tipo, tamaño, calidad JPEG, nombre, etc.
Después de realizar los ajustes necesarios, ahora haga clic en la opción Exportar presente al final del cuadro de diálogo, como se muestra en la imagen,
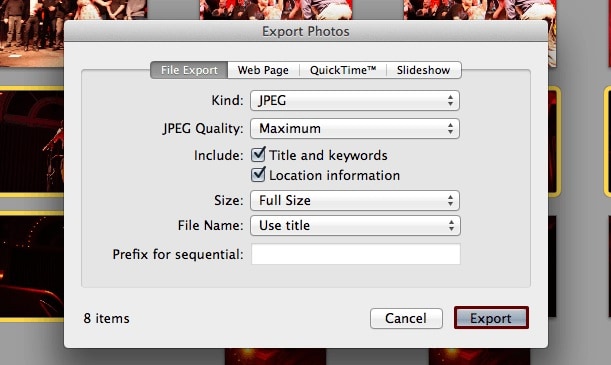
Después de presionar el botón Exportar, aparecerá un nuevo cuadro de diálogo, solicitando la ubicación final para guardar. En el cuadro de diálogo Guardar como, seleccione la ubicación en su computadora portátil Mac donde desea guardar las fotos seleccionadas y presione Aceptar.
Nota: seleccione el método según su conveniencia y responda cómo transferir fotos desde el iPhone a la computadora portátil.
Lo más importante es…
Ahora, como ha cubierto los detalles proporcionados en el artículo, espero que todos sus problemas relacionados con la transferencia de fotos del iPhone a la computadora portátil se resuelvan. Siga los detalles proporcionados anteriormente y, en el futuro proceso de transferencia, estará equipado con un método bien organizado en términos de DrFoneTool: el kit de herramientas Phone Manager (iOS). También puede elegir cualquiera de los otros métodos para su sistema Windows y Mac. En el artículo, hicimos esfuerzos sinceros para ayudarlo en el proceso. Debe revisarlos, seguirlos para guardar fotos en el sistema de su elección.
últimos artículos

