Maneras de Transferir Fotos desde iPhone a PC con/sin iTunes
Apple es una empresa de renombre conocida por su hambre de hacer las cosas de manera diferente y única. Por lo tanto, cómo transferir fotos desde el iPhone a la PC sin iTunes a veces puede ser un lastre. Apple proporcionó una versión para PC de iTunes como un medio para que los usuarios pudieran transferir fotos desde un iPhone a una PC usando iTunes. Pero pueden surgir situaciones en las que un usuario desee más flexibilidad, control y le gustaría evitar la pérdida de datos al sincronizar archivos multimedia, características que faltan en iTunes.
En este artículo, veremos algunos otros métodos sobre cómo transferir fotos desde el iPhone a la computadora sin iTunes.
- Truco 1: ¿Cómo sincronizar fotos de iPhone a PC con iTunes?
- Truco 2: ¿Cómo transferir fotos de iPhone a PC sin iTunes?
- Truco 3: ¿Cómo copiar fotos del iPhone a la PC a través del Explorador de Windows?
- Truco 4: ¿Cómo descargar fotos del iPhone a la PC usando la reproducción automática?
- Truco 5: ¿Cómo transferir fotos de iPhone a PC usando iCloud?
Truco 1: ¿Cómo sincronizar fotos de iPhone a PC con iTunes?
Este método aquí implica usar el kit de herramientas de transferencia oficial de Apple que probablemente todos los usuarios de iPhone deberían tener en su PC. Es el método provisto por Apple para que los usuarios hagan todos los problemas relacionados con la PC y el iPhone. Cuando transfiere fotos de iPhones a PC usando iTunes, iTunes sincroniza automáticamente las fotos entre su computadora y su iPhone. Es decir, solo copia fotos que están en tu teléfono pero no en tu PC. A continuación se muestran los pasos sobre cómo transferir fotos desde el iPhone a la PC usando iTunes.
Paso 1. Descarga iTunes gratis desde el sitio web de Apple. Instálelo en su PC y ejecute el software.
paso a 2. Conecta tu iPhone a la computadora usando un cable USB y haz clic en el ícono del dispositivo ubicado en la parte superior de la interfaz de iTunes.

paso a 3. Haga clic en la opción ‘Fotos’ en el panel lateral y, en la pantalla principal de la interfaz, marque la casilla junto a ‘Sincronizar fotos’.
paso a 4. Seleccione ‘todas las fotos y álbumes’ o archivos específicos y haga clic en ‘Aplicar’.
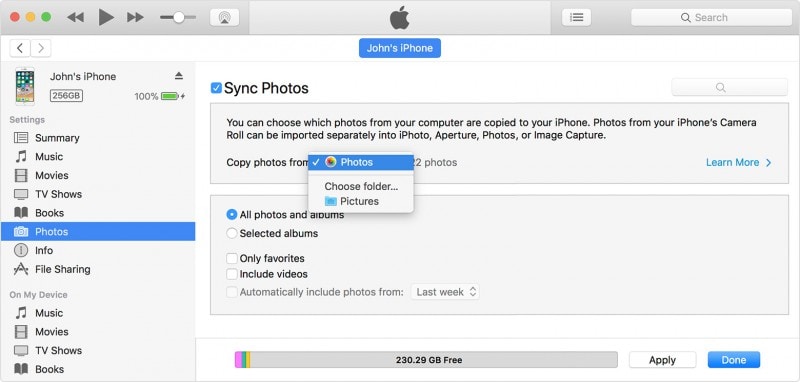
Espere a que se complete el proceso de sincronización y luego haga clic en ‘Listo’
Truco 2: ¿Cómo transferir fotos de iPhone a PC con DrFoneTool – Phone Manager (iOS)?
DrFoneTool, desde que irrumpió en el mercado del software, ha demostrado ser uno de los mejores kits de herramientas para iPhone. Incluye varias características deliciosas, como recuperar archivos perdidos, cambiar de un teléfono a otro, realizar copias de seguridad y restaurar, reparar su sistema iOS, rootear su dispositivo o incluso desbloquear su dispositivo bloqueado.
DrFoneTool-Administrador de teléfono (iOS) El uso brinda a los usuarios una flexibilidad absoluta al transferir archivos multimedia sin ningún riesgo de pérdida de datos durante la sincronización. Tiene una interfaz fácil de usar, y alguien sin conocimientos técnicos también puede copiar archivos con un solo clic sin necesidad de trucos o consejos geek para controlar sus archivos multimedia. Puede aprender del siguiente video sobre cómo transferir fotos desde el iPhone a la PC. o puedes explorar más desde Comunidad de videos de Wondershare
paso a 1. En primer lugar, descargue DrFoneTool e instálelo en su computadora. Inicie DrFoneTool y elija ‘Administrador de teléfono’ en la pantalla de inicio.

paso a 2. Conecte su iPhone a su PC y haga clic en ‘Transferir fotos del dispositivo a la PC’.

paso a 3. DrFoneTool – Phone Manager (iOS) comenzará inmediatamente a escanear su dispositivo en busca de todas las fotos. Cuando finaliza el escaneo, puede personalizar la ruta de guardado en su ventana emergente y transferir todas las fotos del iPhone a la computadora.

paso a 4. Si desea transferir fotos desde el iPhone a la computadora de forma selectiva, puede ir a la pestaña Fotos y seleccionar las fotos que desea transferir a la computadora.

Ahí lo tienes, transferencia de fotos de iPhone suave y fácil sin iTunes. Emocionante, ¿no?
Truco 3: ¿Cómo copiar fotos del iPhone a la PC a través del Explorador de Windows?
Otro método que se puede usar para transferir fotos desde el iPhone a la PC es usando el Explorador de Windows integrado. Siga estos pasos sobre cómo transferir fotos desde el iPhone a la PC sin iTunes usando el Explorador de Windows.
paso a 1. Conecta tu iPhone a tu PC usando un cable USB.
paso a 2. Otorgue acceso a la computadora a su dispositivo tocando el botón ‘Confiar’ en la pantalla de su iPhone.

paso a 3. Abra Mi PC en su PC con Windows; debería ver su iPhone en la sección ‘Dispositivo portátil’ de la pantalla.

paso a 4. Haga clic en el almacenamiento del dispositivo y verá una carpeta llamada ‘DCIM’. Abre la carpeta para ver las fotos de tu iPhone; ahora puede copiarlo y pegarlo en la ubicación deseada en su PC.

Truco 4: ¿Cómo descargar fotos del iPhone a la PC usando la reproducción automática?
Es posible que encuentre que este método es similar al uso del Explorador de Windows. Sin embargo, en este método, las funciones de reproducción automática de su computadora con Windows deben estar activas.
paso a 1. Conecte su iPhone a su computadora usando un cable USB y otorgue permiso para acceder a la computadora desde ‘¿Confiar en esta computadora?’ aparece en tu iPhone.
paso a 2. Aparecerá una ventana emergente en su computadora con el título ‘Reproducción automática’. Haga clic en la opción ‘Importar imágenes y videos’.

paso a 3. Haga clic en ‘importar configuración’ para poder especificar dónde copiar
 .
.
paso a 4. En la siguiente ventana, haga clic en ‘Examinar’ frente a ‘Importar imágenes a’ para navegar a la carpeta donde desea copiar las imágenes. Haga clic en ‘Aceptar’ una vez que haya terminado con la configuración.
Truco 5: ¿Cómo transferir fotos de iPhone a PC usando iCloud?
Este es otro método gratuito para transferir fotos desde iPhone a PC sin iTunes. Aquí vamos a investigar será mediante el uso de la copia de seguridad en la nube de Apple como medio de transferencia de fotos. Debe hacer una copia de seguridad de sus fotos en su cuenta de la biblioteca de fotos de iCloud y sincronizarlas en su computadora. Siga los pasos a continuación.
paso a 1. Abra su iPhone y vaya a ‘Configuración’.
paso a 2. En la configuración, toque su nombre o ID de cuenta de Apple y luego haga clic en ‘iCloud’ en la siguiente pantalla, luego toque la opción ‘Fotos’ y seleccione ‘Mi transmisión de fotos’

paso a 3. Vaya a la aplicación de fotos del iPhone y toque ‘Compartido’ en la parte inferior de la pantalla para crear un nombre de fotos compartidas y luego toque ‘Siguiente’.
paso a 4. Toque el álbum que acaba de crear y haga clic en ‘+’ para agregar las fotos que desea transferir al álbum. Luego puede hacer clic en ‘Publicar’ para enviarlo a iCloud.
paso a 5. Descargue el software iCloud para PC, instale y ejecute la aplicación. En la ventana de iCloud, haga clic en ‘Opción’ junto a ‘Fotos’ para ver la configuración de opciones y preferencias.

paso a 6. Marque ‘Mi transmisión de fotos’, luego seleccione una ubicación para descargar las fotos y luego haga clic en ‘Listo’.

paso a 7. Haga clic en ‘Fotos de iCloud’ en el panel izquierdo del explorador de Windows, luego seleccione la carpeta ‘Compartido’ para ver el álbum que creó en su teléfono.
En resumen, diríamos que es necesario saber cómo transferir fotos desde iPhone a una computadora sin iTunes o con iTunes. La copia de seguridad regular de sus archivos multimedia ayuda a mantener sus archivos seguros si sucede algo, y también sirve como un medio para descargar su teléfono y liberarlo de archivos que no necesita mientras viaja. Puede optar por utilizar cualquiera de los métodos anteriores para transferir sus fotos; sin embargo, recomendamos el altamente confiable DrFoneTool-Administrador de teléfono (iOS) para hacer este trabajo por ti.
últimos artículos