Maneras Flexibles: Transferir Notas de Voz del iPhone a la Computadora
“¿Alguien puede decirme cómo transferir notas de voz del iPhone a la computadora? Grabé algunas notas de voz en mi iPhone X y ahora parece que no puedo transferirlas a mi PC”.
Si ha estado usando el iPhone por un tiempo, es posible que ya esté familiarizado con la función de las notas de voz. La aplicación nos permite grabar notas de voz de diferentes tipos que pueden servir para todo tipo de propósitos. Sin embargo, a veces los usuarios desean transferir notas de voz del iPhone a la PC o Mac para trabajar con estos archivos de audio. Si tiene una consulta similar sobre la transferencia de notas de voz desde iPhone, ha venido al lugar correcto. En esta guía, te dejaré saber cómo transferir notas de voz del iPhone a la computadora en un santiamén.
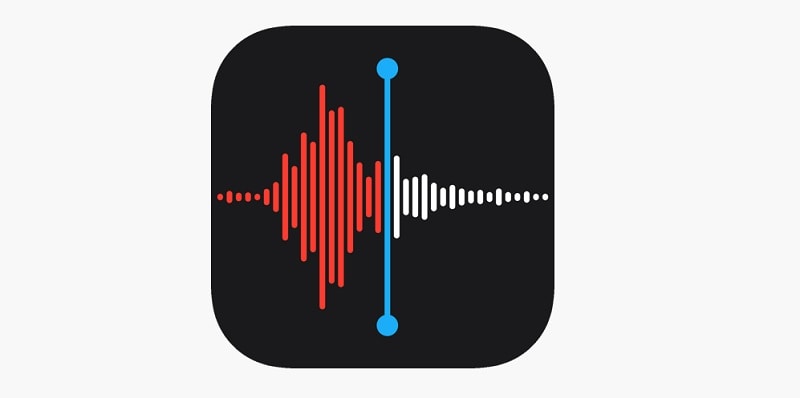
- Parte 1: ¿Es difícil transferir notas de voz del iPhone a la computadora?
- Parte 2: Cómo transferir notas de voz del iPhone a la computadora con DrFoneTool – Phone Manager [Método más fácil]
- Parte 3: Cómo transferir notas de voz de iPhone a Mac a través de AirDrop
- Parte 4: Enviar notas de voz por correo electrónico desde el iPhone a usted mismo
- Parte 5: Cómo transferir notas de voz del iPhone a la computadora a través de iTunes
- Parte 6: Transferir notas de voz del iPhone a la PC a través de Dropbox
Parte 1: ¿Es difícil transferir notas de voz del iPhone a la computadora?
Mucha gente piensa que es un poco complicado transferir notas de voz desde iPhone, lo cual no es el caso. Puede usar una aplicación de escritorio como DrFoneTool o iTunes para transferir notas de voz del iPhone a la PC. Alternativamente, puede enviarlos por mensaje o correo postal a usted mismo o a cualquier otra persona. Para realizar una transferencia inalámbrica, puede usar un servicio basado en la nube o probar AirDrop en Mac. En esta publicación, analizaré en detalle cómo transferir notas de voz del iPhone a la computadora portátil.
Parte 2: Cómo transferir notas de voz del iPhone a la computadora con DrFoneTool – Phone Manager [Método más fácil]
Si está buscando la forma más sencilla de transferir notas de voz desde iPhone a PC o Mac, intente DrFoneTool – Administrador de teléfono (iOS). Puede ayudarlo a mover todo tipo de datos desde su iPhone a la computadora o viceversa. No solo eso, también puede usarlo para aprender cómo transferir notas de voz de iPhone a iPhone o Android.
La aplicación es extremadamente fácil de usar y admite todo tipo de transferencia de datos. Además de las notas de voz, puede usarlo para mover sus fotos, videos, canciones, contactos, etc. También puede usarlo para mover datos entre su iPhone e iTunes sin usar iTunes. Para aprender cómo transferir notas de voz desde el iPhone a la computadora usando DrFoneTool, sigue estos pasos:
Paso 1: Conecta tu iPhone al sistema
Para empezar, simplemente conecte su iPhone a su computadora e inicie el kit de herramientas DrFoneTool en él. Desde las opciones proporcionadas en su inicio, puede ir a la función ‘Administrador de teléfono’.

En poco tiempo, la aplicación detectará automáticamente el iPhone conectado y también mostrará su instantánea.

Paso 2: transfiera notas de voz del iPhone a la PC/Mac
Una vez que se detecta su dispositivo, puede ir a la pestaña Música en la interfaz. Esto mostrará automáticamente todos los archivos de audio guardados en su dispositivo en diferentes categorías.

Simplemente vaya a la sección Notas de voz y seleccione los archivos de audio que desea transferir. Puede seleccionar varios archivos de audio desde aquí según sus requisitos. Luego, haga clic en el ícono Exportar en la barra de herramientas y elija exportar las notas de voz seleccionadas a su computadora o cualquier otro dispositivo conectado.

Además, puede seleccionar una ubicación de destino donde se guardarán sus notas de voz. Simplemente espere un momento mientras sus notas de voz se moverán al destino seleccionado.

Parte 3: Cómo transferir notas de voz de iPhone a Mac a través de AirDrop
Si bien AirDrop no funciona en sistemas Windows, puede usar esta función en Mac. La tecnología está desarrollada por Apple que nos permite transferir datos entre diferentes dispositivos de forma inalámbrica. Antes de continuar, asegúrese de que su iPhone y Mac estén cerca. Además, sus funciones WiFi y Bluetooth deben habilitarse con anticipación. Para aprender cómo transferir notas de voz desde iPhone 5/6/7/8/X a Mac, puedes seguir estos pasos:
Paso 1: habilite AirDrop en iPhone y Mac
Al principio, simplemente vaya a Configuración de su iPhone> AirDrop y active esta función. También puede ir a su Centro de control para habilitarlo. Además, mantenga su visibilidad como todos para que pueda conectarlo fácilmente a su Mac.
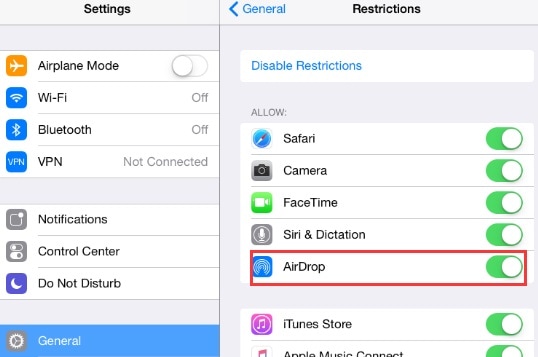
Del mismo modo, puede abrir la aplicación AirDrop en su Mac y encenderla. Aquí también, puede configurar su visibilidad para todos por un tiempo. Puedes ver la disponibilidad de tu iPhone desde aquí.
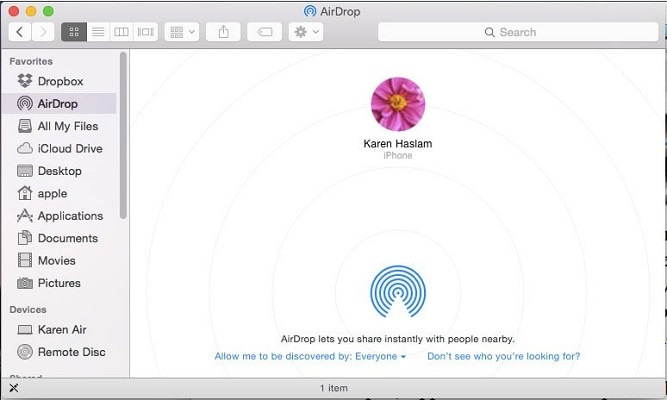
Paso 2: notas de voz AirDrop a Mac
Ahora, ve a la aplicación Voice Memos en tu iPhone y selecciona los archivos que deseas mover. Luego, toque el ícono de compartir y en la sección AirDrop, seleccione la Mac disponible. Simplemente puede aceptar los datos entrantes en su Mac para completar la transferencia de notas de voz.
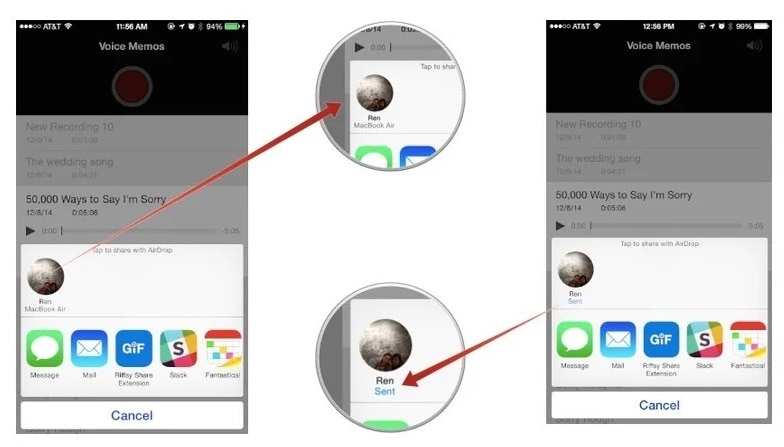
Parte 4: Enviar notas de voz por correo electrónico desde el iPhone a usted mismo
En caso de que solo desee transferir un puñado de notas de voz, puede enviárselas por correo electrónico. Además, se puede implementar el mismo proceso para aprender a transferir notas de voz de iPhone a iPhone. Sin embargo, si tiene muchas notas de voz para mover, entonces este no será un enfoque ideal.
Paso 1: selecciona y comparte tus notas de voz
Al principio, simplemente abra la aplicación Voice Memos en su iPhone y seleccione los archivos de audio para mover. Puede seleccionar varias notas de voz y luego tocar el icono de compartir aquí.
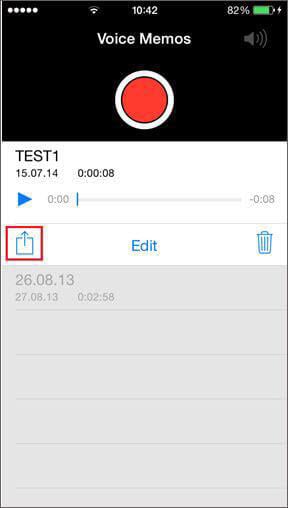
Paso 2: envíe por correo electrónico las notas de voz seleccionadas
Como obtendrá diferentes opciones para compartir las notas de voz, simplemente seleccione Correo. Esto abrirá la interfaz de correo electrónico predeterminada para que pueda enviarse las notas de voz a usted mismo. Más tarde, puede acceder a su correo electrónico en su computadora para descargar las notas de voz. Del mismo modo, puede enviar sus notas de voz a cualquier otro contacto desde aquí.
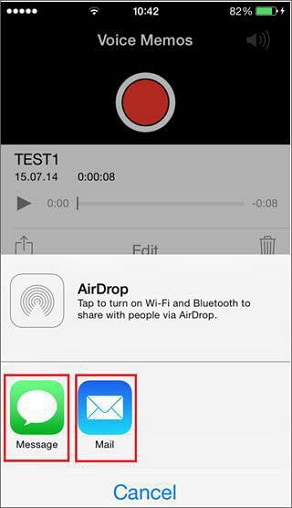
Parte 5: Cómo transferir notas de voz del iPhone a la computadora a través de iTunes
Esta es otra solución inteligente para transferir notas de voz desde iPhone a PC o Mac. Dado que iTunes es desarrollado por Apple, nos permite administrar nuestros dispositivos iOS fácilmente. Utilizándolo, puede sincronizar sus notas de voz entre su iPhone e iTunes. Más tarde, sus notas de voz estarán disponibles en su biblioteca de música de iTunes a la que puede acceder fácilmente. Puede seguir estos sencillos pasos para aprender cómo transferir notas de voz desde iPhone a Mac o PC a través de iTunes.
Paso 1: conecta tu iPhone a iTunes
Simplemente use un cable lightning que funcione para conectar su iPhone a su computadora e inicie iTunes en él. Si lo está conectando por primera vez, entonces necesita confiar en la computadora en el iPhone. Una vez que se detecta su iPhone, puede ir a la sección de dispositivos y seleccionarlo.
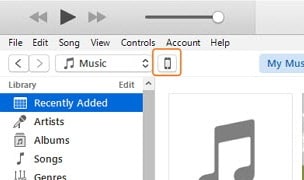
Paso 2: sincroniza las notas de voz con iTunes
Después de seleccionar su iPhone, vaya a la sección Música en la barra lateral. Desde aquí, puede activar la opción para sincronizar música. Asegúrese de que la opción para incluir notas de voz esté habilitada antes de hacer clic en el botón ‘Aplicar’.
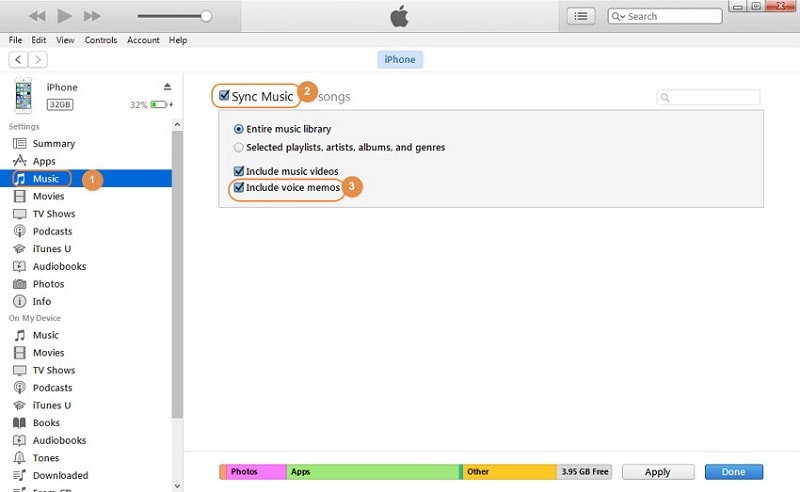
Parte 6: Transferir notas de voz del iPhone a la PC a través de Dropbox
Por último, también puede recibir la ayuda de cualquier servicio basado en la nube como Google Drive o Dropbox para transferir sus notas de voz. En esto, primero llevaríamos una copia de seguridad de las notas de voz a Dropbox y luego las descargaríamos en una computadora. Dado que Dropbox solo proporciona 2 GB de almacenamiento gratuito, asegúrese de tener suficiente espacio en su cuenta de antemano.
Paso 1: sube notas de voz a Dropbox
En primer lugar, simplemente abra la aplicación de notas de voz en su iPhone y seleccione el archivo de audio para mover. Toque el ícono de tres puntos para obtener más opciones y elija guardar el archivo en su cuenta de Dropbox.
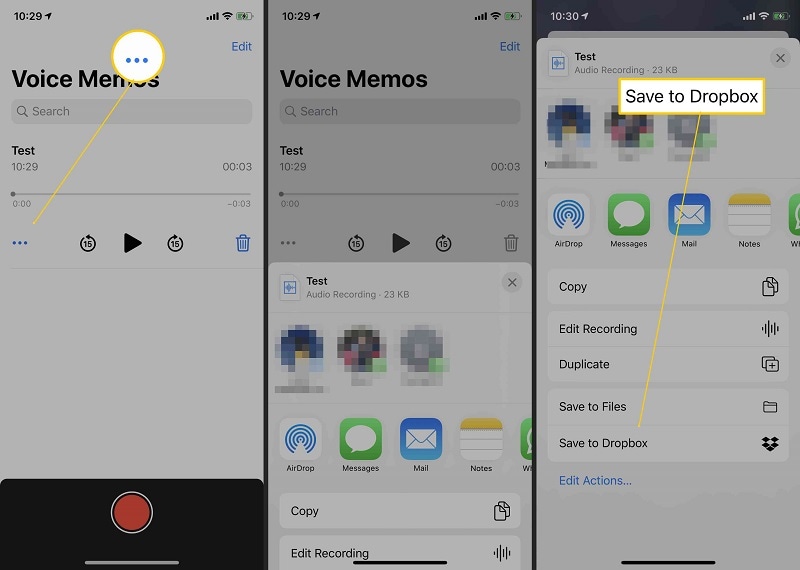
Paso 2: Guarde las notas de voz en su computadora
Una vez que sus notas de voz se guardan en Dropbox, puede acceder a su aplicación de escritorio o ir a su sitio web. Ahora, simplemente seleccione las notas de voz, haga clic en el ícono de tres puntos y elija descargarlas a su computadora.
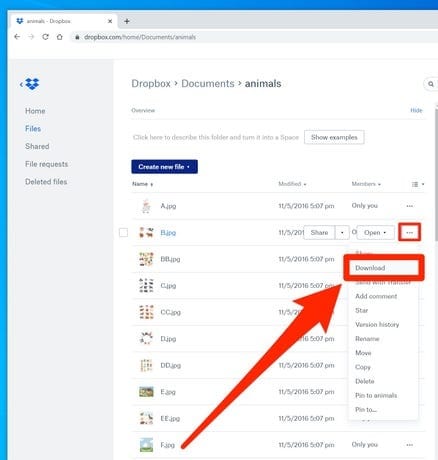
¡Ahí tienes! Después de seguir esta guía, podrá transferir notas de voz del iPhone a la PC o Mac en minutos. La solución más fácil de todas sería DrFoneTool – Phone Manager (iOS) que puede mover todo tipo de datos de una fuente a otra. Si lo desea, puede probarlo y explorar la amplia gama de características que ofrece. Además, si esta guía le resultó útil, compártala con sus amigos para enseñarles cómo transferir notas de voz del iPhone a la computadora también.
últimos artículos