Cómo transfiero mensajes de Android a iPhone 12/XS (Max)
Recientemente, obtuve un nuevo iPhone 12/XS (Max) con mucha emoción. Pero lo único que me estaba volviendo loco era cómo transferir mensajes desde mi antiguo dispositivo Android a este iPhone 12/XS (Max), ya que siempre he sido usuario de un teléfono Android hasta ese momento. Entonces, tenía miedo de transferir cualquier cosa al nuevo iPhone y arruinarlo. Puede tener numerosas soluciones para transferir mensajes de texto de Android a iPhone 12/XS (Max) después de la configuración.
¡Bien! Si se encuentra en una situación similar a la mía, le recomiendo que lea este artículo. Finalmente he optado por importar SMS a iPhone 12/XS (Max) desde Android.
2 aplicaciones para transferir mensajes de Android a iPhone 12/XS (Max) sin computadora
Cómo transferir mensajes de Android a iPhone 12/XS (Max) usando la aplicación Move to iOS
El primer método para transferir mensajes de texto de Android a iPhone 12/XS (Max) es usar la aplicación oficial Move to iOS de Apple. El historial de mensajes, registros de llamadas, contactos, marcadores web, aplicaciones, etc. se pueden transferir desde su Android a cualquier dispositivo iOS. Sin embargo, he notado que la aplicación estaba actuando de manera extraña durante la transferencia de datos. Mi Wi-Fi tuvo algunos problemas y Move to iOS no pudo completar correctamente la transferencia.
Guía para pasar a iOS para transferir mensajes de Android a iPhone 12/XS (Max)
- Descargue, instale y ejecute Move to iOS en su teléfono Android.
- Obtenga el iPhone 12/XS (Max) y configure la configuración y luego conéctese a Wi-Fi. Vaya a la opción ‘Aplicaciones y datos’, luego haga clic en ‘Mover datos de Android’. Haga clic en el botón ‘Continuar’ y anote el código de acceso.

- En su teléfono Android, haga clic en ‘Continuar’ y luego presione ‘Aceptar’. Cuando se le solicite un código de acceso, ingrese el que obtuvo del iPhone 12/XS (Max).

- Asegúrese de que el teléfono Android también esté conectado a Wi-Fi. Ahora, haga clic en ‘Mensajes’ de la opción ‘Transferencia de datos’. Haga clic en ‘Siguiente’ y espere un momento para finalizar la transferencia de datos. Presiona el botón ‘Listo’ una vez que el iPhone 12/XS (Max) se sincronice con estos mensajes, configura tu cuenta de iCloud y mira los mensajes.

Cómo transferir mensajes de Android a iPhone 12/XS (Max) usando SMS Backup+
Puede aprender cómo transferir mensajes de Android a iPhone 12/XS (Max) sin una computadora usando la aplicación SMS Backup+. Puede hacer una copia de seguridad automática de los SMS, registros de llamadas, MMS usando una etiqueta diferente en Google Calendar y Gmail. Recuerda que MMS no se puede restaurar más tarde.
Aquí se explica cómo transferir mensajes de Android a iPhone 12/XS (Max) con SMS Backup+:
- Obtenga el teléfono Android e inicie sesión en su ‘cuenta de Gmail’ y presione ‘Configuración’. Ve a ‘Reenvío y POP/IMAP’. Ahora, toque ‘Habilitar IMAP’ y haga clic en ‘Guardar cambios’.
- Descargue SMS Backup+ en su dispositivo Android desde Google Play Store y ejecútelo. Toque ‘Conectar’ y elija la cuenta de Gmail utilizada recientemente. Ahora, permita que la aplicación haga una copia de seguridad del SMS en su cuenta de Gmail y presione ‘Copia de seguridad’.
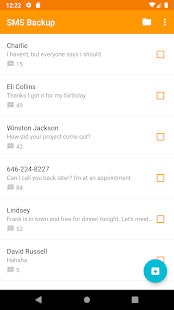
- Ahora, dado que ha realizado una copia de seguridad de sus mensajes en Gmail, simplemente puede acceder a ellos y verlos desde cualquier dispositivo. Simplemente inicie Gmail con la misma cuenta y podrá obtener todos sus mensajes directamente en su iPhone 12/XS (Max).
Nota: Los mensajes se incluirán en un archivo adjunto de correo electrónico. Eso implica que no podrá importar sus mensajes a su aplicación iMessage. Si desea transferir SMS a la aplicación de mensajes predeterminada, pruebe DrFoneTool – Transferencia telefónica. Es un software de escritorio confiable y de un solo clic.
2 métodos para transferir mensajes de Android a iPhone 12/XS (Max) con una PC
Cómo transferir todos los mensajes al iPhone 12/XS (Max) a la vez
Para transferir mensajes desde su teléfono Android a iPhone 12/XS (Max), opte por DrFoneTool – Transferencia telefónica es una gran idea Hablando de transferir contactos, fotos, música, mensajes de texto, etc. de dispositivos Android a iOS o viceversa, tiene un historial probado de credibilidad.
Así es como importar SMS a iPhone 12/XS (Max) desde Android –
Paso 1: Descarga DrFoneTool – Phone Transfer en tu PC y luego instálalo y ejecútalo. Conecte su Android y iPhone 12/XS (Max) usando los respectivos cables USB.

Paso 2: Presiona la pestaña ‘Cambiar’ desde la ventana de DrFoneTool. Seleccione el teléfono Android como fuente y el iPhone 12/XS (Max) como destino aquí. Utilice el botón ‘Voltear’ en caso de que haya modificado la selección.
Nota: Al seleccionar la opción ‘Borrar datos antes de copiar’, se elimina por completo todo el contenido del objetivo.

Paso 3: En esta sección, toque ‘Mensajes’ y seleccione los que desea transferir de forma selectiva. Presione el botón ‘Iniciar transferencia’ y luego espere un momento. Haga clic en ‘Aceptar’ una vez que finalice el proceso de transferencia.

Cómo transferir solo mensajes seleccionados iPhone 12/XS (Max)
Alternativamente, puede optar por DrFoneTool – Administrador del teléfono para transferir mensajes de forma selectiva desde su teléfono Android a su iPhone. Administrar su iPhone es fácil con una herramienta de escritorio tan efectiva.

DrFoneTool – Administrador de teléfono (iOS)
Transfiera mensajes de forma rápida y selectiva de Android a iPhone 12/XS (máx.)
- La administración de los datos de su iPhone se hizo más fácil al exportar, eliminar y agregar datos con este software.
- Es compatible con el firmware iOS más reciente. No requiere conexión a Internet para llevar a cabo la transferencia de datos.
- Cuando busca una transferencia rápida de SMS, videos, música, contactos, etc. a su iPhone 12/XS (Max), esta herramienta es una joya.
- La alternativa más conocida a iTunes para conectar tu PC y iPhone.
Aquí viene la guía para importar SMS a iPhone 12/XS (Max) desde Android selectivamente:
Paso 1: Instale y ejecute DrFoneTool – Phone Manager en su PC. Ahora, presione la pestaña ‘Administrador de teléfono’.

Paso 2: use los respectivos cables USB para conectar su Android y iPhone 12/XS (Max) con la computadora y luego elija Android como dispositivo de origen. Luego, seleccione la pestaña ‘Información’ que se muestra en la parte superior.
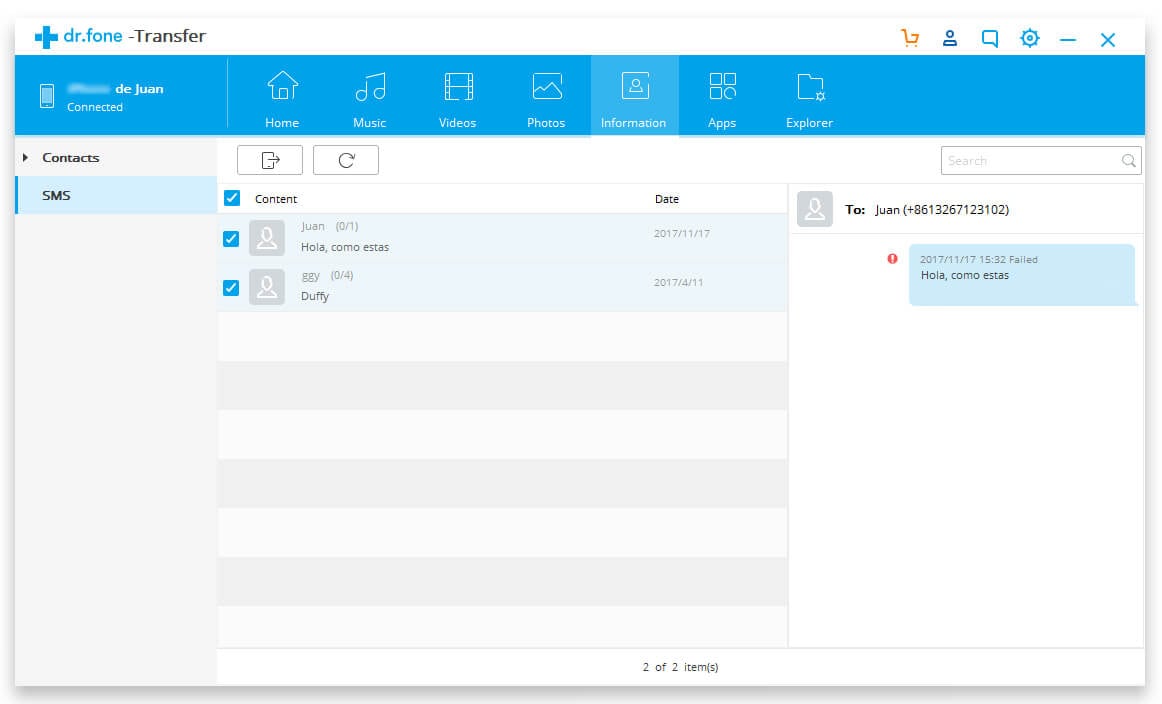
Paso 3: De la lista de mensajes, elija los mensajes de texto deseados y presione el botón ‘Exportar’. Haga clic en el botón ‘Exportar a dispositivo’ consecutivamente y complete el proceso con la guía en pantalla.
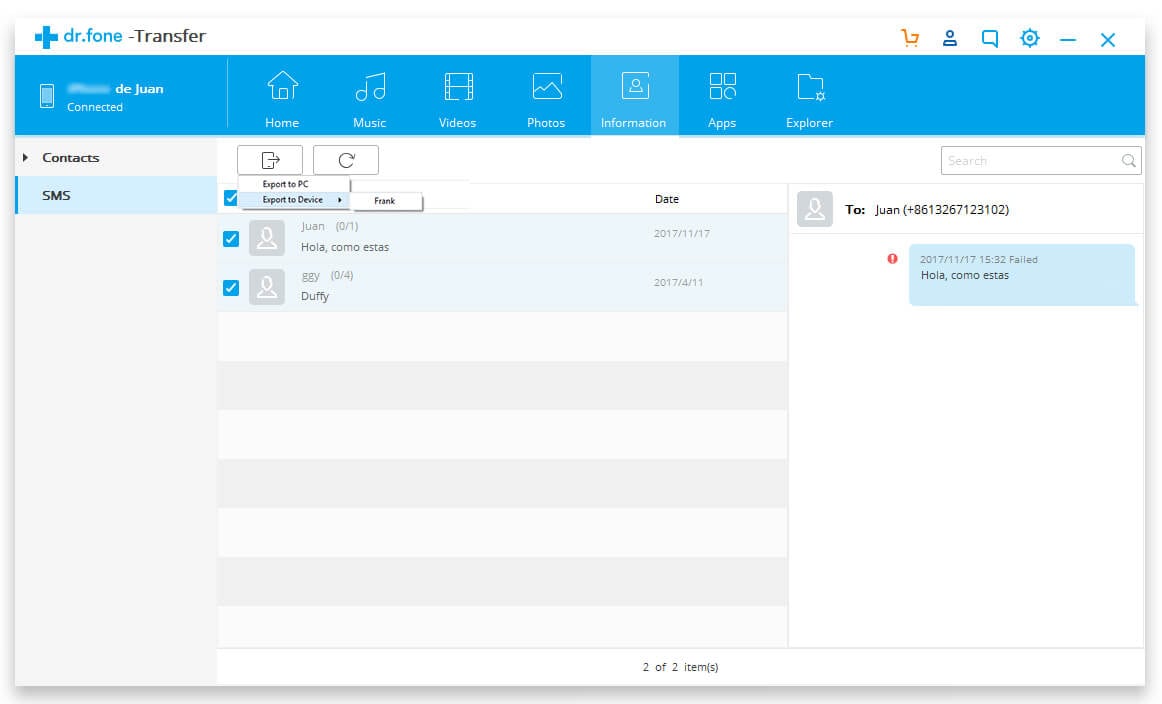
Conclusión
Espero que este artículo le haya brindado respuestas a sus mensajes y consultas sobre transferencia de datos. Desde mi propia experiencia, encontré DrFoneTool Toolkit como la opción más viable. Si está buscando una solución que no conduzca a la pérdida de datos, entonces puede optar por DrFoneTool – Transferencia telefónica or DrFoneTool – Administrador del teléfono.
últimos artículos

