Cómo exportar listas de reproducción de iTunes con archivos de música
La mayoría de las veces, un usuario necesita transferir o exportar una lista de reproducción debido al hecho de que requiere compartirla con otros para que nunca tengan que pasar por el mismo proceso agitado de búsqueda y recopilación de canciones que tuvo el usuario. Si se ha recopilado una lista de reproducción teniendo en cuenta una ocasión especial, definitivamente no tiene precio y el usuario la transfiere a otros para asegurarse de que también puedan reproducirla y disfrutarla en una ocasión de género similar. La lista de reproducción de iTunes también se transfiere a los otros dispositivos para garantizar que se mantenga segura y que nadie pueda acceder a ella debido a la increíble colección de canciones que contiene. Este tutorial se ha escrito teniendo en cuenta las necesidades y los requisitos de los usuarios en lo que respecta a la exportación de listas de reproducción de iTunes.
- Parte 1. Exportar listas de reproducción de iTunes con archivos de música a través de iTunes
- Parte 2. Exportar listas de reproducción de iTunes a texto
- Parte 3. Exportar listas de reproducción de iTunes a iPhone/iPad/iPod
- Parte 4. Sincronice las listas de reproducción de iTunes con dispositivos iOS sin borrar las listas de reproducción originales
Parte 1. Exportar listas de reproducción de iTunes con archivos de música a través de iTunes
Es un proceso simple que requiere que el usuario solo sea un buen usuario del programa iTunes y el resto se hace en un abrir y cerrar de ojos. Para simplificar el proceso, el usuario debe asegurarse de seguir paso a paso los pasos que se presentan aquí en este tutorial. Luego, el usuario puede disfrutar de las listas de reproducción de iTunes que ha creado. Los siguientes son algunos pasos simples involucrados:
i. Como primer paso, el usuario debe asegurarse de que se haya iniciado el software de iTunes.
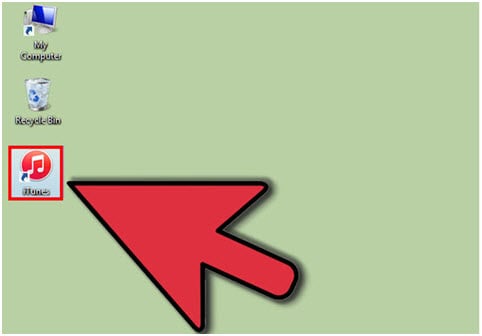
ii. Desde la sesión actual de iTunes, se recomienda hacer clic en la opción Listas de reproducción para asegurarse de que el proceso continúa.

iii. En el panel de software izquierdo, el usuario debe seleccionar la lista de reproducción que se exportará.
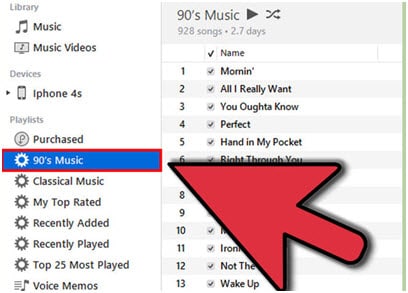
IV. Ahora el usuario debe seguir la ruta Archivo > Biblioteca.
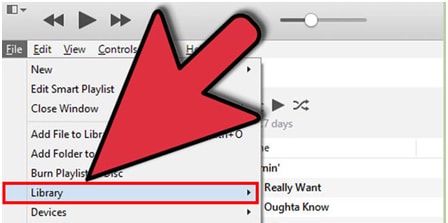
v. Luego elija la opción ‘Exportar lista de reproducción…’ de la lista desplegable como se ha resaltado.
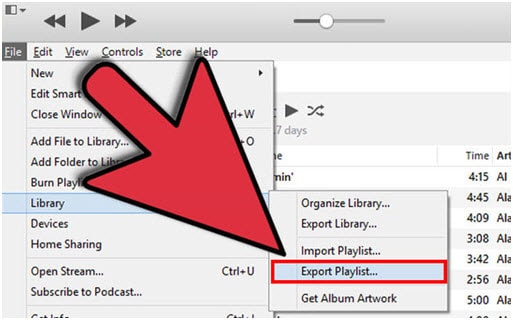
vi. En las ventanas emergentes que se abren, el usuario debe asegurarse de que el tipo de archivo esté seleccionado como archivos XML contra ‘Guardar como tipo’. Esto también completará el proceso en su totalidad.
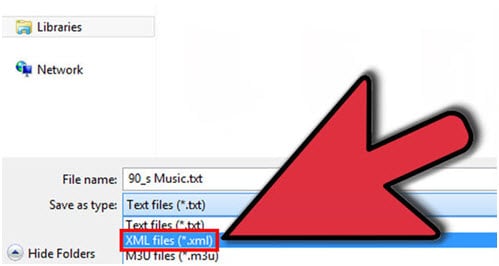
Vea el video tutorial sobre cómo exportar listas de reproducción de iTunes con archivos de música a través de iTunes
Parte 2. Exportar listas de reproducción de iTunes a texto
El proceso de guardar iTunes en texto es bastante simple y es casi similar al que se mencionó anteriormente. La única diferencia es asegurarse de que ‘Guardar como tipo’ se cambie a texto en el último paso. Sin embargo, para comodidad del usuario, el proceso se repite para evitar cualquier inconveniente y confusión:
i. Inicie iTunes.
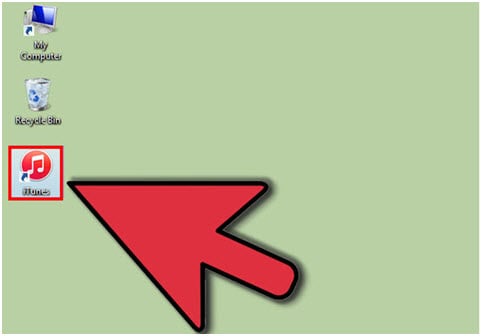
ii. Haga clic en Listas de reproducción en la barra principal cuando se esté reproduciendo la sesión actual.

iii. Se debe hacer clic en la lista de reproducción que se exportará en el panel izquierdo de iTunes.
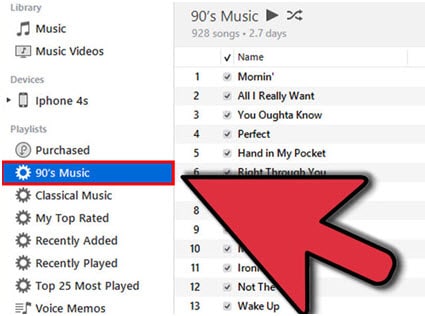
IV. Haga clic en Archivo > Biblioteca > Exportar lista de reproducción…
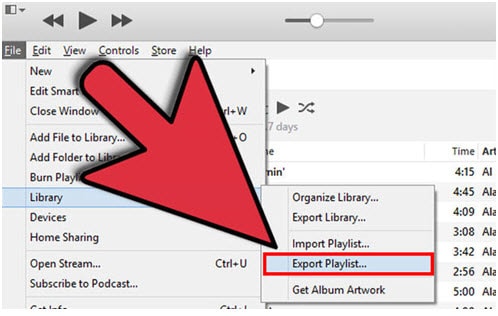
v. En la siguiente ventana que aparece, el usuario debe asegurarse de que ‘Guardar como tipo’ esté seleccionado en el texto. Si el formato lo exige el sistema, se debe seleccionar UTF -8. Presiona guardar y completa el proceso.
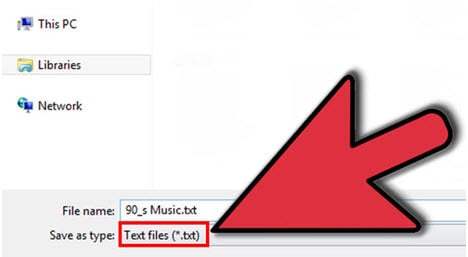
Parte 3. Exportar listas de reproducción de iTunes a iPhone/iPad/iPod
Es el proceso más simple que facilita la vida de muchos usuarios y, por lo tanto, resuelven este problema simplemente conectando su dispositivo a la computadora y transfiriendo el contenido al nuevo iDevice según sus requisitos. Para hacerlo más simple, este tutorial ahora informará a los usuarios sobre la exportación de la lista de reproducción de iTunes a iPhone y otros iDevices serán pasos similares.
i. El usuario necesita conectar el dispositivo de Apple a la computadora a través de un cable USB para iniciar el proceso.

ii. Una vez hecho esto, el usuario debe asegurarse de que el iExplorer se inicie en Mac o PC, sea cual sea el género de la máquina.
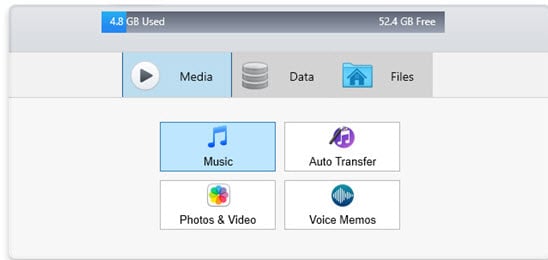
iii. El iExplorer detecta el dispositivo y mostrará su contenido. Para ver la música, el usuario debe hacer clic en la opción Música en el panel izquierdo y luego en la lista de reproducción correspondiente.
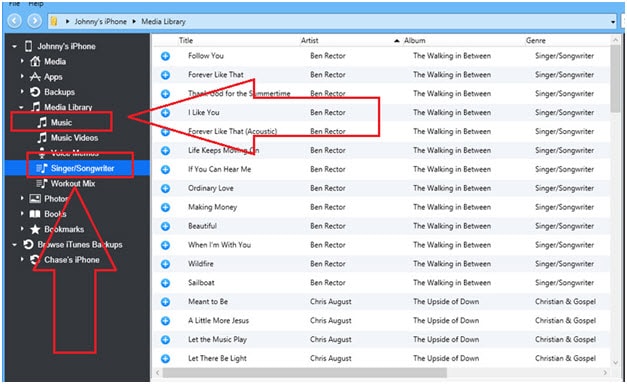
IV. Ahora el usuario debe seguir Transferir > Transferir toda la lista de reproducción a la ruta de iTunes para avanzar y garantizar que el proceso continúe sin problemas y sin problemas.
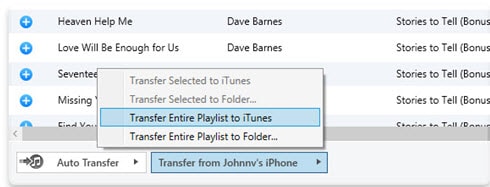
v. Para completar el proceso, el usuario debe cerrar y reiniciar el software de iTunes y luego asegurarse de que el dispositivo de destino esté conectado a la misma PC y que iTunes esté sincronizado con él, de modo que la nueva lista de reproducción se transfiera a la nueva. dispositivo sin ningún problema.
Parte 4. Sincronice las listas de reproducción de iTunes con dispositivos iOS sin borrar las listas de reproducción originales
Como sabemos, cuando el usuario sincroniza las listas de reproducción con otros iDevices con iTunes, las listas de reproducción antiguas se eliminarán instantáneamente. Es algo que preocupa mucho a un usuario debido a que casi todo el mundo quiere mantener las viejas listas de reproducción en su lugar original. Para asegurarse de que nunca se enfrente el problema, se recomienda descargar e instalar DrFoneTool – Administrador de teléfono (iOS) que es un maravilloso programa desarrollado por Wondershare. Puede transferir fácilmente una nueva lista de reproducción a dispositivos iOS manteniendo también las listas de reproducción originales.

DrFoneTool – Administrador de teléfono (iOS)
Transfiera una nueva lista de reproducción a dispositivos iOS sin borrar las listas de reproducción originales
- Transfiera, administre, exporte/importe su música, fotos, videos, contactos, SMS, aplicaciones, etc.
- Haga una copia de seguridad de su música, fotos, videos, contactos, SMS, aplicaciones, etc. en la computadora y restaúrelos fácilmente.
- Transfiere música, fotos, videos, contactos, mensajes, etc. de un teléfono inteligente a otro.
- Transfiere archivos multimedia entre dispositivos iOS e iTunes.
- Totalmente compatible con iOS 7, iOS 8, iOS 9, iOS 10, iOS 11 y iPod.
Paso 1 El programa se debe descargar de https://www.drfonetool.com/es/iphone-transfer.html ya que la última versión siempre está ahí para satisfacer las necesidades de los usuarios. Una vez que se haya descargado, instálelo y ejecútelo. Conecta el iDevice con la computadora con el cable USB.
Paso 2 El usuario debe hacer clic en la opción ‘Administrador de teléfono’ desde la interfaz de DrFoneTool, aparece una nueva ventana.


Paso 3 Haga clic en ‘Transferir medios de iTunes al dispositivo’, toda la biblioteca de música de iTunes se verificará de forma predeterminada, desmarque los elementos que no transferirá. Haga clic en Transferir para comenzar a transferir la lista de reproducción seleccionada. Y haga clic en Aceptar después de que se complete la transferencia.

Tutorial en video: sincronizar listas de reproducción de iTunes con dispositivos iOS con DrFoneTool – Phone Manager (iOS)
últimos artículos

