¿El iPad no se sincroniza con iTunes? Aquí están las mejores 6 soluciones
Por lo general, cuando conecto mi iPad a mi computadora portátil, iTunes se abre automáticamente o, a veces, lo abro manualmente y luego puedo sincronizar lo que quiera. Sin embargo, durante la última semana, cada vez que los conecto, mi iPad comienza a cargarse en lugar de sincronizarse y cuando abro iTunes, mi iPad no aparece. ¿Por qué mi iPad no se sincroniza con iTunes?
¿Intenta sincronizar el iPad con iTunes, pero no pasa nada? Es un problema universal que desconcierta a muchos usuarios de iPad, como tú. Cualquiera que sea la razón que condujo a la falla de sincronización de iTunes, debe saber cómo solucionarlo. Aquí, este artículo tiene como objetivo proporcionarle varios métodos para resolver el problema que iPad no se sincroniza con iTunes.
- Método 1. Desconecte su iPad y conéctelo nuevamente a su cable USB
- Método 2: restablecer el enrutador al sincronizar a través de WiFi
- Método 3. Actualiza iTunes a la última versión
- Método 4. Vuelva a autorizar iTunes y la computadora
- Método 5. Reinicie o restablezca su iPad
- Método 6. Un clic para sincronizar el iPad con iTunes
Método 1. Desconecte su iPad y conéctelo nuevamente a su cable USB
La situación puede ocurrir, cuando conecta su iPad a la computadora a través de un cable USB, el iPad se carga, pero la computadora no puede leerlo como un disco duro externo, tampoco su iTunes. Cuando esto suceda, simplemente puede desconectar su iPad y conectar el cable USB para realizar la conexión por segunda vez. Si sigue sin funcionar, puedes cambiar otro cable USB e intentarlo de nuevo.
Método 3. Actualiza iTunes a la última versión
Cuando encuentras que tu no puedo sincronizar el iPad con iTunes, será mejor que verifique si iTunes instalado es el último. De lo contrario, actualice iTunes a la última versión. Luego, sincroniza tu iPad con iTunes nuevamente. Este método puede arreglar iTunes y hacer que funcione correctamente.
Método 4. Vuelva a autorizar iTunes y la computadora
Abre iTunes y haz clic en Tienda. En la lista desplegable, haga clic en Retirar la autorización de esta computadora … e inicia sesión con el ID de Apple. Cuando se complete la desautorización, haga clic en Autorizar esta computadora … para volver a autorizarlo. O vaya y busque otra computadora. Autorice otra computadora y vuelva a intentarlo. Esto puede funcionar.
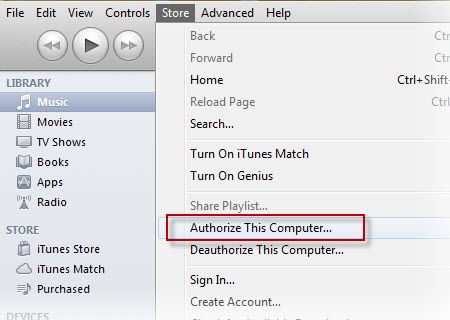
Método 5. Reinicie o restablezca su iPad
Si su iPad no se sincroniza con iTunes, también puede intentar apagar su iPad y reiniciarlo. Luego, sincroniza el iPad con iTunes. A veces, esto puede hacer que iTunes vuelva a funcionar normalmente. Si no, también puedes intentar restablecer tu iPad. Debo decir que reiniciar su iPad puede poner en riesgo su iPad, ya que perderá todos los datos que contiene. Por lo tanto, asegúrese de tener una copia de seguridad de todos los datos en el iPad antes de reiniciar.
Método 6. Un clic para sincronizar el iPad con iTunes
Cuando iTunes no sincroniza el iPad, puedes probar algo diferente. Hoy en día, existen muchas herramientas alternativas de iTunes que pueden sincronizar datos con el iPad. Aquí, te recomiendo el más confiable: DrFoneTool – Administrador del teléfono.
Descargue e instale esta herramienta y pruébela usted mismo. Seleccione la versión correcta que sea compatible con su computadora. Aquí, probemos la versión de Windows.

DrFoneTool – Administrador del teléfono
¿El iPad no se sincroniza con iTunes? Resuélvelo con pasos simples.
- Transfiere archivos multimedia entre dispositivos iOS e iTunes en pasos simples.
- Instrucciones claras que se muestran en la pantalla de la herramienta en tiempo real.
- Transfiera, administre, exporte/importe su música, fotos, videos, contactos, SMS, aplicaciones, etc.
- Haga una copia de seguridad de su música, fotos, videos, contactos, SMS, aplicaciones, etc. en la computadora y restaúrelos fácilmente.
- Transfiere música, fotos, videos, contactos, mensajes, etc. de un teléfono inteligente a otro.
- Totalmente compatible con iOS 7, iOS 8, iOS 9, iOS 10, iOS 11, iOS 12, iOS 13 y iPod.
La siguiente guía solo muestra cómo se puede hacer:
Paso 1. Conecte su iPad conectando un cable USB a su computadora e inicie esta herramienta. Luego haga clic en ‘Administrador del teléfono’.

Paso 2. En la ventana de transferencia principal que aparece, haz clic en ‘Transferir medios del dispositivo a iTunes’.

Paso 3. La herramienta escaneará todos los archivos en su dispositivo y los mostrará en diferentes tipos de archivos. Debe seleccionar los tipos de archivo deseados y hacer clic en ‘Iniciar’.

Paso 4. Después de eso, todos los archivos se sincronizarán desde tu iPad a iTunes en solo un momento.

últimos artículos

