Todo lo que debe saber sobre el uso compartido de archivos de iTunes
El uso compartido de archivos de iTunes se agregó a iTunes con el lanzamiento de iTunes 9.1. Si está utilizando iTunes 9.1 o posterior, puede transferir archivos, creados por una aplicación en su iDevice, desde su iDevice a su computadora. Suponga que ha creado un archivo con Pages en su iPad. Puede copiar este archivo desde su iPad a su computadora. Más tarde, puede usar Pages para Mac OS X para abrir este archivo en su PC. Aquí, también presentaremos una forma de compartir sus archivos en su dispositivo con un solo clic, incluso si está usando la versión anterior de iTunes.
- Parte 1. Cómo encontrar archivos compartidos en iTunes
- Parte 2. Qué aplicaciones pueden usar iTunes File SharingApps
- Parte 3. ¿Cuáles son las ventajas y desventajas de compartir archivos de iTunes?
- Parte 4. Cómo compartir música de iTunes con un solo clic
- Parte 5. Cómo usar el uso compartido de archivos en iTunes
- Parte 6. Cómo encontrar la carpeta para compartir archivos de iTunes después de compartir
- Parte 7. Las cinco preguntas más frecuentes sobre el uso compartido de archivos de iTunes
Parte 1. Cómo encontrar archivos compartidos en iTunes
Solo cuando su iDevice está conectado a la computadora, puede acceder a la función de compartir archivos en iTunes. Haga clic en su iDevice debajo DISPOSITIVOS > Aplicaciones. Desplácese hacia abajo en la ventana y encontrará la función para compartir archivos.
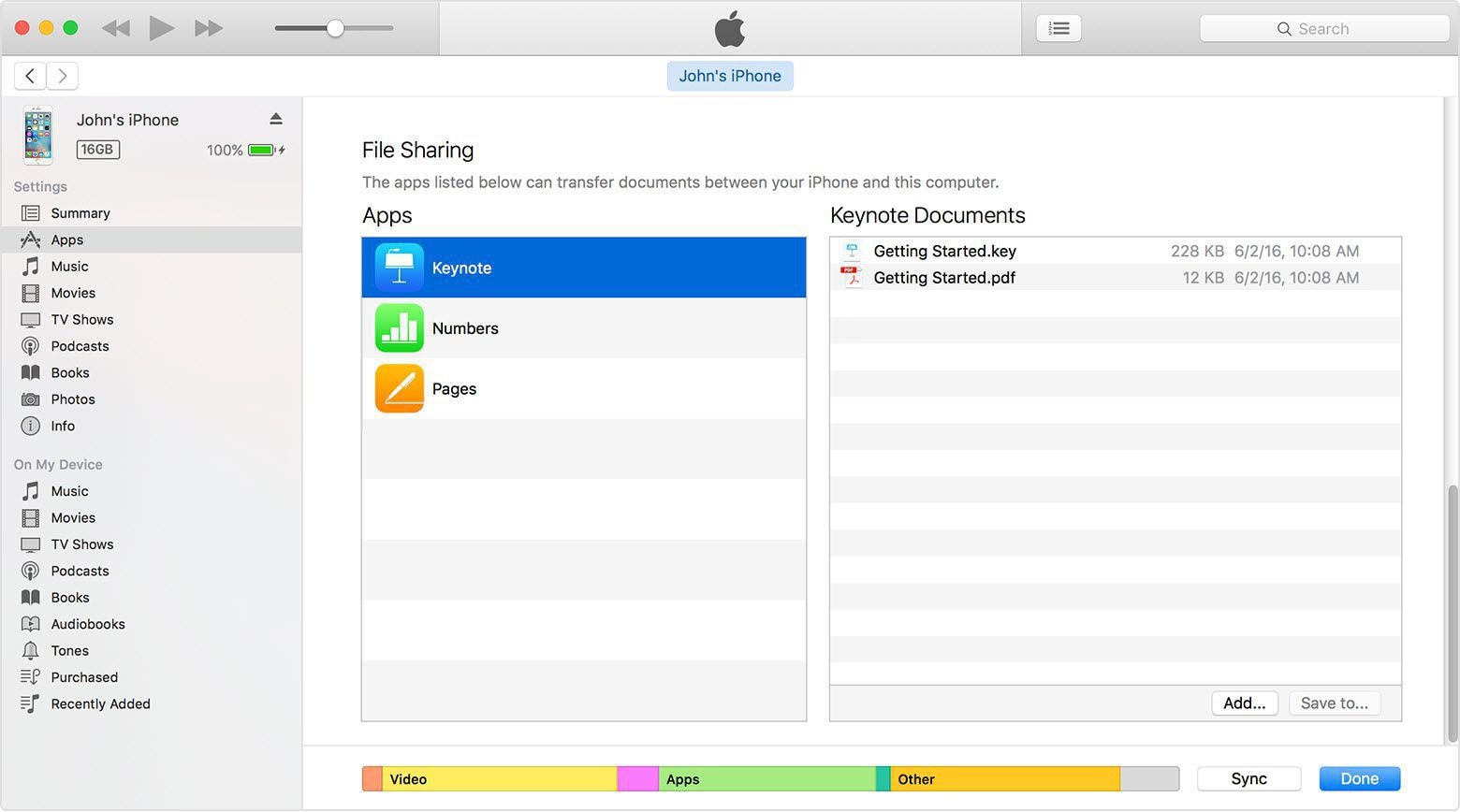
Parte 2. ¿Qué aplicaciones pueden usar el uso compartido de archivos de iTunes?
No todas las aplicaciones en iDevice admiten el uso compartido de archivos. Puede verificar esto conectando su iDevice con la computadora y ejecutando iTunes. Haga clic en su iDevice en DISPOSITIVOS y haga clic en la pestaña Aplicación en el panel derecho. En la sección Compartir archivos de iTunes, encontrará una lista de aplicaciones que admiten el uso compartido de archivos. Cualquier aplicación que no esté en esta lista no admite el uso compartido de archivos.
Parte 3. ¿Cuáles son las ventajas y desventajas de compartir archivos de iTunes?
Ventajas de compartir archivos de iTunes:
- Compartir archivos en iTunes funciona con USB. Solo enchufar y jugar.
- No se requiere sincronización con el iDevice.
- Sin pérdida de calidad.
- Compartir archivos con el uso compartido de archivos de iTunes es fácil y simple.
- Conservará todos los metadatos.
- Sin límite con la cantidad de archivos transferidos o con el tamaño de los archivos.
- Habilite para compartir archivos de iTunes en iPhone, iPad y iPod touch.
- Puede compartir archivos desde la PC a iDevice y viceversa.
Desventajas de compartir archivos de iTunes
- No todas las aplicaciones en el iDevice son compatibles con la función de uso compartido de archivos de iTunes.
- Incluso no todos los iDevice son compatibles con la función de uso compartido de archivos de iTunes. Como por ejemplo, iDevice con la versión anterior a iOS 4 no es compatible con la función Compartir archivos de iTunes.
Parte 4. Cómo compartir música de iTunes con un solo clic
El entorno de iTunes está lleno de opciones complejas. Encontrar opciones relacionadas y compartir archivos puede ser un poco complicado para los principiantes. Pero la mayoría de nosotros estamos ocupados todos los días y no tenemos tiempo para investigar cuidadosamente cómo funciona iTunes. Pero esto de ninguna manera indica que no puedas compartir música de iTunes fácilmente.

DrFoneTool – Administrador del teléfono (Android)
Solución de un clic para compartir música de iTunes con Android
- Transfiere iTunes a Android (viceversa).
- Transfiera archivos entre Android y la computadora, incluidos contactos, fotos, música, SMS y más.
- Administre, exporte / importe su música, fotos, videos, contactos, SMS, aplicaciones, etc.
- Administre su dispositivo Android en la computadora.
- Totalmente compatible con Android 8.0.
Nota: Si desea compartir música de iTunes con dispositivos iOS, use DrFoneTool – Administrador de teléfono (iOS) para hacer el trabajo. Las operaciones son similares a las de DrFoneTool – Phone Manager (Android).
A continuación se enumeran los sencillos pasos mediante los cuales puede compartir música de iTunes con Android:
Paso 1: Descargue e instale DrFoneTool y conecte su dispositivo a la PC. Después de iniciar esta herramienta, puede ver la interfaz principal donde se debe hacer clic en la opción ‘Transferir’.

Paso 2: Una ventana nueva aparecerá. En el medio, puede seleccionar la opción ‘Transferir medios de iTunes al dispositivo’.

Paso 3: Luego puede ver todos los tipos de archivos transferibles enumerados. Para compartir la música de iTunes, simplemente seleccione ‘Música’ y anule la selección de otras opciones, y luego haga clic en ‘Transferir’.
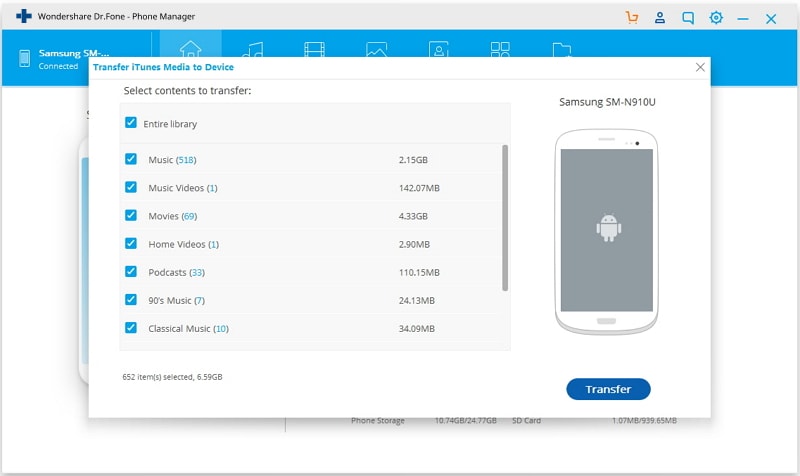
Parte 5. Cómo usar el uso compartido de archivos de iTunes para transferir archivos
En esta sección, aprenderemos cómo transferir archivos desde iDevice a la computadora y desde la computadora a iDevice usando el uso compartido de archivos de iTunes. Para completar esta sección necesitarás lo siguiente:
- La última versión de iTunes. Es gratis. Puede descargarlo desde el sitio web oficial de Apple.
- Mac OS X v10.5.8 o posterior o si es usuario de Windows, necesitará Windows XP, Windows Vista, Windows 7 o Windows 8.
- Un dispositivo iOS con la versión iOS 4 o posterior.
- Una aplicación para iOS que admite el uso compartido de archivos.
1. Transferir archivos desde iDevice a la computadora
Paso 1: descarga e instala la última versión de iTunes si aún no lo has hecho.
Paso 2: Conecte su iDevice con su computadora usando el conector de base que viene con su iDevice al cable USB.
Paso 3: Inicie iTunes si aún no se está ejecutando en su computadora. Es posible que vea una imagen como la siguiente:
Paso 4: Seleccione su iDevice de la DISPOSITIVOS sección a la izquierda de iTunes.

Nota: Si no puede encontrar la barra lateral izquierda, seleccione Ver en la barra de menú de iTunes y haga clic en Mostrar barra lateral.
Paso 5: haga clic en el Aplicaciones y desplácese hacia abajo hasta la parte inferior de la página donde encontrará una sección etiquetada como Uso compartido de archivos. Vea la captura de pantalla a continuación:

Nota: Si no ve ninguna sección etiquetada como Uso compartido de archivos, entonces ninguna de las aplicaciones en su iDevice admite el uso compartido de archivos.
Paso 6: Aquí encontrará una lista de aplicaciones en su iDevice que admite la función Compartir archivos de iTunes. Seleccione cualquiera de las aplicaciones en el lado izquierdo para ver los archivos asociados con esa aplicación en la lista de Documentos del lado derecho.

Paso 7: seleccione un archivo de la lista de documentos. Puede transferir ese archivo arrastrando y soltando o haciendo clic en el Salvar a…
Paso 8: Para arrastrar y soltar, puede seleccionar esos archivos y arrastrar ese archivo a una carpeta o ventana en su computadora y soltarlo allí.
Paso 9: Para utilizar el segundo método, haga clic en el Salvar a… y ubique la carpeta de su computadora donde desea guardar ese archivo. Luego haga clic en el Elija una botón para guardar ese archivo.
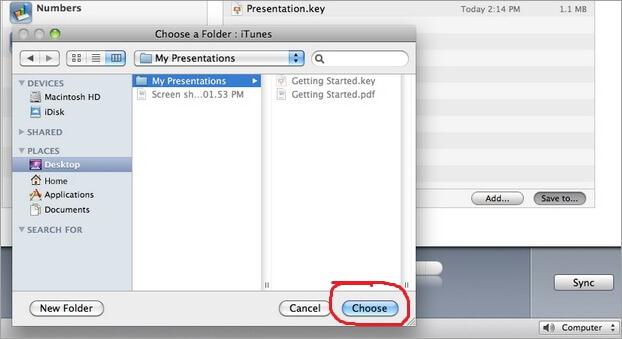
2. Transfiere archivos de la computadora al iDevice a través del uso compartido de archivos de iTunes
Paso 1: descarga e instala la última versión de iTunes si aún no lo has hecho.
Paso 2: Conecta tu iDevice con tu computadora con un cable USB.
Paso 3: ejecuta iTunes. Verás una captura de pantalla a continuación:
Paso 4: Haga clic en su iDevice desde el DISPOSITIVOS sección en la barra lateral izquierda de iTunes.

Nota: Si no puede encontrar la barra lateral izquierda, haga clic en Vea desde la barra de menú de iTunes y haga clic en Contactar Empresa.
Paso 5: haga clic en el Aplicaciones y desplácese hacia abajo hasta la parte inferior de la página donde encontrará la sección Compartir archivos. Vea la captura de pantalla a continuación:

Nota: Si no hay una sección etiquetada como Uso compartido de archivos, significa que ninguna de las aplicaciones en su iDevice puede compartir archivos.
Paso 6: Aquí encontrará una lista de aplicaciones en su iDevice que admite la función Compartir archivos de iTunes. Elija una aplicación en el lado izquierdo para ver los archivos asociados con esa aplicación en la lista de Documentos del lado derecho.

Paso 7: Puede transferir archivos desde la computadora a iDevice ya sea arrastrándolos y soltándolos o haciendo clic en el Agregar
Paso 8: Para arrastrar y soltar, seleccione esos archivos en su computadora y arrastre ese archivo a la sección de la lista de documentos de iTunes y suelte ese archivo allí.
Paso 9: Para usar el segundo método, simplemente haga clic en el Agregar y ubique el archivo en su computadora. Luego haga clic en el Abierta botón para agregar ese archivo a su iDevice.
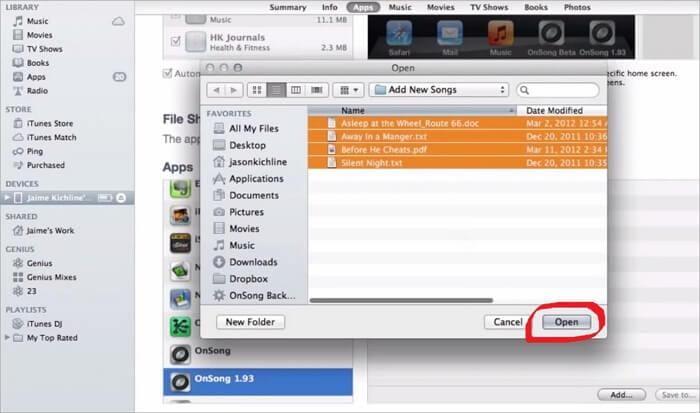
Parte 6. ¿Cómo encontrar la carpeta para compartir archivos de iTunes?
Simplemente use la función para compartir archivos de iTunes, pero ahora no sabe dónde obtener los archivos compartidos. No te preocupes. Puedes seguir los siguientes consejos.
Cuando transfiere archivos de la computadora a su iDevice:
1. Acceda a la sección de uso compartido de archivos de iTunes en iTunes para encontrar los archivos que desea que estén en qué aplicación.
2. Luego, en su iDevice, busque y ejecute la misma aplicación. Encontrará que los archivos compartidos están allí.
Cuando transfiere archivos de su iDevice a la computadora:
Puede elegir cualquier ruta de guardado para guardar los archivos compartidos. Si tiene miedo de olvidar la ruta de guardado, puede guardarlos en el escritorio.
Parte 7. Las cinco preguntas más frecuentes sobre el uso compartido de archivos de iTunes
Q1. Después de hacer clic 5 veces o más en cualquiera de las aplicaciones, ¿a veces no aparecen otros archivos en la sección Documento?
Respuesta Apple aún no ha solucionado este problema. Hasta ahora, la única solución es reiniciar iTunes.
Q2. Solo puede ver los archivos asociados con una aplicación solo una vez. Para más aclaraciones, suponga que conectó su iDevice con iTunes y seleccionó una aplicación, digamos Stanza, y vio los archivos asociados con Stanza en la sección Documento. Sin embargo, después de verificar el archivo de otra aplicación cuando regrese a Stanza, ¿es posible que no encuentre los archivos en la sección Documento?
Respuesta Apple aún no ha solucionado este problema. Hasta ahora, la única solución es reiniciar iTunes.
Q3. ¿A veces puede enfrentar problemas con problemas de video si está usando Windows?
Respuesta Intenta actualizar DirectX.
Q4. El software antivirus instalado en su computadora puede crear problemas en la transferencia de archivos.
Respuesta Actualice o deshabilite o elimine el software antivirus de su computadora.
Q5. ¿Puede haber muchos problemas relacionados con el iPod o el iPhone mientras prueba estos iDevices para compartir archivos?
Respuesta Intente restablecer o reiniciar su iPod o iPhone. A veces, actualizar el firmware resuelve el problema.
últimos artículos

