[Resuelto] 6 soluciones para reparar iTunes no respaldan el iPhone
Básicamente, todos somos muy conscientes del hecho de que iTunes es una gran aplicación con todas sus increíbles funciones y aplicaciones, además de brindar la comodidad de almacenar nuestra información de forma segura en nuestra PC. Sin embargo, puede volverse realmente frustrante cuando su iPhone no realiza una copia de seguridad en iTunes. En este artículo, hemos presentado 6 técnicas confiables mediante las cuales puede hacer una copia de seguridad de sus archivos fácilmente. Para saber más sobre esas soluciones y cómo se pueden implementar, siga leyendo.

Parte 1: 6 métodos para reparar iTunes Won
Los métodos que mencionamos a continuación son bastante populares y confiables, y a menudo escuchamos buenos comentarios sobre el funcionamiento de estos trucos. Entonces, si su iTunes no hace una copia de seguridad del iPhone, siga los pasos y estará listo para comenzar.
Método 1: reinicie su computadora y su iPhone
Es fácil y funciona la mayor parte del tiempo. Podría haber un simple problema de software que restringe o impide que se realice la copia de seguridad. Entonces, en este caso, reinicie ambos dispositivos y verifique si el problema persiste. Si es así, pase al siguiente método.
Reinicia tu iPhone
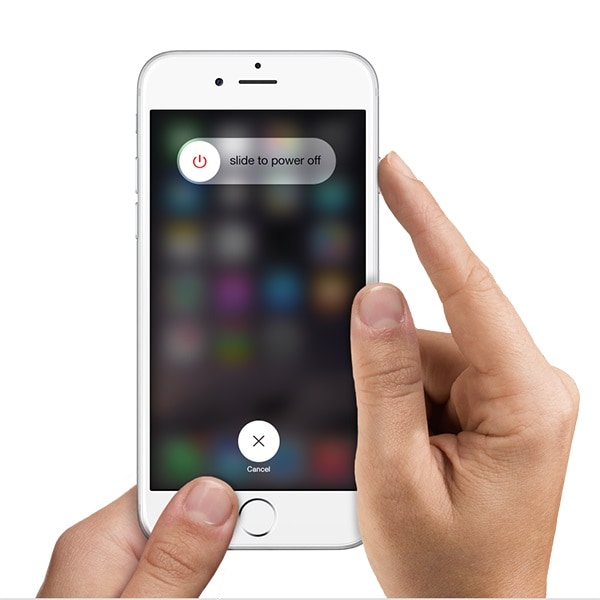
Para reiniciar su iPhone, mantenga presionado el botón de encendido y el botón de reposo / activación y tan pronto como vea la diapositiva en la pantalla que dice deslizar para apagar, suelte los botones y deslícelo.
Reinicia tu computadora
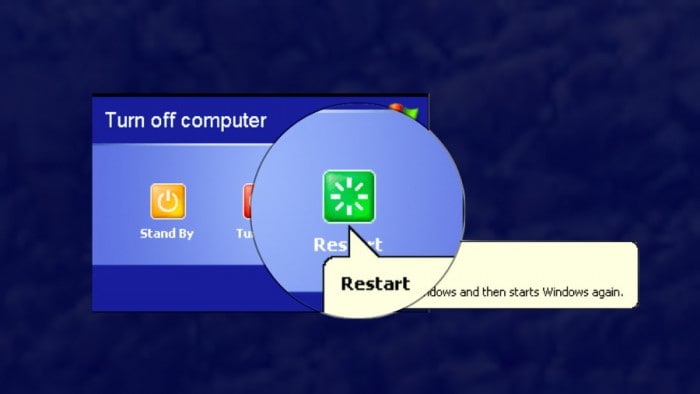
Para reiniciar su PC, asegúrese de cerrar todas las pantallas y abrir carpetas para asegurarse de no perder ningún dato importante. Ahora, navegue hasta el menú de inicio y seleccione encender y apagar o presione alt+f4 y elija reiniciar.
Método 2. Pruebe con otro puerto USB
A menudo sucede que los puertos USB de su PC comienzan a dar problemas y no funcionan normalmente. Entonces, para confirmar que no es el puerto USB el que está causando esto, le sugerimos que cambie el puerto y conecte el cable a otro puerto. Ahora intente hacer una copia de seguridad nuevamente para ver si esto funciona, siempre hay otro truco que podría ayudar.

3. Compruebe si hay actualizaciones de software
En este método, debe verificar si las versiones de iTunes y PC están actualizadas. Para ello sigue las instrucciones:
¿Cómo actualizo iTunes en mi computadora?
En iTunes, para verificar las actualizaciones, vaya a la ayuda y seleccione ‘buscar actualizaciones’. Aparecerá una pantalla informándole si tiene la versión actual o no. Si no, sigue las instrucciones que te da y te llevarán a la pantalla de actualización como se muestra en la siguiente ilustración.
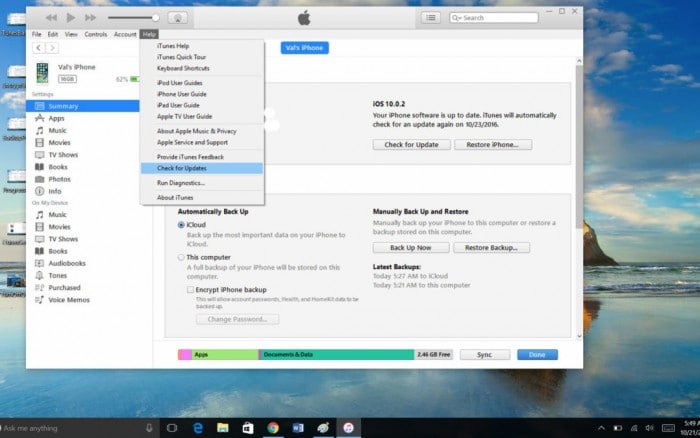
¿De qué manera actualizo el software de mi iPhone?
Puedes hacerlo a través de iTunes o directamente en tu iPhone. En iTunes, haz clic en Buscar actualizaciones. En su dispositivo, diríjase a Configuración → General → Actualización de software. Y allí obtendrá la última actualización.
Actualizar Windows
Ahora, esto es igualmente importante. Como podría haber un problema de incompatibilidad si una versión anterior está instalada en sus ventanas. Para verificar si hay actualizaciones de software en su computadora, vaya al menú Inicio, toque Configuración y luego Actualización y seguridad. Seleccione Buscar actualizaciones y cualquiera disponible, luego haga clic e instálelas para ver si todas estas actualizaciones sirvieron de algo más, pase a la siguiente.
4. Asegúrese de que haya suficiente almacenamiento en su PC
A veces, sin saberlo, transferimos toda la información que tiene nuestro iPhone, ya que puede almacenar una gran cantidad de datos, y esto puede resultar en una escasez de almacenamiento que posiblemente podría causar este problema de copia de seguridad. Si recibe un error cuando intenta hacer una copia de seguridad, eso menciona que no hay suficiente espacio en el disco, eso indica que su iPhone no hará una copia de seguridad en su PC debido a que hay menos espacio disponible. Puede aprovechar más almacenamiento eliminando archivos no deseados de su PC o eliminando el historial de copias de seguridad anterior.
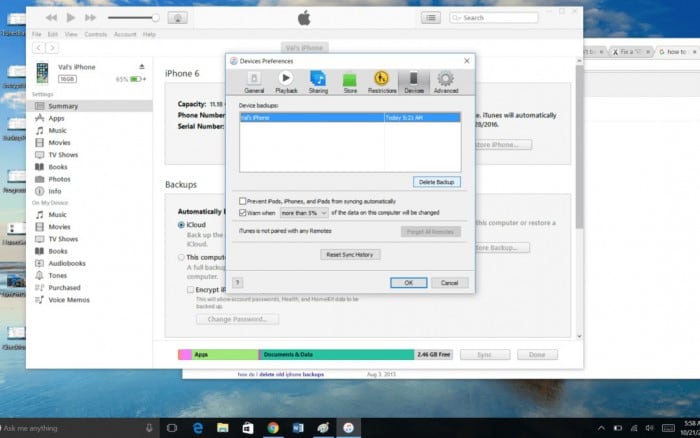
En el menú Editar, seleccione Preferencias. Y seleccione la pestaña de dispositivos en el cuadro. Además, seleccione cualquier copia de seguridad antigua y elimínela.
5. Verifique el software de seguridad de su computadora en busca de problemas
Como siempre se nos dice que usemos un Antivirus o Anti-spyware para mantener nuestra información en la PC segura y protegida. Pero, la configuración de este software también puede restringir la conexión y hacer una copia de seguridad del proceso. Para verificar si es el software de seguridad el que causa estos problemas, puede utilizar el menú de ayuda para ver si su iPhone está autorizado o no y cambiar la configuración en consecuencia. También puede desactivar su software de seguridad mientras realiza el proceso de copia de seguridad.
6. Póngase en contacto con el soporte de Apple.
Parece que nada funcionó para ti, lo cual es extraño ya que los métodos anteriores son más efectivos una vez. Apple es extremadamente útil cuando se trata de que los usuarios se metan en problemas. Te ofrecen numerosas formas de pedir ayuda. Puede visitar su sitio web oficial y obtener los detalles de soporte para su área.
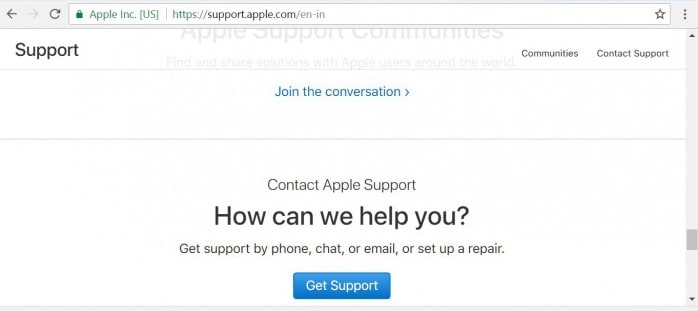
Parte 2: la mejor alternativa de copia de seguridad de iTunes: copia de seguridad y restauración de datos de iOS
La buena noticia es que no tiene que enfrentarse a estos problemas, ya que existe una alternativa increíble a iTunes para realizar copias de seguridad y restaurar. Sí, estamos hablando de la DrFoneTool – Copia de seguridad del teléfono (iOS). Este kit permite hacer una copia de seguridad completa de todos los datos de tu iPhone y iPad. Además, cada vez que desee recuperarlos en su teléfono, puede hacerlo fácilmente con la misma herramienta. Recomendamos enfáticamente esto ya que es una mejor opción que utilizar iTunes o iCloud.

Lo sorprendente de esto es que solo se necesita un clic para ejecutar el proceso. ¿No es genial?
Además, puede transmitir y exportar cualquier archivo, incluidas fotos, música, videos, mensajes, por nombrar solo algunos, desde el archivo de respaldo en su PC y guardarlos en formatos como HTML, CSV o vCard.
Además, no habrá pérdida de datos ni ningún problema de compatibilidad, que normalmente enfrentamos al usar iTunes.
Lo mejor es que este kit de herramientas funciona con todos los dispositivos iOS y también con las últimas versiones de iOS. Además, iOS Data Backup and Restore le permite obtener una vista previa de los archivos y elementos que desea restaurar desde la copia de seguridad.
¿Que más se puede pedir?
Visite: https://www.drfonetool.com/es/iphone-backup-and-restore.html para conocer este software único de Wondershare.
Esperamos haber resuelto su problema en el que su iTunes no realiza una copia de seguridad del iPhone. Además, en este artículo, hemos tratado de cubrir todos los aspectos vitales de la copia de seguridad de iPhone usando iTunes, incluida la alternativa de iPhone a su kit de herramientas DrFoneTool. Independientemente de lo que elija hacer, manténganos informados a través de sus comentarios para que podamos trabajar para mejorar.
últimos artículos