Exportar historial de chat de línea para copia de seguridad e importar historial de chat
Line es una aplicación para smartphones muy inteligente para realizar chats y videollamadas gratis, y cuenta con más de 200 millones de usuarios en todo el mundo. Es muy obligatorio que un usuario de un teléfono inteligente de línea sepa cómo hacer una copia de seguridad del historial de Line Chat para que pueda recuperar el chat y el mensaje en caso de que se pierda el teléfono. Hemos dividido el artículo en dos partes; La primera parte trata sobre cómo puede usar DrFoneTool para hacer una copia de seguridad y restaurar su historial de chat de línea y la segunda parte le dice cómo importar el historial de chat de línea en la tarjeta SD o el correo electrónico y restaurar desde allí en su nuevo dispositivo.
- Parte 1: Cómo usar DrFoneTool – Transferencia de WhatsApp
- Parte 2: copia de seguridad e importación del historial de Line Chat mediante tarjeta SD o correo electrónico
Parte 1. Cómo usar DrFoneTool – Transferencia de WhatsApp
En esta parte del artículo, aprenderá cómo hacer una copia de seguridad del historial del gráfico de líneas usando el software DrFoneTool en su teléfono. Estos sencillos pasos te ayudarán a hacer una copia de seguridad de tu línea de chat de forma rápida y segura. Puede proteger fácilmente su historial de chat de línea ahora usando este método. DrFoneTool – Transferencia de WhatsApp le permite hacer una copia de seguridad de su historial de chat en línea con solo unos pocos clics. Por favor, siga los siguientes sencillos pasos.

DrFoneTool – Transferencia de WhatsApp
Proteja fácilmente su historial de chat de LINE
- Haga una copia de seguridad de su historial de chat de LINE con solo un clic.
- Vista previa del historial de chat de LINE antes de la restauración.
- Imprima directamente desde su copia de seguridad.
- Restaure mensajes, archivos adjuntos, videos y más.
-
¡Admite iPhone X / 8 (Plus) / iPhone 7 (Plus) / iPhone6s (Plus), iPhone SE y el último iOS 11 por completo!

- Totalmente compatible con Windows 10 o Mac 10.11.
Paso 1. Inicie DrFoneTool
En el primer paso, debe iniciar la aplicación DrFoneTool y elegir ‘Restaurar aplicación social’. Verá 3 herramientas como en la imagen a continuación, seleccione ‘iOS LINE Backup & Restore’.
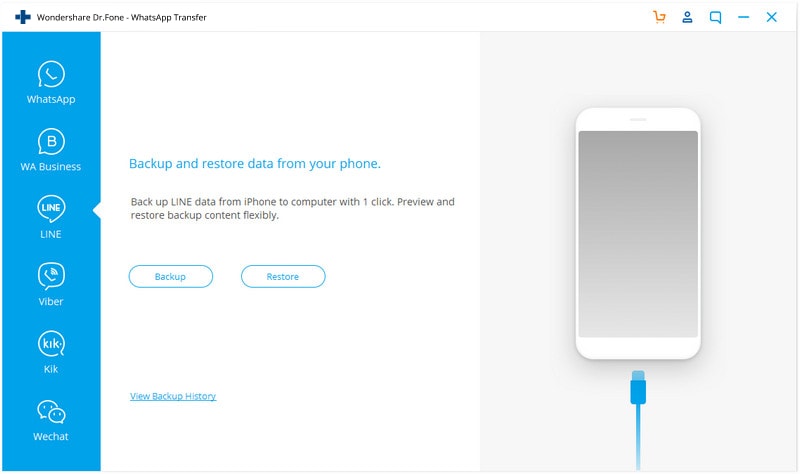
Paso 2. Conecte el teléfono a la computadora
Vas a conectar tu teléfono a tu computadora usando un cable USB. Su dispositivo será detectado automáticamente.
Paso 3. Datos de línea de copia de seguridad
Debe hacer clic en ‘Copia de seguridad’ para iniciar el proceso de copia de seguridad en este paso. Esto puede llevar algún tiempo dependiendo de los datos que está haciendo la copia de seguridad.
Paso 4. Ver la copia de seguridad
Una vez que se completa el proceso de copia de seguridad, puede verlo en este paso. Simplemente haga clic en ‘Verlo’ para verlo. Esto es todo lo que necesita hacer para hacer una copia de seguridad con DrFoneTool.

Ahora, le mostraremos cómo restaurar el historial de chat de Line exportado en su nuevo teléfono. Una vez más, los pasos son pocos y simples.
Paso 1. Ver sus archivos de copia de seguridad
En este paso, puede verificar los archivos de copia de seguridad de su línea simplemente haciendo clic en ‘Para ver el archivo de copia de seguridad anterior >>’. Hazlo siempre.

Paso 2. Extraiga su archivo de copia de seguridad de LINE
Aquí verá una lista de archivos de respaldo de LINE, elija el que desee y toque ‘Ver’.
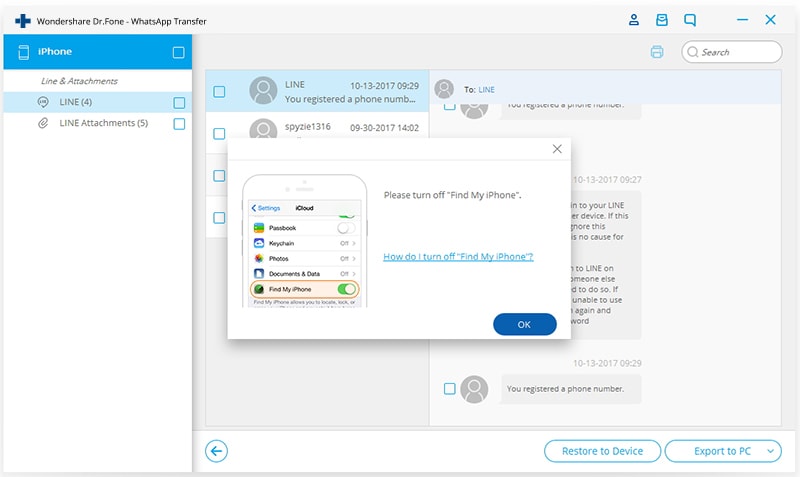
Paso 3. Vista previa para restaurar
Cuando finalice el escaneo, puede obtener una vista previa de todos los chats y archivos adjuntos de LINE, y luego restaurarlos o exportarlos haciendo clic en ‘Restaurar en dispositivo’
Ahora ya terminaste. Disfruta de tu línea de chat ahora.
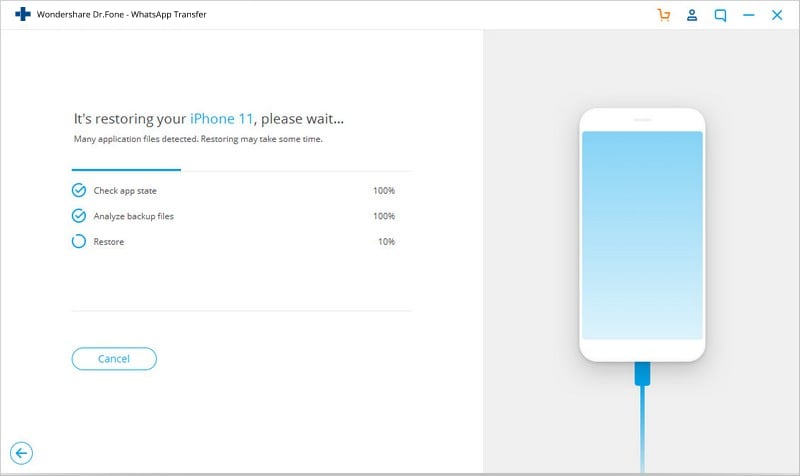
Parte 2. Copia de seguridad e importación del historial de Line Chat mediante tarjeta SD o correo electrónico
En esta parte, le mostraremos cómo hacer una copia de seguridad de su historial de chats de línea en su tarjeta SD y correo electrónico y nuevamente importar el mismo historial de chat a su teléfono inteligente.
Siga atentamente los sencillos pasos dados.
cómo hacer una copia de seguridad de su historial de chats de línea en su tarjeta SD
Paso 1. Inicie la aplicación Line
En el primer paso, iniciará la aplicación Line en su teléfono inteligente que la está usando. Simplemente toque el ícono de la aplicación Line en la pantalla y se abrirá solo.

Paso 2. Toque en la pestaña de chat
En este paso, abrirá el historial de chat que desea respaldar desde la pestaña de chat en la Línea.
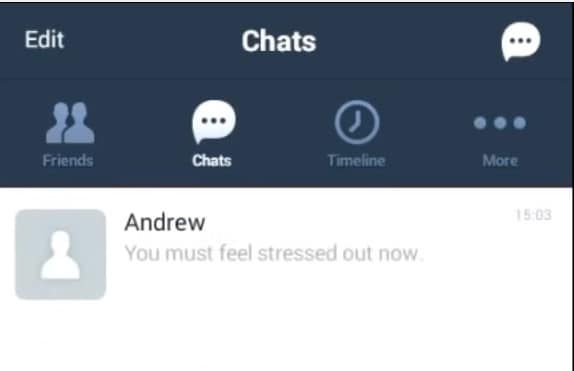
Paso 3. Toque en forma de V Botón
Después de seleccionar el chat, desea exportar; ahora debe presionar el botón en forma de V en la parte superior derecha de la pantalla.
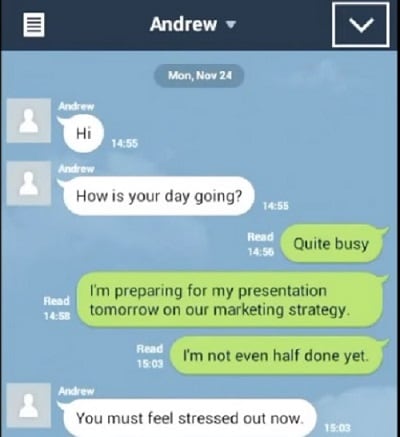
Paso 4. Haga clic en Configuración de chat
Después de tocar el botón en forma de V en el paso anterior, debe haber visto el botón Configuración de chat en la pantalla emergente. Ahora debe hacer clic en el botón ‘Configuración de chat’ en este paso.
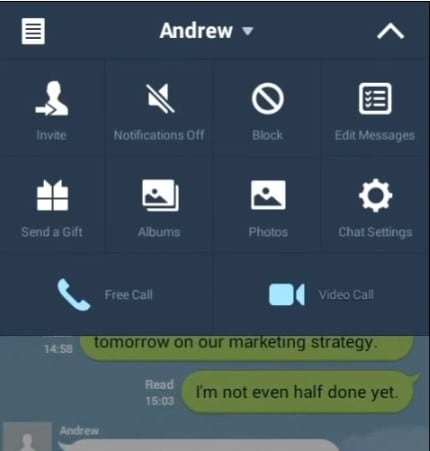
Paso 5. Toque Copia de seguridad del historial de chat
Ahora verá la opción ‘Copia de seguridad del historial de chat’ en la pantalla en la que debe hacer clic como se muestra en la imagen.
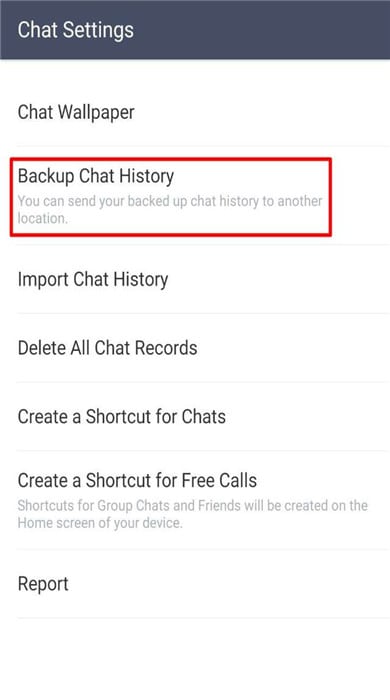
Paso 6. Haga clic en Copia de seguridad
Este paso le indica que haga clic en la opción ‘Copia de seguridad de todo’ en la pantalla como en la siguiente imagen. Una cosa es que debe recordar que esto solo guardará el chat individual. Debe hacer una copia de seguridad de cada chat de la misma manera.
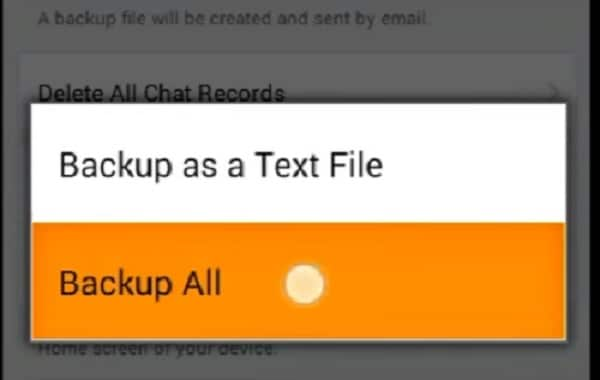
Paso 7. Guardar en correo electrónico
En este paso, hará clic en ‘Sí’ para aceptar que desea importar el historial de chat en su dirección de correo electrónico. Esto guardará el historial de chat en la tarjeta SD automáticamente.
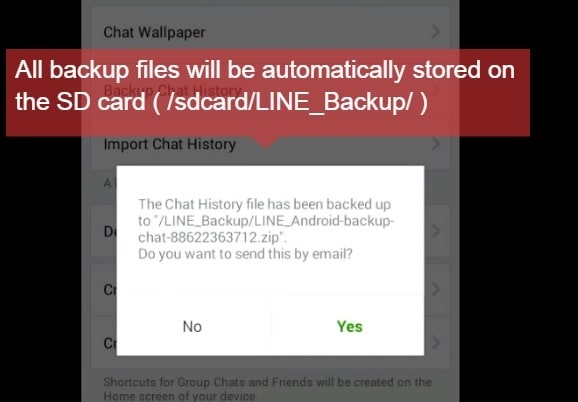
Paso 8. Configurar la dirección de correo electrónico
Después de confirmar, colocará su dirección de correo electrónico donde desea realizar la copia de seguridad en este paso. Una vez que haga clic en el botón Enviar, se enviará a su dirección de correo electrónico.
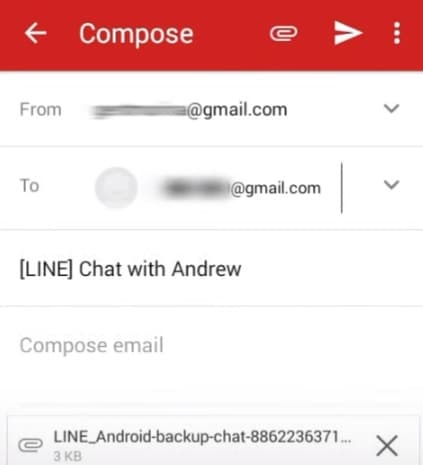
De esta manera, ha importado con éxito el historial de chat de línea a su tarjeta SD y también a su correo electrónico. Ahora le compartimos cómo importar el historial de chat guardado a su nuevo teléfono. Una vez más, los pasos son cortos y fáciles de seguir.
cómo importar el historial de chat guardado a su nuevo teléfono
Paso 1. Guarde el archivo de chat
Para restaurar el historial de chat de línea de la tarjeta SD a su línea, debe copiar y guardar los archivos del historial de chat de línea con extensions.zip en el dispositivo.
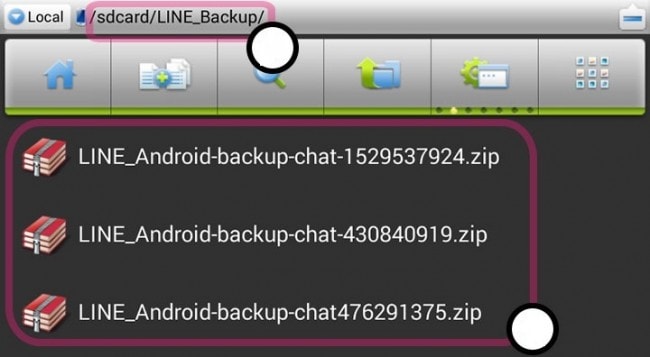
Paso 2. Inicie la aplicación Line
El siguiente paso le indica que inicie la aplicación de línea en su dispositivo.

Paso 3. Ir a la pestaña de chat
En este paso, después de abrir la aplicación de línea en su teléfono, debe abrir la pestaña de chat e iniciar un nuevo chat o ingresar a cualquier conversación existente donde desee importar el historial de chat.
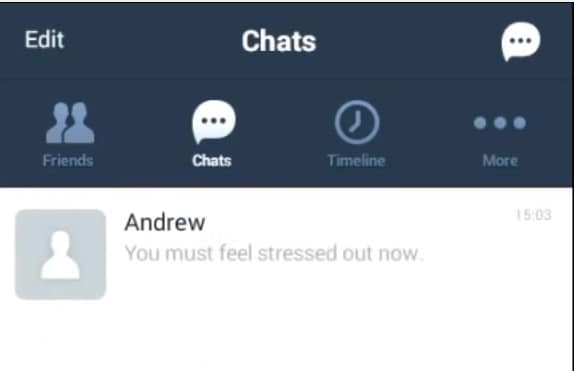
Paso 4. Toque en forma de V Botón
Vas a tocar el botón en forma de V en la parte superior derecha en este paso. Después de tocar, debe hacer clic en ‘Configuración de chat’ haciendo clic en él.
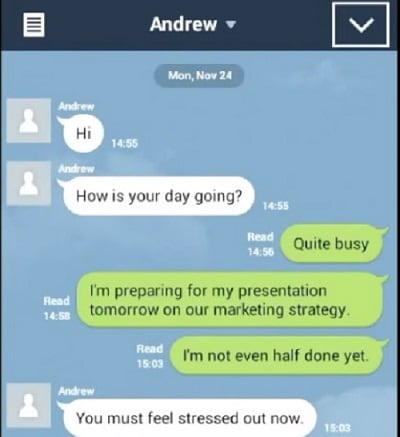
Paso 5. Haz clic en Importar historial de chat
A medida que ingresa a la Configuración de chat de Line en su teléfono, verá el ‘Historial de chat de importación’ como se muestra en la imagen que se muestra a continuación. Haga clic en esta opción para importar el historial de chat.
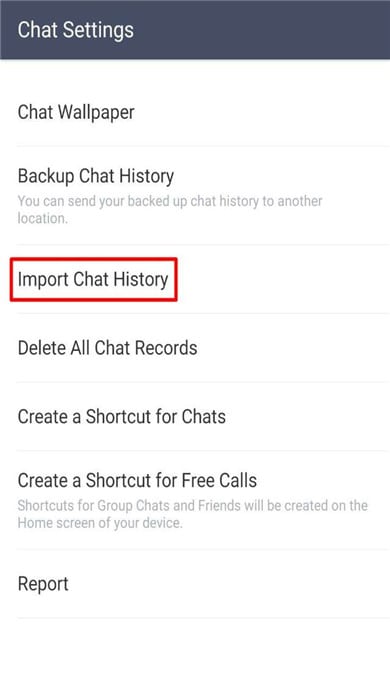
Paso 6. Haga clic en el botón ‘Sí’
Ahora debe confirmar que desea importar el historial de chat tocando el botón ‘Sí’.
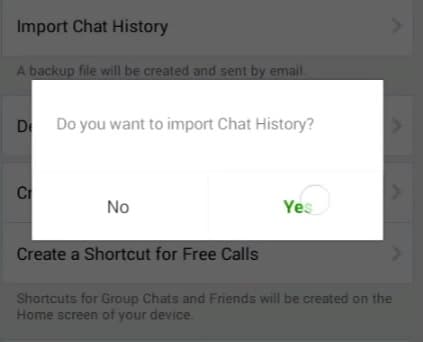
Paso 7. Haga clic en el botón ‘Aceptar’
Este es el último paso que debe realizar, y hará clic en ‘Aceptar’ después de recibir el aviso de que se ha importado el historial de chat. Ahora lo ha importado con éxito.
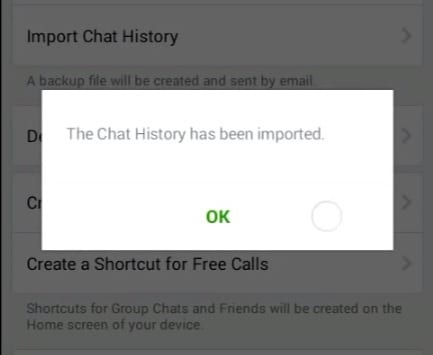
Ahora sabe cómo exportar el historial de chat de Line y restaurarlo nuevamente. Este artículo es de gran utilidad para aquellos que desean hacer una copia de seguridad y restaurar su historial de chat de línea.
últimos artículos

