La forma más fácil de guardar imágenes desde iMessage a una computadora
¿Puedo guardar directamente todas las fotos de iMessage en mi iPhone en mi computadora?
Esta es una pregunta que surge con bastante frecuencia. Si solo unas pocas personas nos escriben preguntando cómo pueden guardar todas las fotos de iMessage, sabemos que eso significa que muchas más, posiblemente miles, tienen la misma pregunta sobre cómo obtener contactos y otras fotos de iMessage.
Quiero guardar fotos directamente en el iMessage de mi iPhone en una computadora. Sé que puedo guardar fotos en mi iPhone y luego transferir todas las fotos a la computadora. Es un poco molesto porque tengo muchas fotos en el iMessage. ¿Cómo puedo guardar directamente todas las fotos en mi iMessage de iPhone en la computadora?
Para guardar todas las fotos de iMessage fácilmente, podemos usar DrFoneTool – Copia de seguridad y restauración (iOS) para hacer una copia de seguridad y exportar todas las fotos de iMessage con un solo clic. En realidad, DrFoneTool también puede permitirnos contactos de respaldo de iPhone, guardar conversión de mensaje, sms, notas, archivos creados por aplicaciones, videos, su historial de llamadas, música y más en su computadora.
Puede leer directamente los archivos de exportación desde su computadora. Esto es algo que no puedes hacer con iTunes. No puede encontrar e identificar todos los archivos que se esconden dentro de los archivos de copia de seguridad.

DrFoneTool – Copia de seguridad y restauración (iOS)
¡Guarde fotos directamente de iMessage en su computadora en 3 minutos!
- Un clic para hacer una copia de seguridad de todo el dispositivo iOS en su computadora.
- Soporte para respaldar aplicaciones sociales en dispositivos iOS, como WhatsApp, LINE, Kik, Viber.
- Permitir una vista previa y restaurar cualquier elemento de la copia de seguridad a un dispositivo.
- Exporte lo que desee de la copia de seguridad a su computadora.
- Sin pérdida de datos en los dispositivos durante la restauración.
- Haga una copia de seguridad y restaure selectivamente los datos que desee.
- Compatible con iPhone X/8/7/SE/6/6 Plus/6s/6s Plus/5s/5c/5/4/4s que ejecuta cualquier versión de iOS.
- Totalmente compatible con Windows 10 o Mac 10.8-10.14.
- Primera parte: Uso de DrFoneTool para obtener sus imágenes… ¡y más!
- Segunda parte: Arrastra y suelta tus fotos.
Cómo guardar imágenes de iMessage en una computadora
Primero, veamos cómo guardar todas las fotos de iMessage en su PC con Windows. Si usa una Mac, el proceso es muy similar y debería poder seguir este método.
Primera parte: Usar DrFoneTool para obtener sus imágenes… ¡y más!
Paso 1. Ejecuta el programa y conecta tu iPhone
Ejecute el programa DrFoneTool. Elija ‘Copia de seguridad y restauración’ de DrFoneTool. Conecte su iPhone a su computadora y debería ser reconocido automáticamente.

La pantalla de apertura.
Paso 2. Escanee su iPhone en busca de imágenes de iMessage
Una vez que el software reconozca su iPhone, verá la siguiente captura de pantalla. Para guardar imágenes de iMessage, puede elegir ‘Mensajes y archivos adjuntos’ y luego hacer clic en el botón ‘Copia de seguridad’.

Seleccione los elementos que desea recuperar.
Paso 3. Copia de seguridad de iPhone iMessage y archivos adjuntos
Después de seleccionar los tipos de archivos de copia de seguridad, haga clic en Copia de seguridad para iniciar el proceso de copia de seguridad.

Una vez que se complete la copia de seguridad, haga clic en Ver historial de copias de seguridad. Seleccione el archivo de copia de seguridad y haga clic en Ver.

Paso 3. Obtenga una vista previa y guarde fotos de iMessage en la computadora
Para encontrar fotos de iMessage, puede hacer clic en ‘Adjuntos de mensajes’, donde puede encontrar todos los archivos adjuntos de SMS/MMS (mensajes de texto/medios) e iMessage. Además, puede elegir ‘Mensajes’ para obtener una vista previa de todo el texto y el contenido multimedia del iMessage. Luego coloque una marca de verificación junto a los que desea recuperar y haga clic en ‘Exportar a PC’ para guardarlos todos en su computadora con un solo clic. En realidad, puede obtener una vista previa de los datos encontrados durante el escaneo.

Allí están todos, ¡simple y llanamente!
DrFoneTool: la herramienta original para teléfonos: trabaja para ayudarlo desde 2003
Estamos aquí para ayudarlo, así que permítanos brindarle un método realmente simple y fácil.
Segunda parte: Arrastra y suelta tus fotos.
Este método funciona para una PC Mac.
Paso 1. Conecte su teléfono a su computadora con un cable USB. No hay necesidad de iTunes, así que, si comienza a ejecutarse, ciérrelo.
Paso 2. Ahora debe abrir la aplicación Mensajes en OSX y navegar hasta el mensaje, con el archivo adjunto que desea mover a su computadora.
Paso 3. A continuación, abra una ventana del Finder. Ahora navega a una carpeta donde quieras guardar las fotos de iMessage que están en tu iPhone. Cree una nueva carpeta en un lugar conveniente si es necesario.
Paso 4. Con las 2 ventanas, iMessage y Finder, abiertas, simplemente arrastre y suelte los mensajes de la primera a la segunda. ¡Ahí tienes! ¿Qué podría ser más fácil?
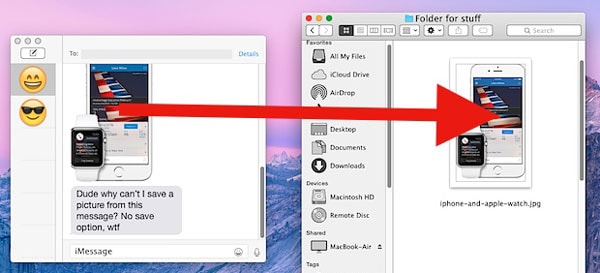
No parece haber una forma equivalente, muy fácil, en una PC con Windows, pero siempre estamos buscando formas de guardar fotos desde iMessage. Estamos, después de todo, aquí para ayudar. Los usuarios de Windows pueden, por supuesto, usar DrFoneTool con todos sus beneficios adicionales.
DrFoneTool: la herramienta original para teléfonos: trabaja para ayudarlo desde 2003
Más artículos que te pueden gustar:
últimos artículos

