Una guía completa para solucionar problemas de conectividad de AirPlay
AirPlay es una característica realmente genial, lo sé, lo sabes, todos lo sabemos. Puede acceder a la pantalla de su iPad o iPhone en su Apple TV de pantalla grande, básicamente puede usar su teléfono como control remoto y manejarlo todo en una pantalla mucho más grande sin esfuerzo. Puede reproducir música de forma inalámbrica en los altavoces y mucho más. Una vez que comienza a usar AirPlay, es bastante difícil dejar de usarlo. Sin embargo, un problema común que tienen las personas es que no pueden acceder a AirPlay, pueden experimentar problemas de conectividad o es posible que la pantalla no funcione bien. Si usted es uno de los patos desafortunados que tiene ese problema, entonces no se preocupe, podemos mostrarle cómo solucionar los problemas de conexión de AirPlay y cómo solucionar los problemas de visualización de AirPlay.
- Parte 1: asegúrese de que su dispositivo admita la duplicación de AirPlay
- Parte 2: asegúrese de que su firewall no esté bloqueando AirPlay Mirroring
- Parte 3: ¿Qué hacer si la opción AirPlay no está visible?
- Parte 4: Cómo hacer visible la conexión de AirPlay desactivando el Firewall de Windows
- Parte 5: Cómo hacer visible la conexión de AirPlay desactivando Mac Firewall
Parte 1: asegúrese de que su dispositivo admita la duplicación de AirPlay
Si se enfrenta a un problema de conexión de AirPlay, es muy probable que, para empezar, su dispositivo no sea compatible con AirPlay; en ese caso, no podemos decirle cómo solucionar los problemas de conexión de AirPlay, nadie puede hacerlo. Debe saber que AirPlay es una función de Apple y, como la mayoría de las funciones y productos de Apple, solo es compatible con otros productos de Apple. Apple puede ser realmente esnob de esa manera, ¿verdad? Insisten en interactuar solo con su propia camarilla. Así que aquí hay una lista de todos los dispositivos que admiten AirPlay Mirroring.
Dispositivos que admiten la duplicación de AirPlay
• Apple TV.
• Reloj Apple. Serie 2.
• iPad. 1er. 2do. 3er. 4to. Aire. aire 2.
• Ipad mini. 1er. …
• iPad Pro.
• iPhone. 1er. 3G. 3GS. 4S. 5C. 5S. 6 / 6 Más. 6S / 6S más. SE. 7 / 7 más.
• iPod Touch. 1er. 2do. 3er. 4to. 5to. 6to.
Parte 2: asegúrese de que su firewall no esté bloqueando AirPlay Mirroring
Este es un problema común para los sistemas operativos Windows y Mac. El Firewall generalmente está programado para detener todo el tráfico de un dominio sospechoso. Como tal, generalmente está programado para permitir el acceso a AirPlay. Sin embargo, debido a un error o falla, es posible que esté bloqueado, por lo que debe verificar y asegurarse. En una Mac, generalmente tiene un firewall preinstalado. Para habilitar el acceso a nuevas aplicaciones, o verificar cuáles están bloqueadas o desbloqueadas, puede hacer lo siguiente para intentar solucionar el problema de conexión de AirPlay.
1. Vaya a Preferencias del sistema > Seguridad y privacidad > Cortafuegos
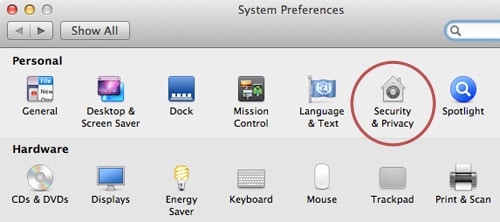
2. Haga clic en el icono de candado en el panel de Preferencias. Se le pedirá la contraseña y el nombre de usuario.
3. Seleccione Opciones de cortafuegos.
4. Haga clic en Agregar aplicación (+)
5. Seleccione AirPlay de la lista de aplicaciones que le gustaría habilitar.
6. Haga clic en ‘Agregar’, seguido de ‘Aceptar’.
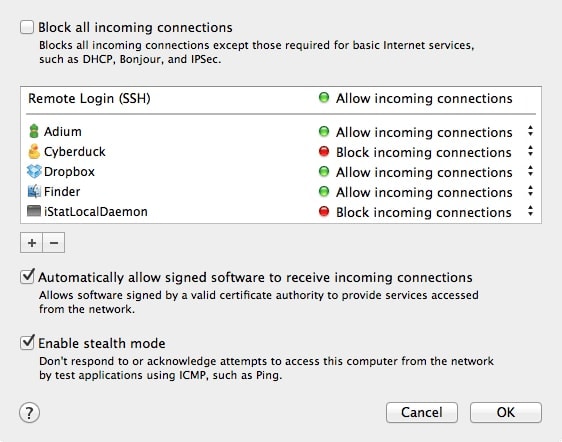
Parte 3: ¿Qué hacer si la opción AirPlay no está visible?
Cuando un dispositivo está habilitado para AirPlay, debería poder ver su opción en el Centro de control de sus dispositivos iOS. Sin embargo, si no lo hace, es posible que deba solucionarlo. Si no puede encontrar la opción AirPlay en absoluto, o si recibe el mensaje ‘Buscando Apple TV’, debe seguir estos pasos para solucionar el problema de conexión de AirPlay.
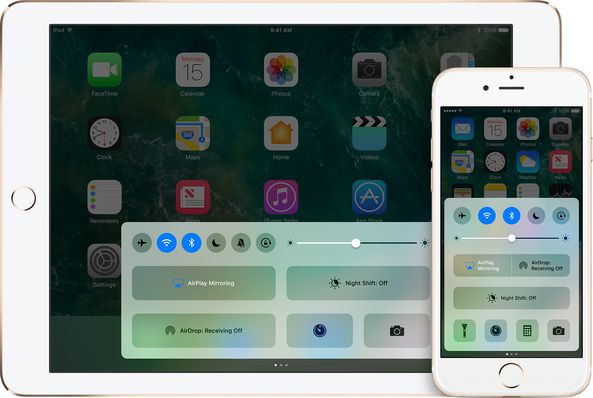
Paso 1: Reinicia tus dispositivos
Lo primero que debe hacer es reiniciar su dispositivo iOS, Apple TV o cualquier dispositivo AirPlay. Sé que esto puede sonar como un consejo tonto, pero generalmente ayuda a solucionar una gran cantidad de problemas.
Paso 2: Verifique la Ethernet
Si su Apple TV utiliza Ethernet, debe verificar correctamente si el cable está enchufado en el enchufe correcto del enrutador WiFi.
Paso 3: Comprobar la red WiFi
Vaya a Configuración > Wi-Fi y luego asegúrese de que todos sus dispositivos Apple AirPlay estén conectados a la misma red WiFi.
Paso 4: En gire
Asegúrate de que AirPlay en tu Apple TV esté encendido. Puede hacerlo yendo a Configuración> AirPlay.
Paso 5: Contactar con Soporte Técnico
Si aún no puede averiguar cuál es el problema, debe comunicarse con el Soporte de Apple.
Parte 4: Cómo hacer visible la conexión de AirPlay desactivando el Firewall de Windows
Como mencioné anteriormente, su Firewall podría estar obstaculizando su disfrute de la función AirPlay. Si ese es el caso, a veces simplemente buscar un dispositivo para habilitar no es suficiente, a veces es necesario apagar el firewall por completo. A continuación, encontrará los pasos a seguir si usa Windows 8. Así que aquí está, los métodos por los cuales puede deshabilitar el Firewall de Windows y, por lo tanto, solucionar el problema de conexión de AirPlay.
Paso 1: Presiona ‘Firewall’ en la barra de búsqueda.

Paso 2: Seleccione la opción ‘Firewall de Windows’.
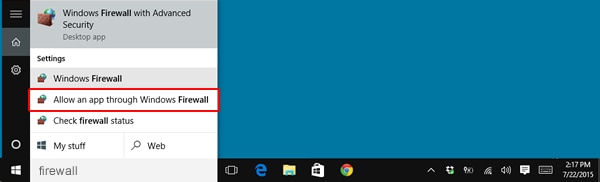
Paso 3: Accederá a una ventana separada, en la que puede seleccionar la opción ‘Activa o desactiva el firewall de Windows’.
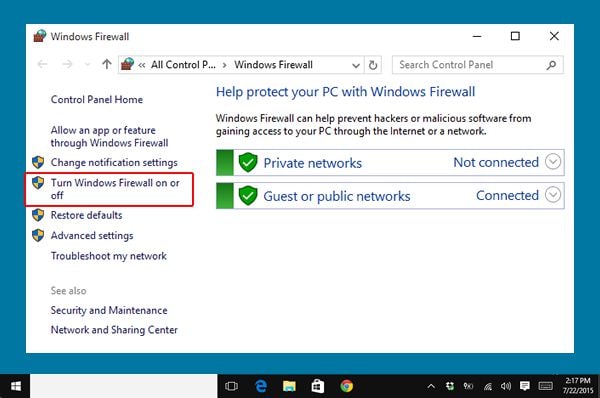
Paso 4: Finalmente, puede ajustar la configuración para Privado y Público. Apágalos a ambos.
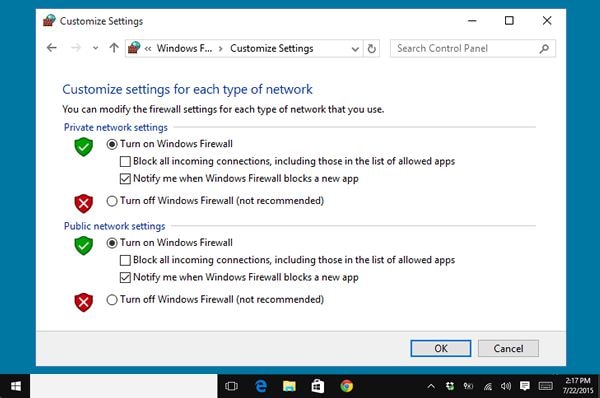
Parte 5: Cómo hacer visible la conexión de AirPlay desactivando Mac Firewall
En el caso de Mac, puedes desactivar el funcionamiento del Firewall siguiendo estos pasos.
Paso 1: Seleccione el icono de ‘Apple’ en la parte superior.

Paso 2: Vaya a ‘Preferencias del sistema’.
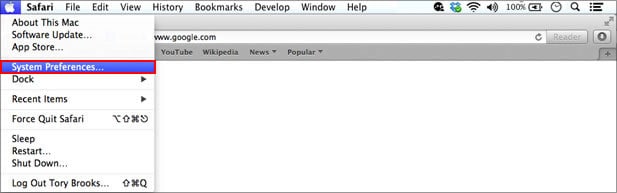
Paso 3: Vaya a ‘Seguridad y privacidad’.
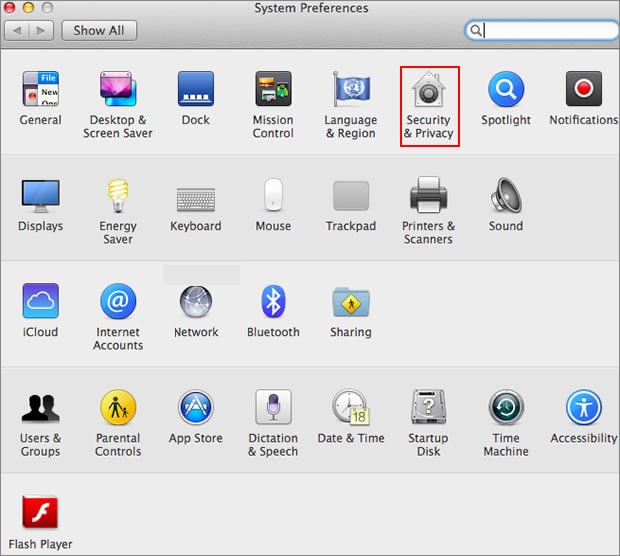
Paso 4: Seleccione la opción ‘Cortafuegos’.
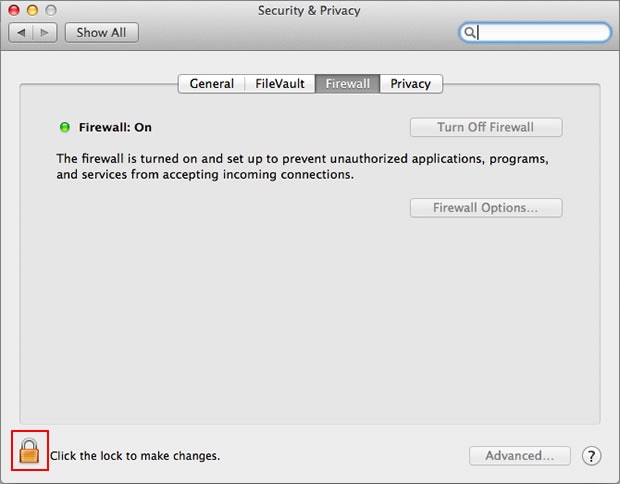
Paso 5: Mire hacia abajo a la esquina inferior izquierda de la ventana y seleccione el icono de ‘candado’.

Paso 6: Cuando se le solicite, agregue su nombre y contraseña, luego haga clic en ‘Desbloquear’.
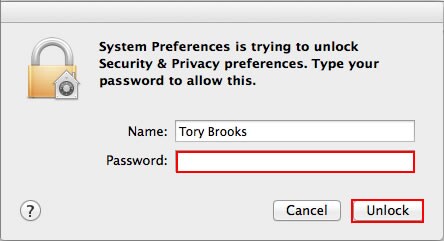
Paso 7: Haga clic en ‘Desactivar cortafuegos’.
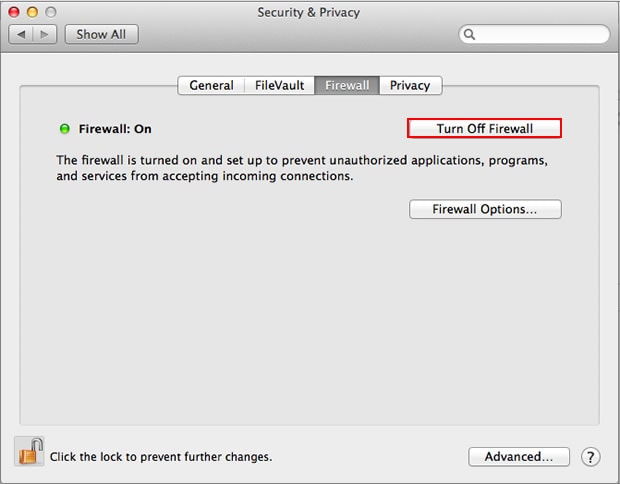
¡Y voilá! ¡Ahora puede disfrutar de todas sus aplicaciones y la funcionalidad de AirPlay sin el menor obstáculo!
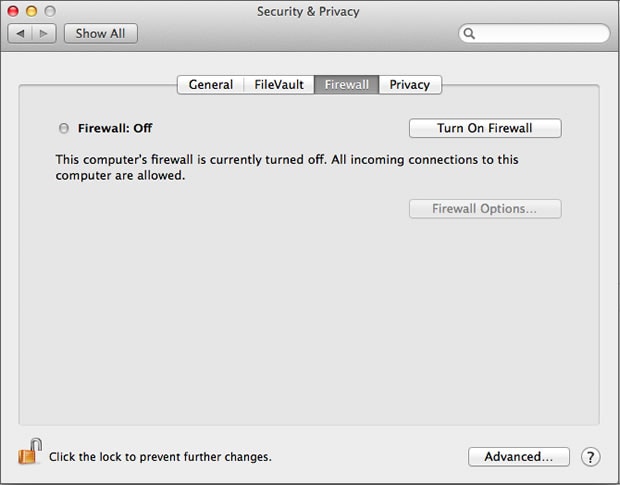
¡Así que ahora conoce todos los medios por los que puede intentar solucionar el funcionamiento de AirPlay! ¡Así que hazlo, tu televisor de pantalla grande te está esperando! Y mientras lo hace, recuerde quién lo ayudó a solucionar sus problemas y deje un comentario sobre qué método funcionó mejor para usted. ¡Nos encantaría escuchar tu voz!
últimos artículos