3 formas de arreglar Airplay no funciona
Si tiene un iPhone, Apple TV o iPad que parece tener problemas con la función AirPlay, no está solo. Un buen número de personas se han quejado o experimentado de una forma u otra el problema AirPlay no funciona. Muchas razones se han asociado con este problema. Incluyen:
- Tiene software obsoleto en su iDevice.
- No tienes una conexión Wi-Fi activa. O si lo hace, no ha conectado sus dispositivos correctamente al Wi-Fi.
- Los altavoces AirPlay, especialmente los que utilizan Apple TV, no se han conectado correctamente.
Si su AirPlay no funciona de vez en cuando, tengo tres métodos detallados que puede aplicar para resolver este problema de una vez por todas.
- Parte 1: Cómo arreglar AirPlay no funciona
- Parte 2: pruebe un software de duplicación alternativo
- Parte 3: Cómo arreglar AirPlay no funciona mediante actualización de software
Parte 1: Cómo arreglar AirPlay no funciona
En los casos en que su AirPlay no funcione, es muy recomendable comprender que su propia conexión Wi-Fi podría ser el problema, ya que la duplicación gira en torno a su conexión a Internet. Con esto en mente, puede reparar un AirPlay defectuoso actualizando o usando una conexión Wi-Fi activa. Si su AirPlay no funciona incluso después de confirmar que su software está actualizado, ya es hora de que verifique su Wi-Fi. A continuación se detallan los pasos a seguir para solucionar que AirPlay no funcione a través de Wi-Fi.
Paso 1: Desactiva Bluetooth
Si está utilizando una conexión Wi-Fi, generalmente es recomendable apagar su Bluetooth para evitar problemas de conexión. Para hacerlo, vaya a Configuración> General y elija Bluetooth y desactívelo alternando el ícono a su lado izquierdo.
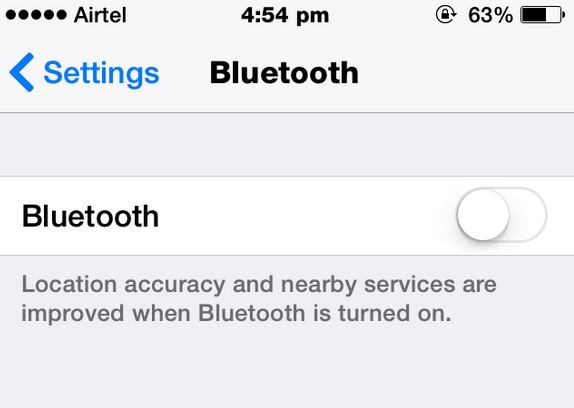
Paso 2: ENCIENDE Wi-Fi
En su iDevice, encienda su programa Wi-Fi yendo a Configuración> y seleccionando Wi-Fi. Preste atención al Wi-Fi conectado a su iDevice. Debería ser el mismo en todos los dispositivos y estar indicado con una ‘marca’ como se muestra a continuación.
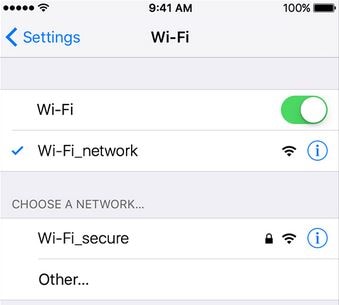
Paso 3: Actualizar enrutador WI-Fi
Los enrutadores recién desarrollados generalmente vienen con actualizaciones frecuentes. Es muy recomendable consultar con su proveedor de Internet y solicitar actualizaciones. Si no actualiza su enrutador, lo expondrá a velocidades de Internet lentas que pueden descarrilar su conexión AirPlay.
Paso 4: Reinicia tu Wi-Fi
Con su enrutador actualizado, reinícielo y encienda su programa AirPlay e intente duplicar sus dispositivos.
Parte 2: pruebe un software de duplicación alternativo
Si después de probar diferentes procedimientos de resolución de problemas, su AirPlay aún no funciona, siempre hay una forma de solucionarlo y la forma es mediante el uso de un programa de duplicación de pantalla externo como DrFoneTool – Grabador de pantalla iOS. Es un software de duplicación y grabación para dispositivos iOS. Con DrFoneTool a mano, puede reflejar diferentes actividades en su iPhone, iPad o Apple TV con solo tres simples pasos.

DrFoneTool – Grabador de pantalla iOS
Software gratuito y flexible para la duplicación de dispositivos iOS.
- Seguro, rápido y sencillo.
- Duplicación HD sin anuncios.
- Duplique y grabe juegos de iPhone, videos y más en una pantalla más grande.
- Admite iPhone, iPad y iPod touch con iOS 7.1 a iOS 11.
- Contiene versiones de Windows e iOS (la versión de iOS no está disponible para iOS 11).
Pasos para reflejar tu iPhone en la computadora
Paso 1: Abra el programa
El primer paso para deshacerse del problema AirPlay no funcionará es descargar DrFoneTool e instalarlo en su PC o Mac. Una vez instalado, haga clic en la opción ‘Más herramientas’ y seleccione ‘iOS Screen Recorder’ de la larga lista de funciones disponibles.

Paso 2: Conéctate a Wi-Fi
Tu AirPlay no funcionará si no tienes una conexión Wi-Fi activa. Para que pueda duplicar con éxito sus dispositivos, asegúrese de que ambos dispositivos estén conectados a una conexión Wi-Fi única y activa. Puede confirmar esto en el momento en que vea una interfaz de pantalla similar en su iPhone y su Mac o PC.

Paso 3: Activar AirPlay
Dado que nuestra función AirPlay es nuestro mayor problema, este es el paso en el que debemos prestar más atención. En tu iPhone, haz un movimiento deslizante hacia arriba con el dedo. Esta acción abrirá el centro de control. En el Centro de control, toque el ícono ‘AirPlay’ y siga los procedimientos como se ilustra en la imagen a continuación.

Paso 4: Empezar a reflejar
Una vez que haya seguido correctamente los pasos que se muestran en el paso 3, la pantalla de su iPhone se reflejará en su computadora como se muestra a continuación.
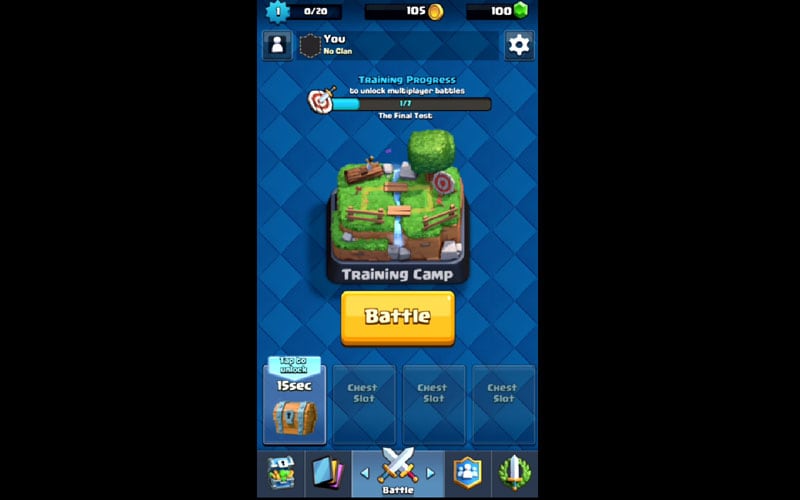
Parte 3: Cómo arreglar AirPlay no funciona mediante actualización de software
El problema de que la duplicación de AirPlay no funciona es una ocurrencia común, especialmente en iDevices antiguos. En la mayoría de los casos, aunque no en todos, su AirPlay no funcionará si no tiene la última versión de software de su iDevice. Dado que tenemos diferentes dispositivos, es muy recomendable hacer una investigación exhaustiva sobre las actualizaciones recientes que conciernen a su iDevice. Por ejemplo, debe buscar actualizaciones de software si planea duplicar usando su iPhone, Apple TV o iPad. Así es como puede actualizar su iDevice para asegurarse de que no sea parte del dolor de cabeza que no funciona en la duplicación de AirPlay.
Paso 1: Actualizar el software del iPad
Si está utilizando su iPad para duplicar, le aconsejo que verifique si está ejecutando el software más reciente. Puede hacer esto tocando Configuración> General y finalmente seleccionando Actualización de software. Si tiene una actualización activa, como se muestra a continuación, se descargará una vez que acepte la solicitud.
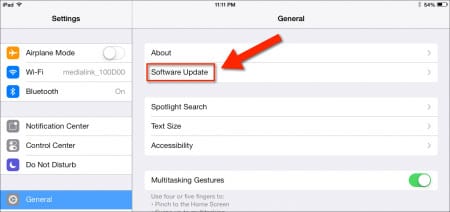
Paso 2: Actualizar software de iPhone
Para actualizar su iPhone iDevice, vaya a Configuración> General y seleccione Actualización de software. Como se muestra en la captura de pantalla a continuación, puede ver que tenemos una actualización de software activa, lo que solo significa que este iPhone actual está usando un software antiguo. Si, por ejemplo, estuviera usando un iPhone de este tipo, hay muchas posibilidades de que su función AirPlay no funcione porque su iPhone está desactualizado. Este es un claro ejemplo de por qué siempre debes actualizar tu iPhone.
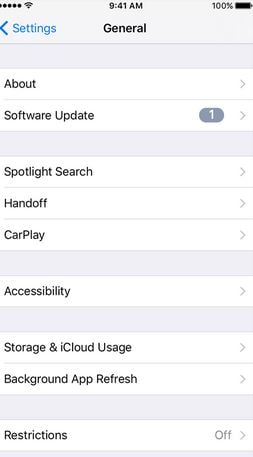
Paso 3: Actualizar Apple TV
Si planea duplicar su iDevice en su Apple TV, debe asegurarse de que su Apple TV esté funcionando con el software más reciente. Para verificar las actualizaciones de su Apple TV, vaya a Configuración> General y seleccione Actualización de software. Si hay una versión más reciente, haga clic para descargarla.
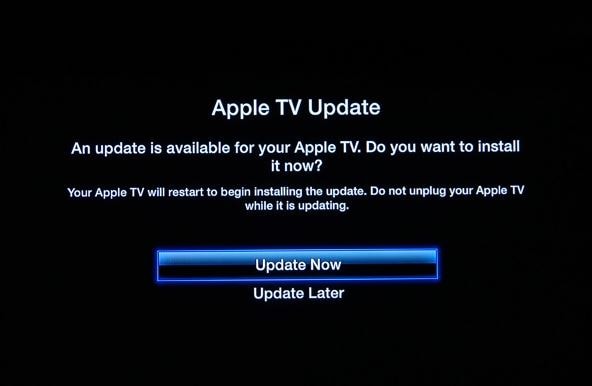
Paso 4: Conecte sus iDevices e inicie la duplicación
Una vez que haya actualizado todos sus dispositivos, conéctelos a una conexión Wi-Fi activa e intente activar la función AirPlay en su iPhone, iPad o Apple TV. Si el software fue el problema, será fácil ver que el problema de AirPlay se resolvió con la actualización del software. En el momento en que la función de duplicación de AirPlay no funciona, lo primero que debe tener en cuenta debe ser el estado de su iDevice con respecto a su software.
Es fácil ver que tanto el AirPlay que no funciona como el AirPlay Mirroring que no funciona son problemas comunes que se pueden abordar fácilmente si se siguen los canales correctos. La próxima vez que se encuentre con el problema AirPlay no funciona, creo que estará en condiciones de resolverlo utilizando los métodos mencionados anteriormente.
últimos artículos
