Solución de problemas de Airplay: solucionar problemas de conexión de AirPlay
La solución de problemas de AirPlay generalmente implica una serie de métodos que se pueden usar para resolver problemas relacionados con AirPlay. Dado que tenemos muchos problemas relacionados con AirPlay, debe tenerse en cuenta que todos y cada uno de los métodos se han diseñado específicamente para un problema de AirPlay en particular.
Cuando se trata de solucionar problemas de AirPlay, se deben considerar varios factores, como la razón principal detrás del problema. Para obtener una guía de solución de problemas óptima, tengo conmigo una lista de los problemas de conexión de AirPlay más comunes, así como métodos de solución de problemas de AirPlay para ayudar a todos y cada uno de los grabadores de pantalla ávidos a duplicar sus dispositivos sin preocupaciones. Dependiendo del error de su parte, creo que estará en condiciones de resolver el error después de leer esta guía.
- Parte 1: Solución de problemas de AirPlay: solucione los problemas de AirPlay que no se conectan
- Parte 2: Solución de problemas de AirPlay: el video de AirPlay no funciona
- Parte 3: Solución de problemas de AirPlay: Airplay Sound no funciona
- Parte 4: Solución de problemas de AirPlay: retrasos, tartamudeos y videos inactivos
- Parte 5: DrFoneTool: el mejor software alternativo para AirPlay
Parte 1: Solución de problemas de AirPlay: cómo solucionar problemas de AirPlay que no se conectan
Puedo llamar a AirPlay como el ‘cerebro’ detrás de la duplicación de pantalla. En el momento en que esta función no funcione, ya no podrá duplicar o grabar su pantalla. Es posible que AirPlay no funcione debido a varias razones, como una mala conexión a Internet, configuraciones de red incorrectas y, en la mayoría de los casos, el uso de software obsoleto para iPad, iPhone y Apple TV.
Para resolver este problema de larga data, asegúrese de que todos sus dispositivos estén funcionando con los softwares más recientes. Además, si su aplicación Bluetooth está activada, apáguela, ya que puede ser el motivo de los problemas de conexión de AirPlay. También puede reiniciar su iPhone, Apple TV, enrutador y su iPad. Además, asegúrese de tener solo uno o dos dispositivos conectados a su Wi-Fi al mismo tiempo. Cuanto mayor sea la cantidad de dispositivos, más lenta será la conexión y, por lo tanto, el problema de que AirPlay no se conecte.
Parte 2: Solución de problemas de AirPlay: el video de AirPlay no funciona
Si su video AirPlay no funciona, esto puede deberse a varios problemas. En tal situación, debe considerar algunos factores tales como; Si está transmitiendo, ¿qué tan buena es su conexión a Internet? La duplicación tiene que ver con el uso de una conexión a Internet robusta y altamente confiable. La transmisión con una conexión deficiente no solo retrasará sus videos, sino que también existe la posibilidad de que sus videos no se muestren después de todo.
Lo siguiente que debe considerar para resolver este problema es si los cables utilizados para conectar sus iDevices son genuinos y funcionan. Obtener cables de segunda mano de vendedores ambulantes puede ser la razón por la que no puede ver sus videos. Aparte de los cables defectuosos, asegúrese de que los cables existentes estén bien conectados entre sí.
La resolución de Apple TV es otra razón por la que puede tener dificultades para ver sus videos. De manera predeterminada, Apple TV tiene una resolución automática que puede impedirle ver sus videos. Para cambiar esta configuración, vaya a ‘Configuración’ > ‘Audio y videos’, y finalmente seleccione ‘resolución’. Modifique la configuración de Auto a su mejor resolución preferida.

Parte 3: Solución de problemas de AirPlay: Airplay Sound no funciona
Para resolver este problema, debe asegurarse de que su función de audio en todos sus dispositivos no esté silenciada. Aparte de esto, también asegúrese de que su iPhone no esté en modo silencioso o de vibración.

Si no está seguro del estado del sonido de su iPhone, mueva el interruptor lateral de su iPhone como se muestra arriba para activar el modo de timbre.
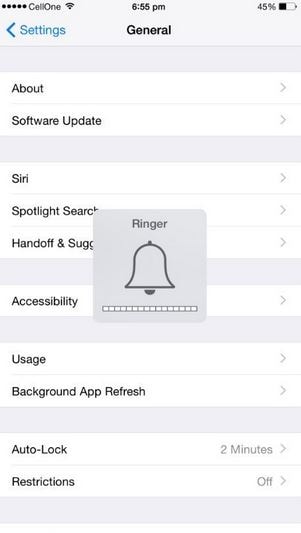
Parte 4: Solución de problemas de AirPlay: retrasos, tartamudeos y videos inactivos
En realidad, este es uno de los problemas de conexión de AirPlay más comunes. Lo que puedo decir es que la calidad y la naturaleza de los videos reflejados dependen únicamente de la calidad de la grabadora de pantalla. Si usa una grabadora de pantalla mal ensamblada, es muy probable que experimente retrasos.
Otro método para resolver este problema es asegurarse de que los dispositivos de duplicación solo utilicen el Wi-Fi de duplicación. En la mayoría de los casos, si tiene más de dos dispositivos que usan la misma conexión Wi-Fi, existe una gran posibilidad de que experimente retrasos. Asegúrese de que, al duplicar, los dispositivos menos utilizados estén apagados.
Otra forma de evitar retrasos es conectar su Apple TV directamente a su Ethernet en lugar de usar Wi-Fi. La razón detrás de esto es el hecho de que Ethernet es mucho más fuerte que Wi-Fi. A diferencia de Wi-Fi, Ethernet no se distrae con paredes o cuerpos externos.
La solución menos común, aunque muy recomendable, es verificar si la configuración de su Wi-Fi está de acuerdo con lo estipulado por Apple. La razón por la que llamo a esta solución ‘menos común’ es porque los dispositivos de duplicación de Apple vienen con configuraciones totalmente configurables en todas las plataformas. Pero no asumas el problema. Nunca sabes.
Parte 5: DrFoneTool: el mejor software alternativo para AirPlay
Con la aparición de grabadores de pantalla haciendo sentir su presencia en el mundo, se ha vuelto difícil identificar los espejos de pantalla óptimos. Sin embargo, tengo buenas noticias para ti. Si está buscando la mejor grabadora de pantalla que resuelva sus problemas de conexión AirPlay, no busque más. DrFoneTool – Grabador de pantalla iOS. Es una herramienta flexible que le permite duplicar y grabar su pantalla iOS en su computadora o reflector.

DrFoneTool – Grabador de pantalla iOS
¡La experiencia de duplicación de pantalla de iOS más fluida!
- Duplique su iPhone y iPad en tiempo real sin retrasos.
- Duplique y grabe juegos de iPhone, videos y más en una pantalla más grande.
- Admite dispositivos con jailbreak y sin jailbreak.
- Admite iPhone, iPad y iPod touch con iOS 7.1 a iOS 11.
- Contiene versiones de Windows e iOS (la versión de iOS no está disponible para iOS 11).
Pasos para reflejar tu iPhone en la computadora
Paso 1: Descargar e instalar DrFoneTool
Puede descargar este increíble programa desde el sitio web oficial de DrFoneTool. Una vez que haya hecho esto, instale el programa y haga clic en la opción ‘Más herramientas’ para abrir una nueva interfaz con diferentes características. Haga clic en la opción ‘Grabador de pantalla iOS’.

Paso 2: Conecta iDevice y PC
Todo lo que necesita para conectar sus dispositivos y comenzar a trabajar es una conexión Wi-Fi activa. Asegúrese de que ambos dispositivos estén utilizando la misma conexión de datos. En el momento en que conecte ambos a diferentes proveedores de datos, no podrá duplicar su pantalla.

Paso 3: Centro de control abierto
Abra el centro de control deslizando el dedo en la pantalla con un movimiento hacia arriba. En su nueva interfaz, haga clic en ‘AirPlay’ y en su próxima interfaz haga clic en iPhone y finalmente haga clic en el icono ‘Listo’. Se abrirá otra página nueva donde conectará su iPhone a DrFoneTool y alternará el ícono de duplicación a su lado derecho para activarlo. Toque ‘hecho’ para habilitar la grabación ‘AirPlay’.

Paso 4: Iniciar duplicación
En el momento en que AirPlay esté activo, aparecerá una nueva interfaz con la opción de grabación. Para grabar y pausar su pantalla, toque el ícono circular en su lado izquierdo. Si desea pasar a pantalla completa, toque el ícono del rectángulo en su lado derecho.
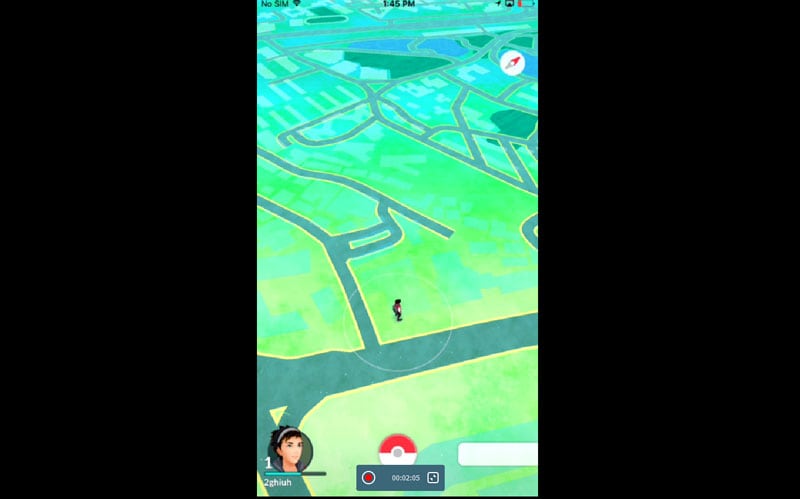
Además de duplicar, también puede usar DrFoneTool para grabar presentaciones, juegos, aplicaciones y tareas con fines educativos. Aparte de esto, este programa le garantiza videos de calidad HD sin ningún tipo de retraso. Entonces, independientemente de lo que esté buscando en un programa de espejo de pantalla, DrFoneTool lo tiene cubierto.
Es bastante evidente que AirPlay y las grabadoras de pantalla han revolucionado por completo la forma en que solíamos ver nuestros iPhones. Aunque es divertido grabar nuestras pantallas, no podemos asumir el hecho de que AirPlay a veces puede detenerse. De lo que hemos cubierto, podemos afirmar de manera concluyente que, independientemente del error que encontremos al duplicar, hay diferentes métodos de solución de problemas de AirPlay disponibles para resolver el problema. Esto, por supuesto, nos da a todos y cada uno de nosotros la libertad de duplicar y grabar nuestros dispositivos sin preocupaciones.
últimos artículos
