Cómo duplicar la pantalla de Android con Miracast de forma inalámbrica
Miracast es una forma de conectar o duplicar la pantalla de una pantalla a otra sin necesidad de cable. Miracast se puede usar para dispositivos como teléfonos inteligentes, computadoras portátiles y tabletas para mostrar en otra pantalla, como TV, proyector, etc. Es una forma moderna de conectar la pantalla sin cable, pero en lugar de conectar la pantalla de forma inalámbrica a través de wifi. Antes de duplicar una pantalla en otra, se debe usar un módem, como un proyector o un cable HDMI, etc., pero ahora, con la pantalla de espejo inalámbrico evolution, ha sido una gran ayuda duplicar varios dispositivos de forma inalámbrica mediante el uso de Miracast.
Parte 1: Requisitos de hardware y software para utilizar Miracast
El Miracast necesitará un chipset inalámbrico, sistema operativo y soporte de controladores, pero aunque aún no funciona, la compra de un adaptador Miracast será una opción y también tendrá que actualizar el sistema operativo.
1. Requisitos de software:
Los requisitos para los usos de Miracast Android necesitan sistemas operativos nuevos y actualizados como Windows 8.1, Windows Phone 8.1, Android 4.4 o software de Android actualizado, Blackberry 10.2.1 o superior. Miracast android no funciona en los sistemas operativos antiguos Windows Vista, Windows Xp y muchos otros sistemas operativos antes de Windows 7. Los sistemas operativos como Windows 7, Windows 8 y las nuevas distribuciones de Linux que admiten Wi-Fi Direct pueden admitir Miracast para espejo de la pantalla de Android de forma inalámbrica.
2. Requisitos de hardware:
Los requisitos en el punto de vista del hardware para el uso de Miracast para Android necesitarán una computadora portátil o una tableta que tenga Intel Cuarta y Quinta Generación. Algunas de las computadoras portátiles de tercera o cuarta generación también son compatibles con Miracast Android. Los dispositivos OS X e iOS no son compatibles con Miracast, por lo que estos propietarios de dispositivos deben usar el software Apples Airplay para transmitir la pantalla.
Parte 2: Cómo usar Miracast para duplicar la pantalla de Android
Aunque si se vuelve más fácil transmitir la pantalla con Miracast, uno debe mantener su PC, computadora portátil, Android y tabletas actualizadas con el sistema operativo y las versiones más recientes. El sistema operativo actualizado y nuevo es mucho más preferido para usar Miracast to Mirror Android Screen. Es posible que el antiguo sistema operativo no sea compatible con Miracast y, si actualiza una PC antigua a Windows 8.1, tampoco le dará la opción de usar Miracast para duplicar la pantalla de Android, por lo tanto, debe obtener los controladores más recientes y actualizarlos desde Windows.
A continuación, se explicará paso a paso cómo usar Miracast para reflejar la pantalla de Android. Los pasos le darán una mejor comprensión sobre cómo reflejar la pantalla de Android en Windows usando Miracast.
1. El primer paso:
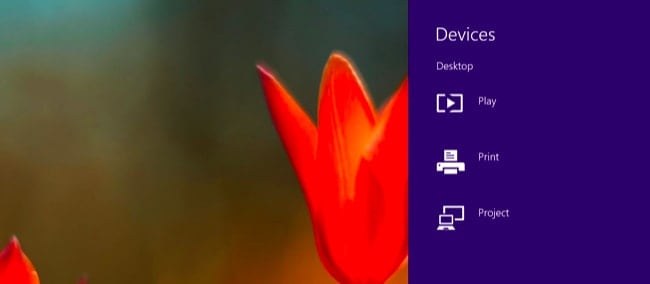
Primero tenemos que acceder a las opciones de Miracast para eso tenemos que presionar la tecla de Windows + C y seleccionar los dispositivos que necesitamos seleccionar o podemos deslizar el dedo desde la derecha para aprovechar las opciones. Después de eso, hacemos clic en la opción ‘Proyecto’.
2. El segundo paso:
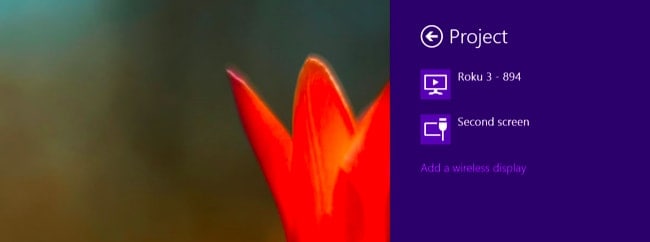
Para ver si su computadora es compatible con Miracast o No, intente ver si la opción de agregar una pantalla inalámbrica está disponible. Si es así, su computadora es compatible con Miracast. Para proyectar la pantalla a un dispositivo Miracast tenemos que hacer clic en la opción de Agregar una pantalla inalámbrica y seleccionar el dispositivo que desee, que se mostrará en la lista. Para desconectarse de la pantalla inalámbrica, simplemente tiene que abrir el acceso a dispositivos e ir y hacer clic en la opción de proyecto y hacer clic en el botón de desconexión que se muestra debajo de la pantalla inalámbrica.
3. El tercer paso:
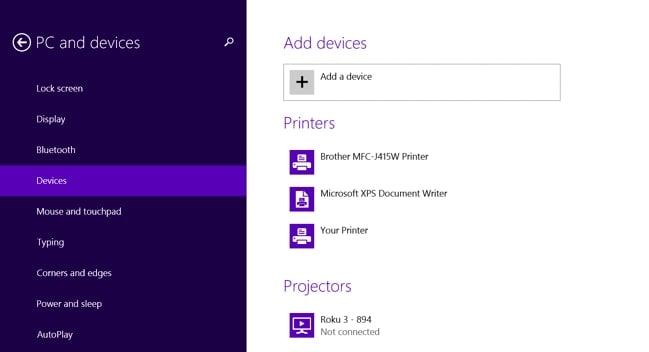
Hay otras opciones disponibles para usar Miracast mediante la configuración de la PC. Simplemente haga clic en Cambiar configuración de PC, que se encuentra en la parte inferior de la opción Configuración que aparece en la pantalla. Haga clic en PC y dispositivos y después de hacer clic habrá una opción de dispositivos. Para verificar los dispositivos escaneados disponibles para los receptores Miracast, haga clic en Agregar un dispositivo. Después de hacer clic en Agregar un dispositivo, puede ver el dispositivo con el que desea conectarse. Haga clic en el dispositivo al que desea conectarse y luego se agregarán los receptores Miracast en la opción Proyectores en la pantalla.
Ahora hemos aprendido cómo usar el dispositivo Miracast para reflejar la pantalla de Android en la pantalla de Windows. Pero miracast está disponible en los dispositivos Android con Android 4.2 Jelly bean y también en las nuevas versiones de Android. Como una computadora necesita un sistema operativo apropiado, es el mismo caso con Android, pero la diferencia es que las versiones y la versión de Android deben actualizarse para que sea compatible con dispositivos Android. Es posible que los dispositivos antiguos de Android no sean compatibles con Miracast incluso después de actualizar las nuevas versiones.
Los siguientes puntos enfatizarán cómo usar Miracast Android en dispositivos Android para reflejar una pantalla Android 4.2+.
1. El primer paso:
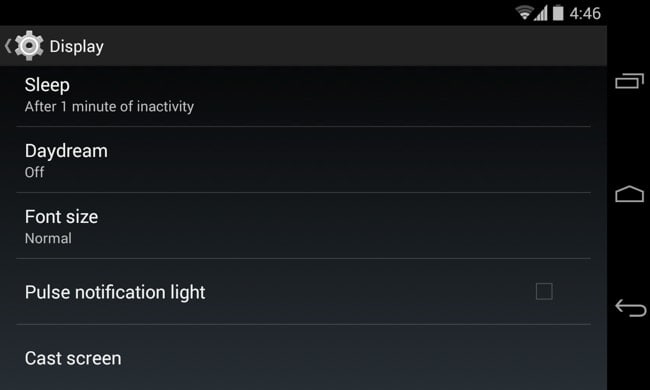
Ahora primero abra la configuración de los dispositivos y luego haga clic en Pantalla en el menú de configuración y luego haga clic en la opción de pantalla inalámbrica que se muestra arriba.
2. El segundo paso:
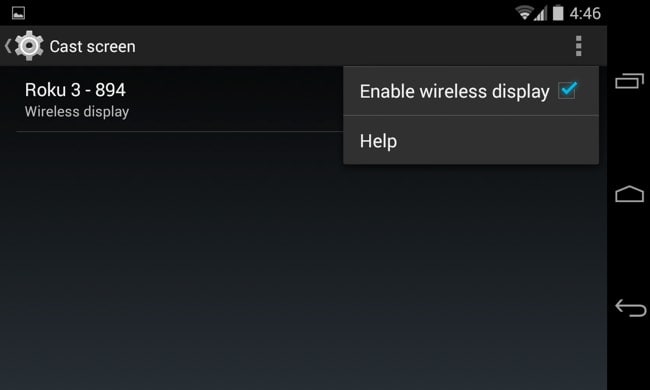
Después de hacer clic en la pantalla inalámbrica, la opción estará disponible para escanear los dispositivos Miracast cercanos. Al hacer clic en la opción de escaneo, los dispositivos disponibles se mostrarán en una lista y luego haga clic en el dispositivo Miracast preferido con el que se emparejará.
3. El tercer paso:
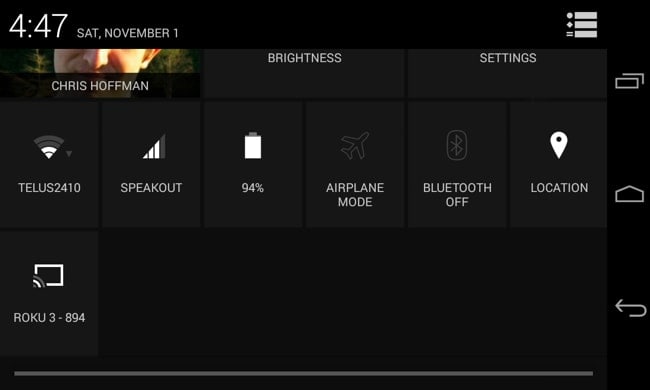
Haga clic en el dispositivo con el que desea la pantalla y luego comience a transmitir la pantalla con la que desea compartir. Al hacer esto en la barra de notificaciones, aparecerá la notificación de que está compartiendo y transmitiendo su pantalla. Cuando desee desconectar la conexión, simplemente vaya a la barra de notificaciones y haga clic en el botón de desconexión para dejar de compartir y transmitir su pantalla.
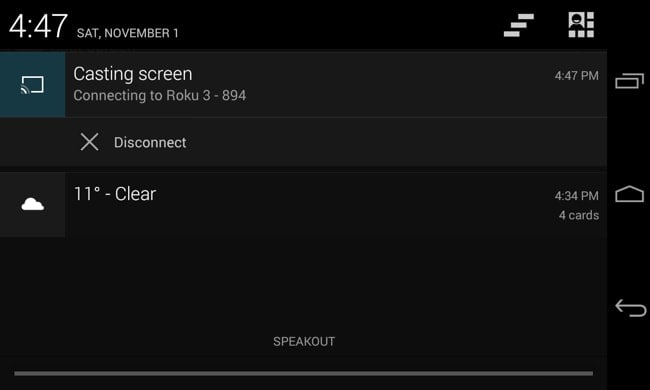
También hay otra forma de transmitir la pantalla yendo a la configuración rápida habilitando la función de visualización inalámbrica en la pantalla de transmisión. Vaya a la configuración rápida y haga clic en la opción de transmisión de pantalla que se muestra en la configuración y luego, después de hacer clic, verá una lista de dispositivos disponibles o cercanos para transmitir su pantalla y luego en la pantalla con la que desea proyectar y comenzar a transmitir su pantalla de Android .
Algunos pueden encontrar problemas de sobreexploración al reflejar una pantalla de Android en un televisor. Simplemente yendo a la barra de menú de opciones de TV, uno puede encontrar la opción de ajustar el nivel de zoom en la configuración.
Miracast es una excelente manera de duplicar la pantalla, especialmente en los negocios, donde uno tiene que conectar incansablemente el proyector conectando varias entradas de cable HDMI, etc. Pero ahora, con la opción de conectar y proyectar la pantalla de forma inalámbrica, todos quieren optar por esa opción porque es fácil y conveniente formas de videoconferencia, presentaciones de diapositivas y diseño de productos grupales de una manera más fácil.
últimos artículos