¿Puedo usar Miracast en Mac?
Un cable HDMI es una excelente manera de conectar cualquier dispositivo a un televisor o una pantalla externa. Le permite proyectar la reproducción de medios en su dispositivo de pantalla pequeña a una pantalla más accesible visualmente para que más personas puedan ver su contenido; el mayor inconveniente es que requiere una conexión física: los cables pueden ser peligrosos para las personas torpes. Cuando se trata de duplicar de forma inalámbrica la pantalla de su dispositivo, hay algunas opciones a considerar. Uno de ellos es Miracast.
Miracast utiliza la tecnología WiFi Direct para crear una conexión entre dos dispositivos sin necesidad de un enrutador. Por lo tanto, podrá conectar un dispositivo móvil (computadora portátil, teléfono inteligente o tableta) a un receptor de visualización secundario (TV, proyector o monitor); con él, lo que está en la pantalla de su dispositivo móvil se reflejará en un televisor. , proyección o pantalla de monitor. Su conexión punto a punto significa que tiene una conexión segura para que no se pueda transmitir ningún contenido protegido como Netflix o Blu-ray. En estos días, hay alrededor de 3,000 dispositivos compatibles con Miracast; parece mucho, pero aún queda mucho espacio por llenar.
Parte 1: ¿Miracast tiene una versión para Mac?
Como muchas otras piezas de tecnología, habrá algunos problemas de compatibilidad con Miracast. Hasta la fecha, los dos sistemas operativos de Apple, OS X e iOS, no son compatibles con Miracast; por lo tanto, no existe una versión de Miracast para Mac. Esto se debe simplemente a que Apple tiene su solución de duplicación de pantalla, AirPlay.
AirPlay permite a los usuarios ver y mirar contenido multimedia desde un dispositivo de origen, es decir, iPhone, iPad, Mac o MacBook a un Apple TV. A diferencia de Miracast, que es puramente una solución de duplicación, AirPlay permite a los usuarios realizar múltiples tareas mientras transmiten el contenido multimedia en su dispositivo de origen. Esto simplemente significa que puede usar su iPhone, iPad, Mac o MacBook para otras cosas y no aparecerá en la pantalla de su Apple TV.
Si bien tiene sus ventajas, viene con un par de limitaciones. Primero, solo puede funcionar con dispositivos Apple; por lo tanto, no puede usar AirPlay para duplicar pantallas desde o hacia dispositivos que no sean de Apple. AirPlay también es actualmente compatible con los únicos Apple TV de segunda y tercera generación, por lo que no tiene suerte si tiene un modelo de primera generación.
Parte 2: ¿Cómo Duplicar Android a Mac?
Los productos de Apple son difíciles de usar porque, por lo general, no son compatibles con otras marcas; es por eso que la mayoría de los usuarios de Apple tenderán a tener todo lo de Apple. Sin embargo, si eres de los que les gusta mezclar las cosas, todavía hay esperanza. Si tiene un dispositivo móvil con Android y desea reflejarlo en una Mac, hay formas en las que puede experimentar jugar un juego en su Mac o usar WhatsApp en una pantalla más grande.
Dado que no hay Miracast Mac, siga estos pasos para obtener la forma más sencilla y rápida de duplicar su Android en la pantalla de su Mac:
#1 Las herramientas
Vysor es una excelente manera de duplicar la pantalla de su Android en la pantalla de su Mac. Todo lo que necesitas son tres cosas:
- Aplicación Vysor Chrome: instálela en Google Chrome. Dado que Chrome es un navegador multiplataforma, esta aplicación debería funcionar en Windows, Mac y Linux.
- Un cable USB para conectar tu Android a tu Mac.
- Dispositivo Android habilitado para depuración USB.
#2 Comenzando
Pon tu dispositivo Android en modo de depuración USB:
- Dirígete a la de tu dispositivo Ajustes menú y toca Acerca del teléfono. Encuentra el Número de compilación y tóquelo siete veces.
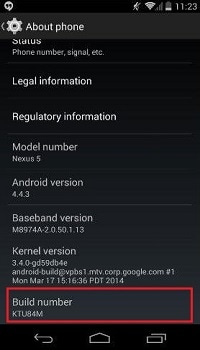
- Vuelve a tu Ajustes menú y toca Opciones De Desarrollador.
- Encuentra y pulsa en Habilitar el modo de depuración USB.
- Presione OK Cuando se le solicite.
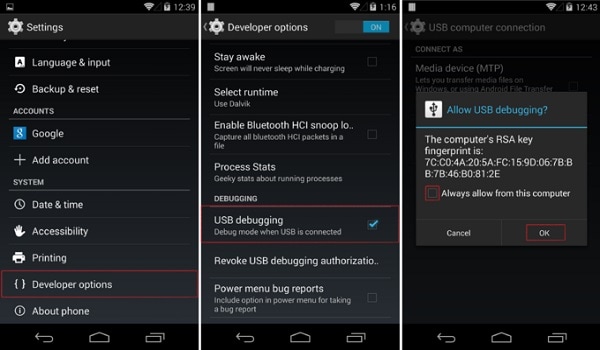
#3 Espejo encendido
Ahora que todo está listo, puede comenzar a duplicar su Android en su Mac:
- PROMOCIÓN DE Vysor desde su navegador Chrome.
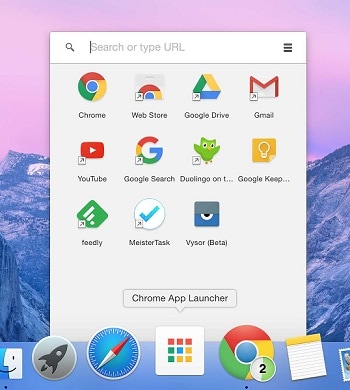
- Presione Encontrar dispositivos y elija su dispositivo Android una vez que se complete la lista.
- Cuando se inicie Vysor, debería poder ver la pantalla de Android en su Mac.
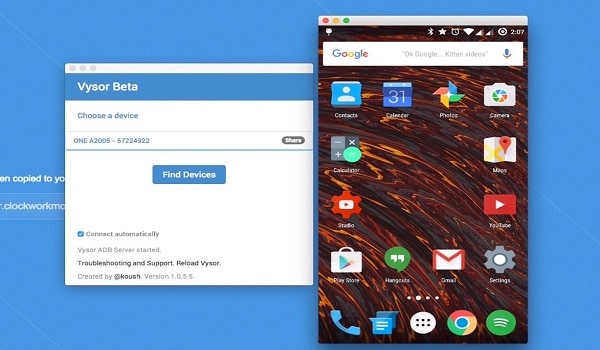
Consejo: puede usar su mouse y teclado cuando su pantalla de Android se refleja en su Mac. ¿Qué tan bueno es eso?
Parte 3: Cómo duplicar Mac a TV (sin Apple TV)
¿Qué sucede si tiene un Apple TV pero decidió retirarse algún día?
Google Chromecast es una alternativa a AirPlay que permite a los usuarios de Mac o MacBook reflejar sus pantallas en un televisor. Aquí está cómo hacerlo:
#1 Configurar Google Chromecast
Después de completar la configuración física de Chromecast (conectarlo a su televisor y encenderlo), siga estos pasos:
- PROMOCIÓN DE Chrome e ir a chromecast.com/setup
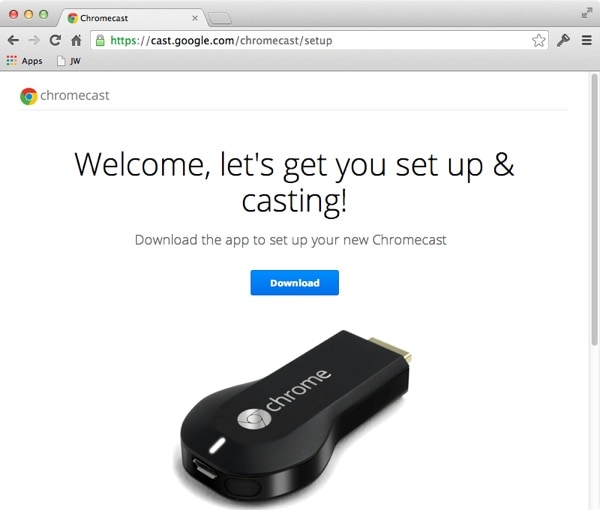
- Presione Descargar para obtener el Chromecast.dmg archivo en tu Mac.
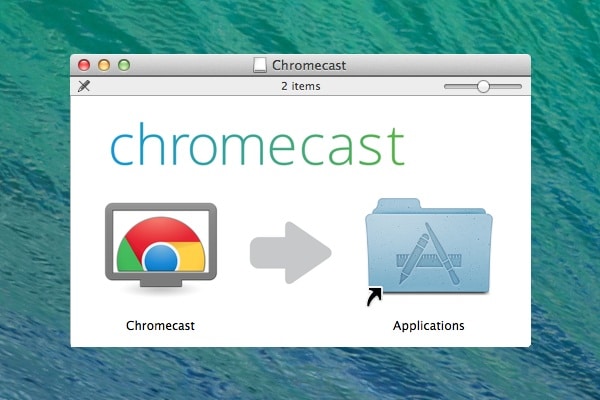
- Instala el archivo en tu Mac.
- Haga clic en el Aceptar para aceptar sus condiciones de privacidad y términos.

- Comenzará a buscar Chromecasts disponibles.
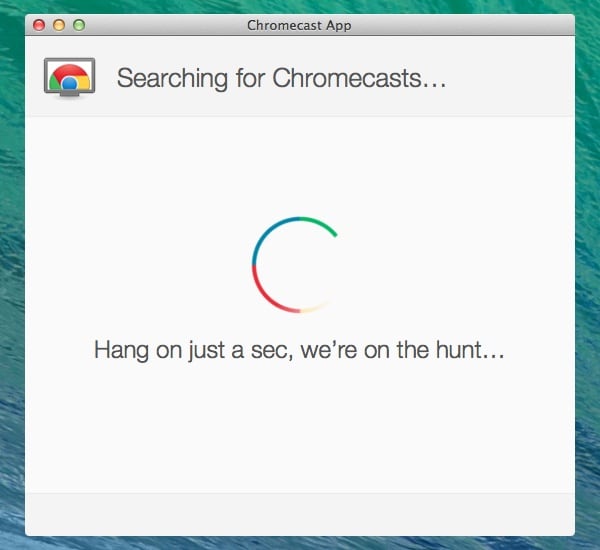
- Clickea en el establecer para configurar su Chromecast después de que se llene la lista.
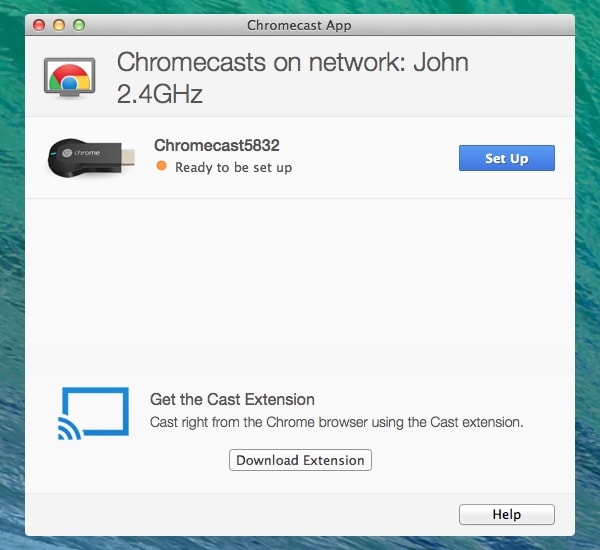
- Presione Continúe cuando el software confirme que está listo para configurar el dongle HDMI
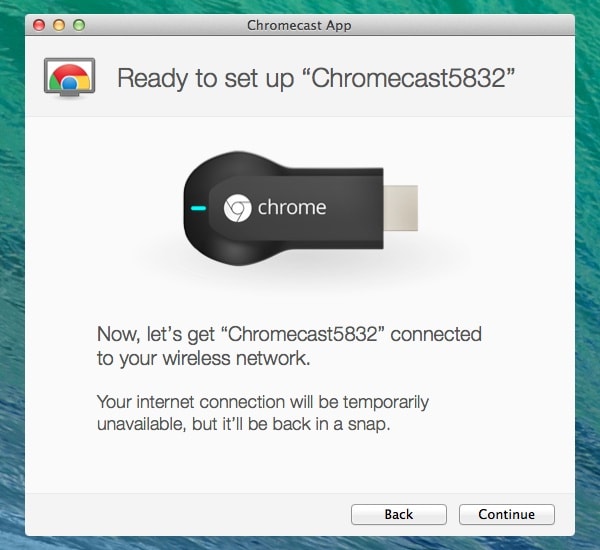
- Seleccione su País para que pueda configurar el dispositivo correctamente.
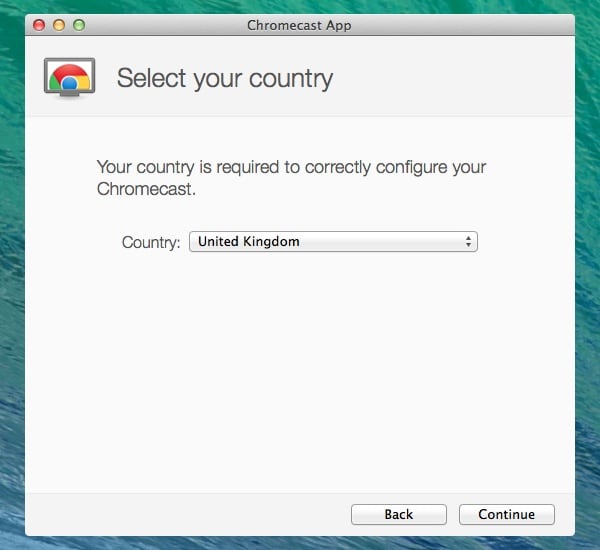
- Esto hará que el software conecte el dispositivo a la aplicación.
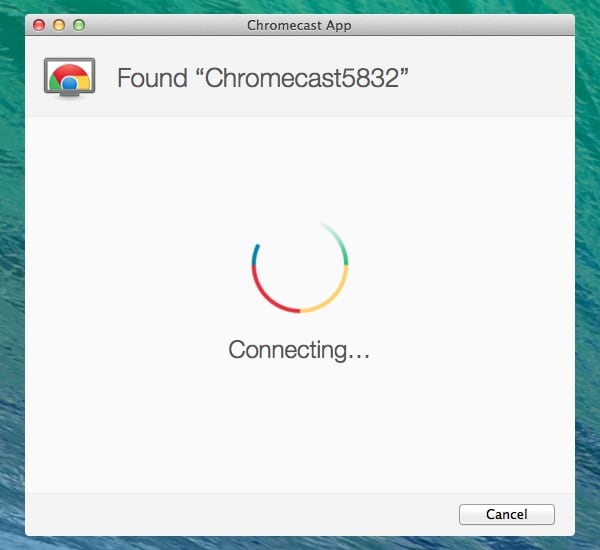
- Confirme que el código que aparece en su aplicación Chromecast (Mac) coincide con el que se muestra en su televisor: haga clic en el ese es mi codigo
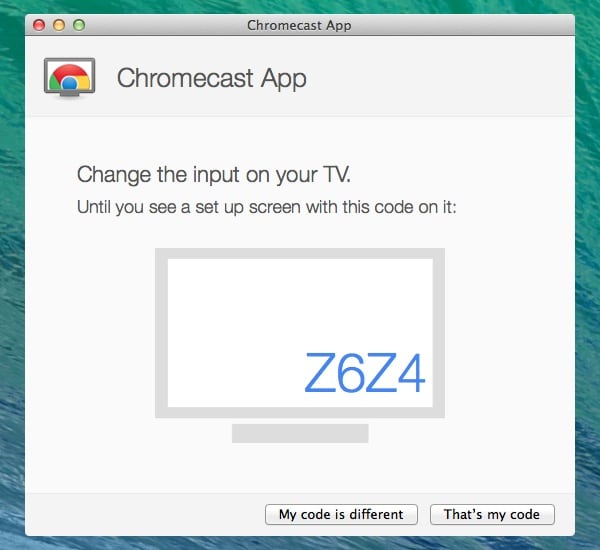
- Seleccione la red WiFi a la que desea conectarse e ingrese la contraseña.
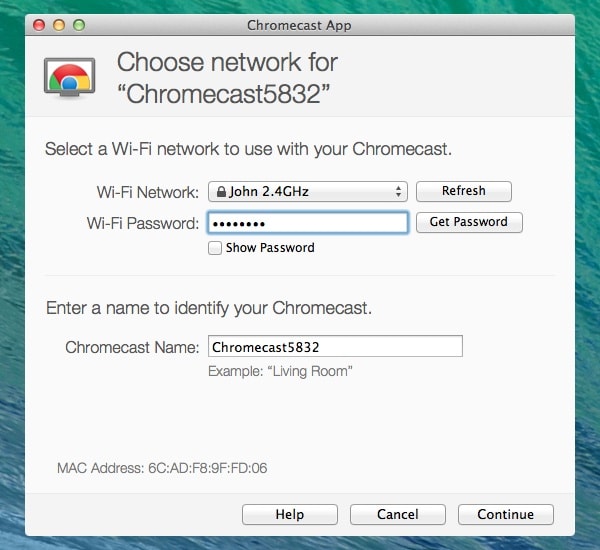
- Luego podrá cambiar el nombre de su dispositivo Chromecast.
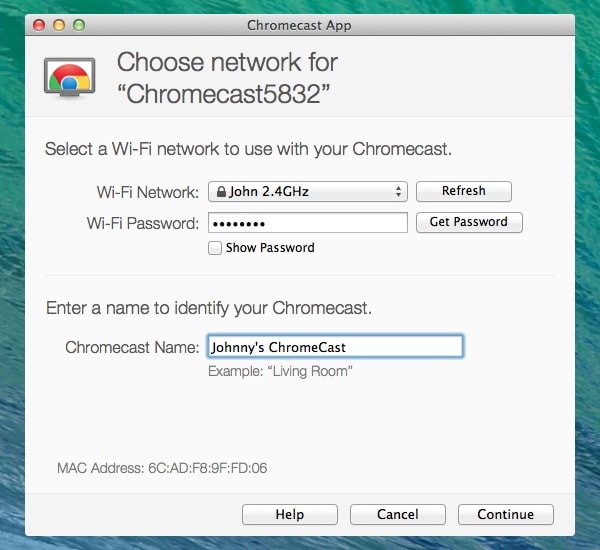
- Presione Continúe para conectar el dongle HDMI a su red WiFi.
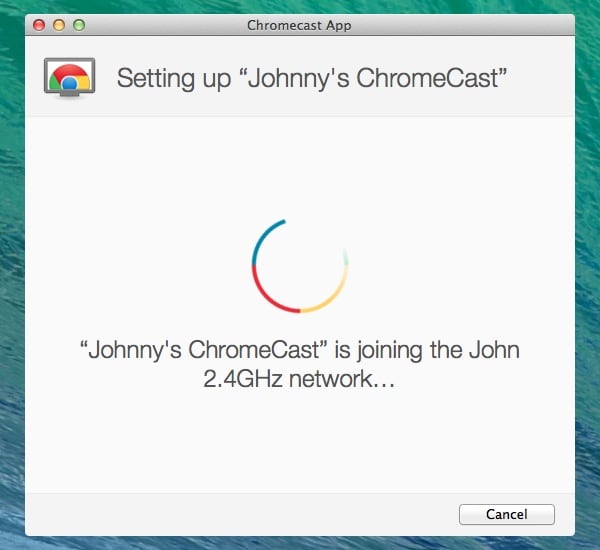
- Se mostrará una confirmación si la configuración es exitosa en su Mac y TV. Haga clic en el Obtener extensión Cast para instalar la extensión del navegador Cast.
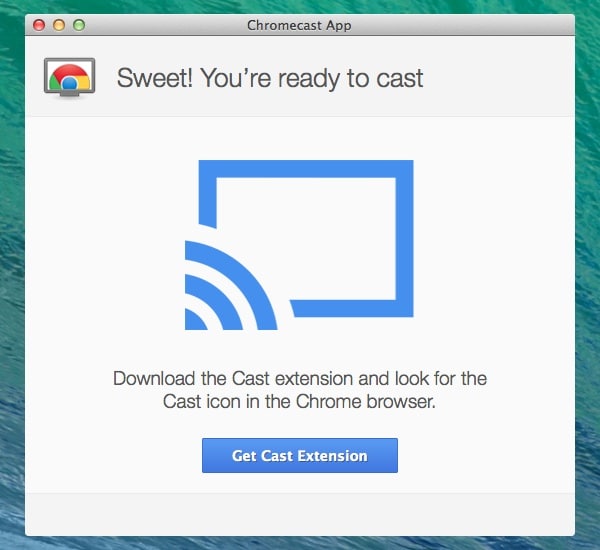
- Se abrirá un navegador Chrome. Haga clic en el Agregar extensión botón. Haga clic en el Agregar botón cuando se le solicite.

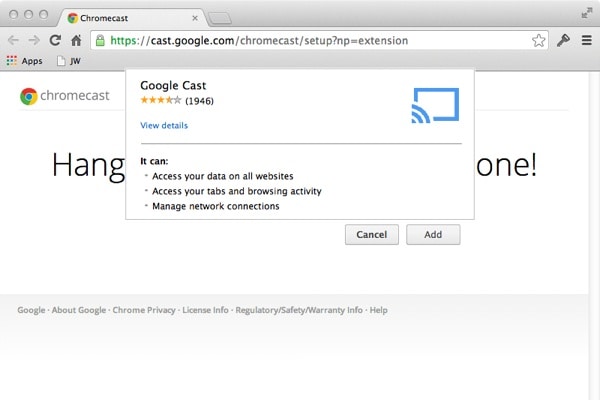
- Aparecerá una confirmación después de una instalación exitosa. Verá un nuevo icono en la barra de herramientas de Chrome.
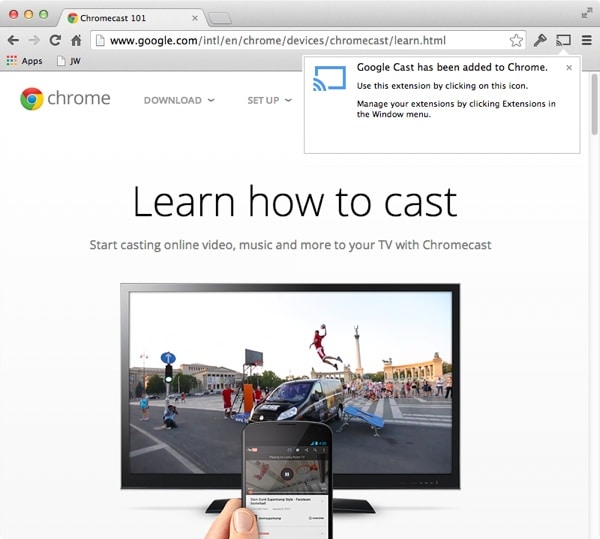
- Para comenzar a usar Chromecast, haga clic en el icono de Chromecast para habilitarlo, esto enviará el contenido de la pestaña de su navegador a su televisor. Se volverá azul cuando esté en uso.
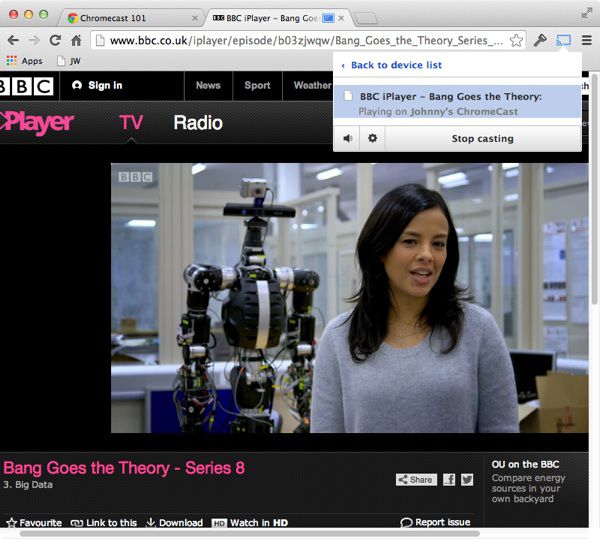
Conclusión:
Miracast para Mac no está disponible, pero esto no significa que no pueda duplicar su Mac en un televisor. Con suerte, este artículo te ayuda mucho.

Wondershare MirrorGo
Duplica tu iPhone en tu computadora!
- Teclado de juego: Asigne cualquier clave a su aplicación de juegos o cualquier otra aplicación.

- Control inverso: Controla tu móvil iOS/Android en el PC.
- Duplicar pantalla: Duplique la pantalla de un teléfono iOS/Android en una PC con Wi-Fi.
- Transferencia de archivos: Arrastra y suelta archivos, comparte el portapapeles entre tu Android y una computadora.
- Grabar y tomar capturas de pantalla: Grabar pantallas de teléfonos iOS/Android; Tome capturas de pantalla en el móvil y guárdelas en la PC.
últimos artículos
