¿Cómo duplicar la pantalla de su iPad/iPhone?
Hoy, vamos a explorar algunos métodos diferentes de cómo duplicar la pantalla. Dividiremos el artículo en 4 partes; cada parte trata de un método. Es muy importante que los usuarios de iOS conozcan estas formas de duplicación de pantalla.
Parte 1: use HDMI para conectar el iPad/iPhone a la TV
Le mostraremos cómo usar HDMI para conectar su iPhone/iPad a su televisor en esta parte del artículo. El uso de HDMI es la forma más sencilla de conectar un iPad/iPhone al televisor para duplicar la pantalla y transmitir video, jugar juegos, etc. Este método se conecta mediante un cable que admite el puerto del televisor y nuestro iPhone. Necesitamos un cable adaptador HDMI llamado Adaptador AV digital Lightning. Aprendamos los pasos fáciles y simples:
Paso 1. Conecte el adaptador Lightning Digital AV al iPhone/iPad
Como sabemos, el adaptador HDMI juega el papel más importante en este método, tenemos que conectar el adaptador AV digital al iPhone o iPad en este paso.

Paso 2. Conecte el adaptador a la TV mediante un cable HDMI
Ahora en el segundo paso, tenemos que conectar el mismo adaptador al televisor usando un cable hdmi de alta velocidad que soporta el puerto de la TV.

Paso 3. Seleccione la entrada HDMI
Este es el paso final y el iPhone se conectará al televisor para transmitir lo que desee. Tenemos que seleccionar la fuente de entrada HDMI desde la configuración de TV en este paso. Después de configurar esto, lo hemos hecho con éxito.
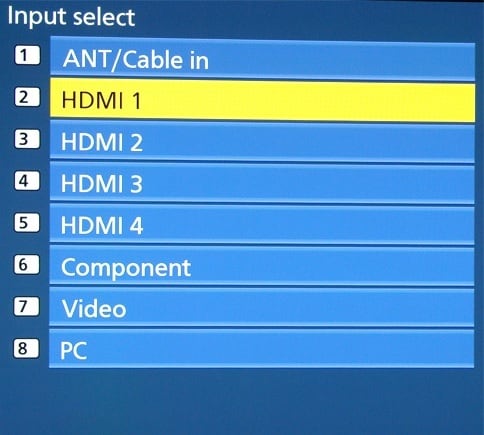
Parte 2: use Airplay para duplicar iPad/iPhone en Apple TV
En esta parte, le enseñaremos cómo usar Airplay para duplicar su iPad/iPhone en su Apple TV. Screen Mirroring usando Airplay es la opción más fácil y mejor para todos los usuarios de iOS.
Paso 1. Abra el Panel de control
Airplay duplicar su iPhone/iPad en Apple TV es un proceso fácil. En este primer paso, tenemos que deslizar hacia arriba desde el bisel inferior del iPhone para abrir el Panel de control.
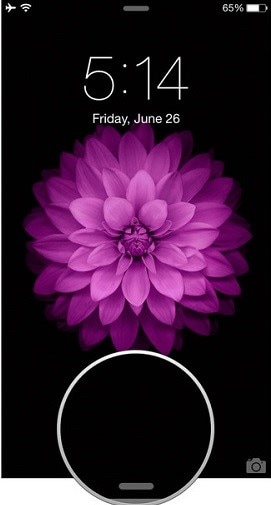
Paso 2. Tocar el botón Airplay
Después de abrir el Panel de control en su iPhone, debemos deslizarlo horizontalmente para que podamos obtener la pantalla Now Playing. Podemos ver fácilmente el botón Airplay ahora, y tenemos que tocar el botón Airplay en este paso.
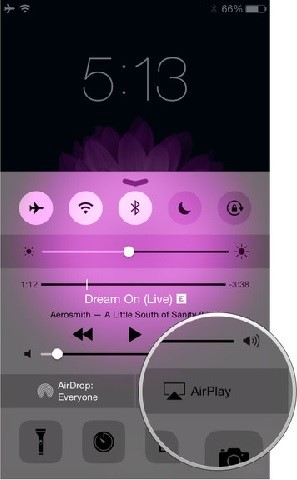
Paso 3. Selección de Apple TV
En este paso, tenemos que seleccionar dónde queremos transmitir el espejo. Como vamos a reflejar nuestro iPhone en el Apple TV, tenemos que tocar el Apple TV como se muestra en la siguiente captura de pantalla. Así es como podemos transmitir al aire cualquier iPhone/iPad a un Apple TV con solo unos simples pasos sin tener ningún problema.
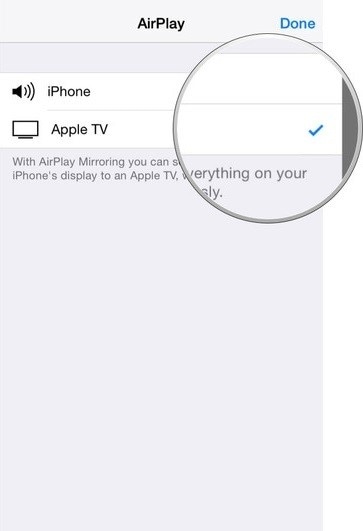
Parte 3: use Chromecast para reflejar el iPad/iPhone en la TV
Chromecast es una herramienta maravillosa que se utiliza para duplicar iPad/iPhone en su televisor para que pueda transmitir contenido desde los teléfonos. Como dispositivo de transmisión de medios, Chromecast funciona bien en iPhone, iPad, teléfonos y tabletas con Android. Podemos fácilmente comprar este dispositivo en eBay y úsalo. Esta parte del artículo te enseñará a usar Chromecast.
Paso 1. Conectar Chromecast a la HDTV
En primer lugar, debemos conectar el dispositivo Chromecast a nuestro televisor y encenderlo como se muestra en la captura de pantalla. Después de eso, debemos visitar chromecast.com/setup y descargar la aplicación para nuestro iPhone.

Paso 2. Conexión a Wi-Fi
En este paso, vamos a conectar Chromecast a nuestro Internet Wifi.
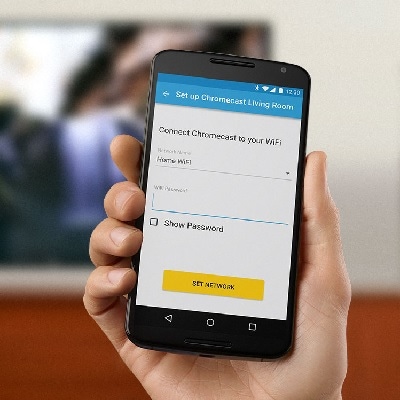
Paso 3. Toque Casting
Este es el paso final en el que tenemos que tocar el botón Transmitir en la aplicación habilitada para transmitir. Así es como podemos reflejar la pantalla de nuestro iPhone en el televisor usando Chromecast.
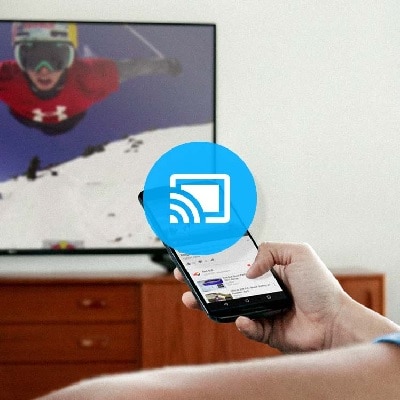
Parte 4: use iOS Screen Recorder para transmitir toda la pantalla del iPad/iPhone
Cuando se trata de Screen Mirroring de una manera fácil y sencilla, iOS Screen Recorder de Dr Phone es la opción más adecuada. Verá cómo podemos usar iOS Screen Recorder para transmitir la pantalla completa de nuestro iPhone y iPad en esta parte del artículo.

DrFoneTool – Grabador de pantalla iOS
Grabe fácilmente la pantalla de su iPhone, iPad o iPod
- Refleja tu dispositivo iOS en la pantalla de tu computadora de forma inalámbrica.
- Graba juegos, videos y más en tu PC.
- Duplicación inalámbrica de su iPhone para cualquier situación, como presentaciones, educación, negocios, juegos. etc.
- Admite dispositivos con iOS 7.1 a iOS 11.
- Contiene versiones de Windows e iOS (la versión de iOS no está disponible para iOS 11).
Paso 1. Ejecute Dr Phone
En primer lugar, debemos ejecutar Dr Phone en nuestra computadora y hacer clic en ‘Más herramientas’.
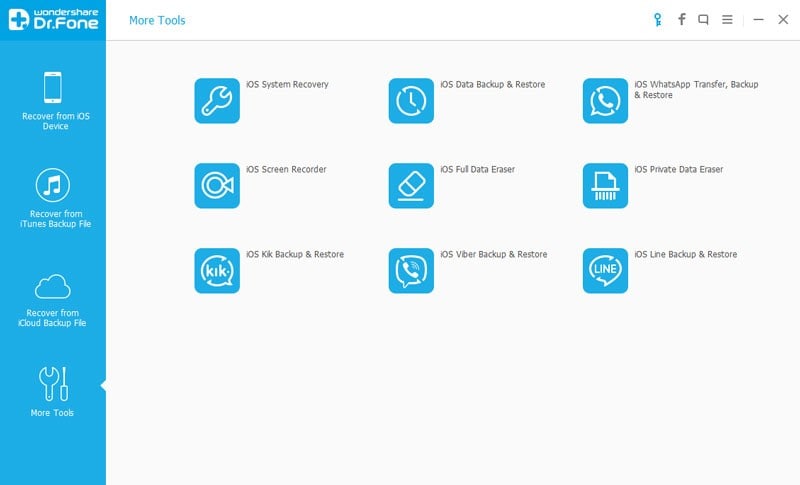
Paso 2. Conexión Wi-Fi
Tenemos que conectar tanto nuestro ordenador como el iPhone a la misma internet Wifi. Después de conectarnos, debemos hacer clic en ‘Grabador de pantalla de iOS’, que aparecerá en el Grabador de pantalla de iOS como se muestra en la imagen a continuación.
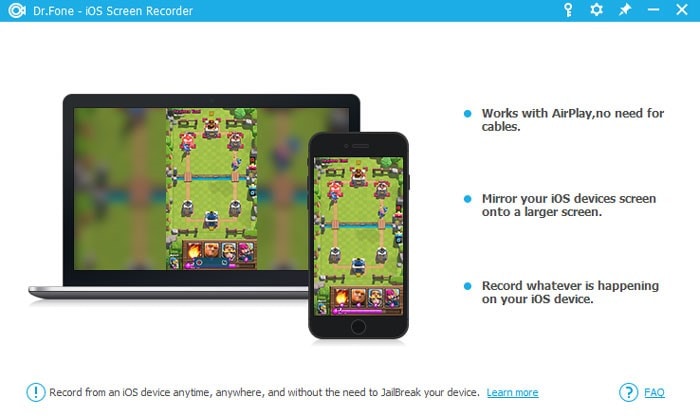
Paso 3. Activa Dr. Phone Mirroring
En este paso, tenemos que habilitar la duplicación de Dr Phone. Si tiene iOS 7, iOS 8 e iOS 9, debe deslizar y hacer clic en la opción ‘Aiplay’ y elegir Dr Phone como objetivo. Después de eso, verifique Mirroring para habilitarlo.
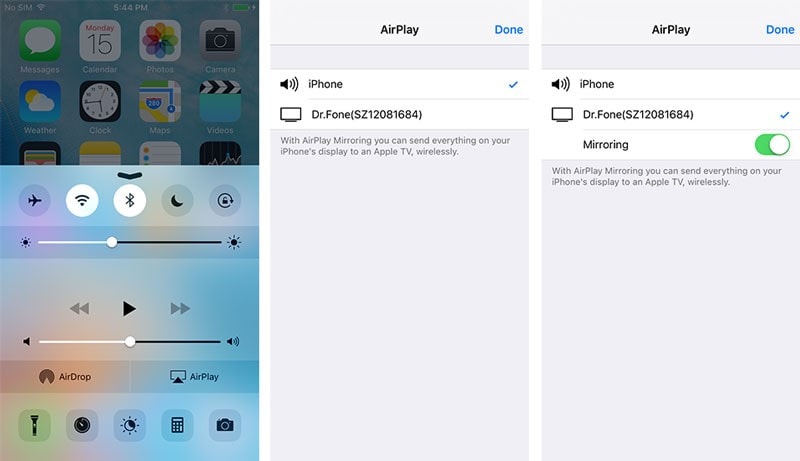
Para aquellos que tienen iOS 10, pueden deslizar y hacer clic en Airplay Mirroring. Después de eso, debe elegir Dr Phone.
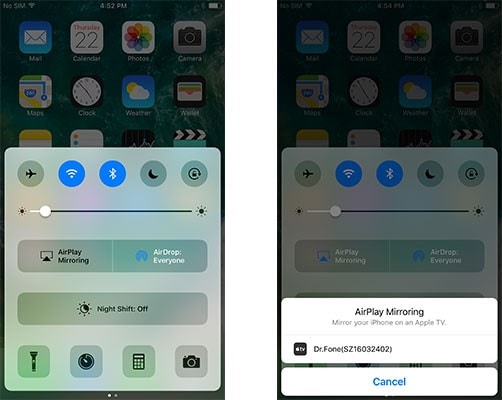
Paso 4. Haga clic en el botón para comenzar a grabar
Podemos ver dos botones en la pantalla de nuestro ordenador. En este paso final, tenemos que tocar el botón circular izquierdo para iniciar la grabación y el botón cuadrado es para mostrar la pantalla completa. Al presionar el botón Esc en el teclado se saldrá de la pantalla completa y al hacer clic en el mismo botón circular se detendrá la grabación. También puede guardar el archivo.
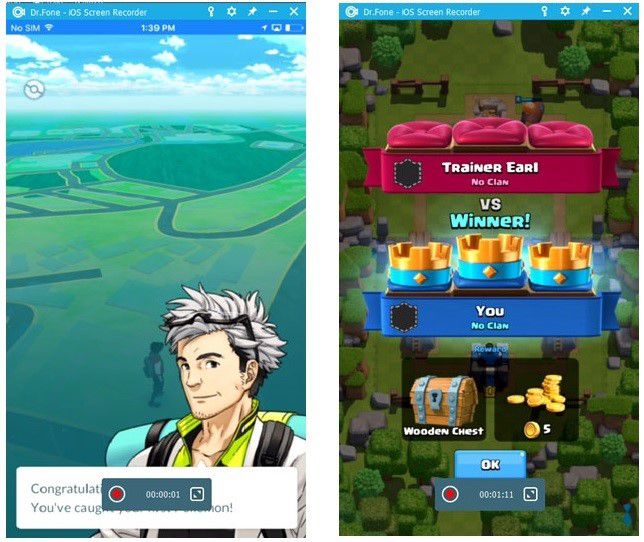
Aprendimos diferentes formas de duplicar la pantalla en este artículo. Puede usar cualquiera de los métodos mencionados según sus necesidades y disfrutar de la transmisión de contenido en su televisor.
últimos artículos
