Diferentes métodos para duplicar la pantalla del iPhone
Hoy en día se ha convertido en una moda que las personas quieran duplicar las pantallas de sus dispositivos móviles en sus Smart TV, computadoras y Apple TV. Hay varias aplicaciones de terceros que se pueden usar para lograr este efecto. En los dispositivos Apple, Airplay es fácil de usar ya que viene preinstalado en sus dispositivos. En otros televisores inteligentes y computadoras con Windows, las aplicaciones de terceros son la única solución. Aquí vemos todas las opciones que puede usar para duplicar la pantalla del iPhone.
Parte 1: Duplicación de pantalla de iPhone en PC con Windows
Grabadora de pantalla iOS es una aplicación que se puede usar junto con Airplay para reflejar un iPhone o iPad en la pantalla de una computadora. Aunque es principalmente un grabador de pantalla, funciona bien a través de WiFi, para conectarse a una PC y mostrar el contenido de su pantalla. iOS Screen Recorder funciona con dispositivos que se ejecutan en iOS 7.1 y superior. La duplicación es ideal para enseñar, hacer presentaciones de negocios, jugar y hacer mucho más. iOS Screen Recorder viene incluido dentro de DrFoneTool, como una de las herramientas. Entonces, ¿cómo puedes duplicar tu iPhone en tu computadora con Windows usando iOS Screen Recorder y Airplay?

DrFoneTool – Grabador de pantalla iOS
Grabe fácilmente la pantalla de su iPhone, iPad o iPod
- Refleja tu dispositivo iOS en la pantalla de tu computadora de forma inalámbrica.
- Graba juegos, videos y más en tu PC.
- Duplicación inalámbrica de su iPhone para cualquier situación, como presentaciones, educación, negocios, juegos. etc.
- Admite dispositivos con iOS 7.1 a iOS 11.
- Contiene versiones de Windows e iOS (la versión de iOS no está disponible para iOS 11).
Guía paso a paso sobre la duplicación de iPhone en una computadora con Windows usando iOS Screen Recorder
Primero comience instalando DrFoneTool y luego ejecútelo; en el lado izquierdo de la ventana, vaya a ‘Más herramientas’ y encontrará iOS Screen Recorder como una de las herramientas.

Asegúrese de que su iPhone y su computadora estén funcionando en la misma red WiFi. Una vez hecho esto, haga clic en iOS Screen Recorder para iniciar su pantalla de inicio.

Cuando se trata de duplicar su iPhone, existen dos métodos diferentes para iOS 7 a 9 y para iOS 10.
- Para iOS 7 a 9
Deslice hacia arriba desde el bisel de la pantalla para acceder al Centro de control. Aquí encontrará el ícono de Airplay, haga clic en él para iniciar Airplay. Luego haga clic en ‘DrFoneTool’ y habilite la duplicación.

- Para iOS 10
Deslice hacia arriba desde el bisel de la pantalla para acceder al Centro de control. Una vez más, haga clic en la opción ‘Duplicación de Airplay’ y luego seleccione ‘DrFoneTool’, para que pueda duplicar el dispositivo.

Así es como usa la grabadora de pantalla iOS para reflejar su iPhone en una computadora con Windows.
Parte 2: iPhone Screen Mirroring to Mac
Cuando desee transmitir su iPhone a una computadora Mac, uno de los mejores receptores para usar es AirServer. Funciona bien con Airplay y da buenos resultados.
Si su iPhone funciona con iOS 7 y superior, debe seguir estos pasos:
Instale Airserver en su computadora Mac y luego conecte los dos dispositivos. Ambos deben estar ejecutándose en la misma red WiFi para poder conectarse
Deslice hacia arriba desde el bisel para acceder al Centro de control.
En el Centro de control, verá el icono de Airplay; tóquelo para ver la lista de dispositivos que están usando Airplay en la red WiFi doméstica.
Elija el nombre asignado a sus computadoras Mac y luego active el botón de duplicación. La pantalla de su iPhone se reflejará instantáneamente en su computadora Mac.
Si su iPhone funciona con iOS 6 y versiones anteriores, debe seguir estos pasos:
Inicie su iPhone y luego haga clic dos veces en el botón de inicio. Esto abrirá un menú deslizante, que estará en la parte inferior de la pantalla de inicio.
Cuando se mueva hacia el extremo izquierdo de este control deslizante, encontrará el botón Airplay. Toque este botón para acceder a la lista de dispositivos que utilizan Airplay en su red WiFi doméstica.
Dado que Airserver ya está instalado en su Mac, su nombre aparecerá como uno de estos dispositivos. Haga clic en el nombre para conectar los dos dispositivos.
Mueva el interruptor Airplay y la pantalla de su iPhone aparecerá en su computadora Mac
Parte 3: iPhone Screen Mirroring para Apple TV
La duplicación de la pantalla del iPhone en su Apple TV es bastante fácil ya que ya son compatibles.
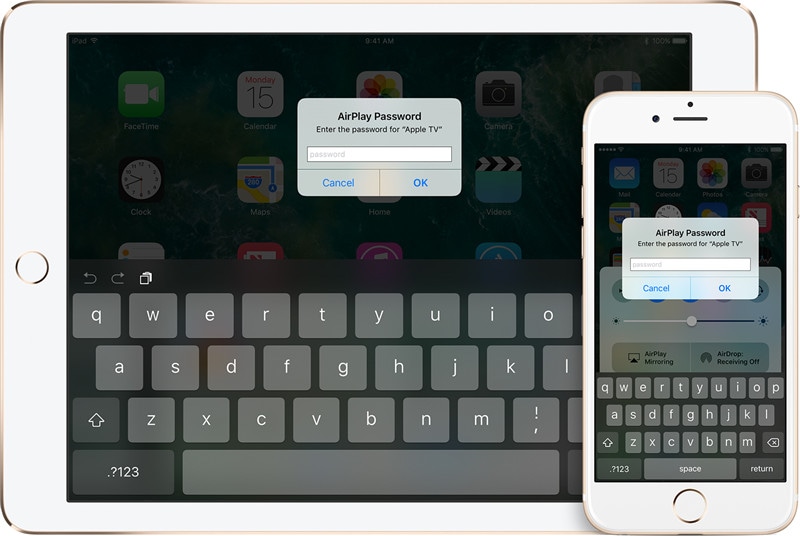
Comience asegurándose de que tanto el Apple TV como el iPhone estén en la misma red WiFi. Conéctelos a la red si aún no están conectados.
Deslice hacia arriba desde la parte inferior del bisel de su iPhone para acceder al Centro de control
Una vez en el Centro de control, toque el botón Duplicación de Airplay para ver una lista de dispositivos que usan Airplay
Seleccione el Apple TV de la lista y tome nota del código de acceso de Airplay que aparece en el televisor. Deberá ingresar este código en su iPhone para completar el proceso de duplicación de la pantalla del iPhone.
El Apple TV utilizará la orientación de la pantalla y la relación de aspecto de su iPhone. Si desea que la pantalla se llene en el Apple TV, deberá ajustar la relación de aspecto o el zoom.
Parte 4: Duplicación de la pantalla del iPhone en otro Smart TV
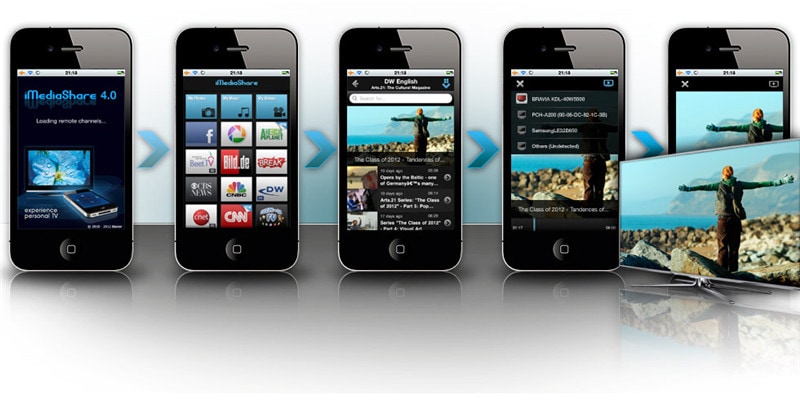
Si quieres conectar tu iPhone a una Smart TV que no tenga la tecnología Apple TV, entonces debes usar iMediashare. Esta es una aplicación que permite que tu iPhone se conecte de forma inalámbrica con cualquier Smart TV.
Vaya a la pantalla de inicio de su iPhone y toque el ícono de la aplicación iMediashare. Solo tomará unos segundos encontrar todos los medios digitales que ha guardado en su iPhone. Esto hará que todos sus medios sean fácilmente accesibles para usted, sin importar de dónde los haya obtenido.
Una vez que se complete el escaneo, los medios se mostrarán en categorías o canales especiales. Está a punto de disfrutar de la forma más fácil de duplicar la pantalla del iPad.
Elija uno de los canales y verá todas las fotos, videos y música almacenados en él. Muévase hacia arriba o hacia abajo y entre canales para encontrar los medios que desea transmitir al Smart TV.
Imediashare elimina las conjeturas al decidir qué reproductor multimedia debe usar en su iPhone con el fin de reflejar la pantalla del iPhone en el Smart TV.
Todo lo que tiene que hacer es tocar los medios y pronto lo estará viendo en su Smart TV.
Ya sea que tenga Apple TV, Airplay u otra aplicación, ahora puede duplicar su iPhone u otro dispositivo iOS en varias pantallas grandes. De esta manera, disfrutas viendo películas que descargas, videos que grabas, en pantallas grandes sin tener que convertirlos.
últimos artículos
