2 formas: transmitir videos VLC desde Mac a Apple TV con AirPlay
En este artículo, comprenderemos 2 formas simples pero beneficiosas de cómo un usuario puede transmitir un video VLC que desea ver desde Mac a Apple TV con AirPlay.
AirPlay es un fenómeno a través del cual el usuario puede usar la pantalla de cualquier dispositivo iOS para ver o transmitir un video con el Apple TV. Es de gran ayuda para el usuario cuando tiene que compartir su contenido digital con las personas que le rodean. Proporciona una experiencia de visualización de pantalla más grande para todos los presentes.
Entonces, cómo VLC Media Player y AirPlay pueden combinarse como VLC AirPlay y usarse juntos en una pantalla más grande de Apple TV se verá de dos maneras diferentes y convenientes.
Parte 1: Transmita videos MP3/MP4 desde Mac a Apple TV
¿Cómo puede un usuario transmitir un formato de video mp3 o mp4 desde Mac a Apple TV usando AirPlay?
Paso 1:
– Primero, el usuario debe abrir el video que desea transmitir a través de AirPlay.
– Debe hacerse usando VLC Media Player presente en la Mac.
Paso 2:
– Cuando se haya abierto VLC Media Player, el usuario debe moverse a la parte superior derecha del escritorio de Mac.
– Luego haga clic o resalte el ícono que parece un televisor pequeño.
– Al hacer esto, se abre una lista desplegable con todos los dispositivos disponibles conectados al Mac Desktop.
– A continuación, seleccione Apple TV. Este es el medio a través del cual el video seleccionado se transmitirá en la pantalla más grande.
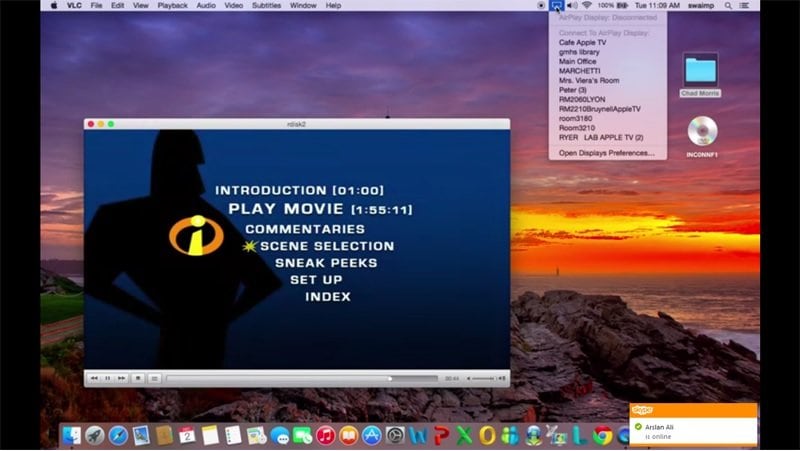
Paso 3:
– A continuación, el usuario debe ir a la configuración de audio presente en la parte superior izquierda de la pantalla de la ventana del reproductor VLC.
– Al hacer clic o resaltar la opción de audio, aparecerá un menú desplegable.
– Al final del menú desplegable aparecerá la opción “Dispositivo de audio”.
– Luego, al hacer clic en la opción Dispositivo de audio, se abrirá una lista adicional de opciones.
– Cuando se vea la opción de AirPlay, asegúrese de que esté presente una marca de verificación, es decir, debe estar seleccionada. Esto asegurará que el video se reproduzca a través del Apple TV que el usuario usará más adelante.
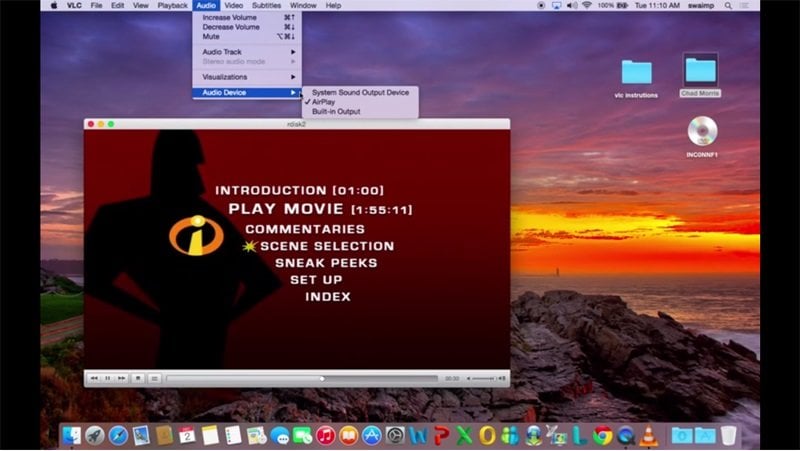
Paso 4:
– A continuación, muévase a la opción que está presente justo después de la opción Audio, que es la opción ‘Video’.
– Resalte o haga clic en la opción Video con lo que aparecerá un menú desplegable.
– Después de hacer eso, el usuario se encontrará con una lista de diferentes opciones para reproducir el video de su elección.
– Entonces, el usuario debe seleccionar la configuración adecuada a través de la cual le gustaría reproducir el video.
– La mejor opción recomendada para una mejor experiencia de visualización para todos los presentes será ‘Pantalla completa’.
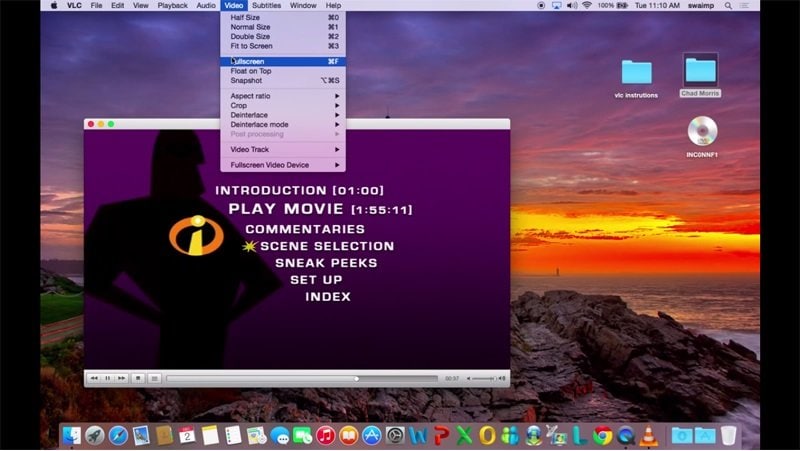
Una vez que cualquier video se ha convertido a una versión compatible para Apple TV, utiliza VLC AirPlay Mirror Apple TV para mostrar estos videos desde la Mac. Algunas de las diferentes formas de convertir un video MKV se mencionan a continuación;
Parte 2: Transmita videos MKV desde Mac a Apple TV
¿Cómo puede el usuario transmitir videos VLC de formato MKV desde la Mac a su Apple TV usando AirPlay?
Un Apple TV o Mac no transmitirá un video de formato MKV o AVi o cualquier otro que no sea compatible con el sistema. Entonces, si surge un problema de este tipo, el usuario necesitaría que se usaran dos herramientas de este tipo.
1. Sublimar:
Subler es un software que el usuario puede usar para acceder y convertir el formato de su archivo .mkv a una versión compatible para transmitir en AirPlay Apple TV.
2. Duplicación de AirPlay:
El usuario lo usará para transmitir el video VLC convertido al Apple TV, pero solo después de la conversión.
Veamos ambos en detalle ahora y veamos el método paso a paso para la conversión del video.
1. Sublimar:
El software llamado ‘Subler’ se usa para convertir un archivo de video VLC en una versión compatible para que sea accesible para Mac y se transmita en Apple TV a través de AirPlay.
Es un software completamente legal para ser utilizado por un usuario de Mac. Durante la conversión, muestra el archivo de video, su audio y sus subtítulos, todo por separado.
A continuación se menciona una forma de conversión paso a paso para dicho archivo.
Paso 1:
Instalación de Subler
– Primero, el usuario debe descargar e instalar el software Subler para su Mac. La conversión de archivos no tendrá lugar sin este software.
– Una vez que se haya descargado, el usuario debe hacer clic en el archivo instalado y presionar las teclas ‘Comando y N’ juntas. Esto abre Subler.
– Se puede ver en la parte inferior de la captura de pantalla que se muestra.
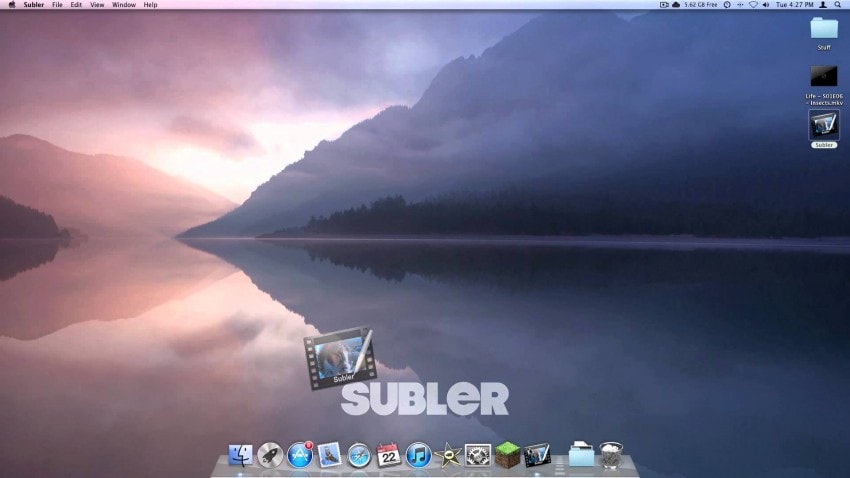
Paso 2:
Creando un nuevo proyecto
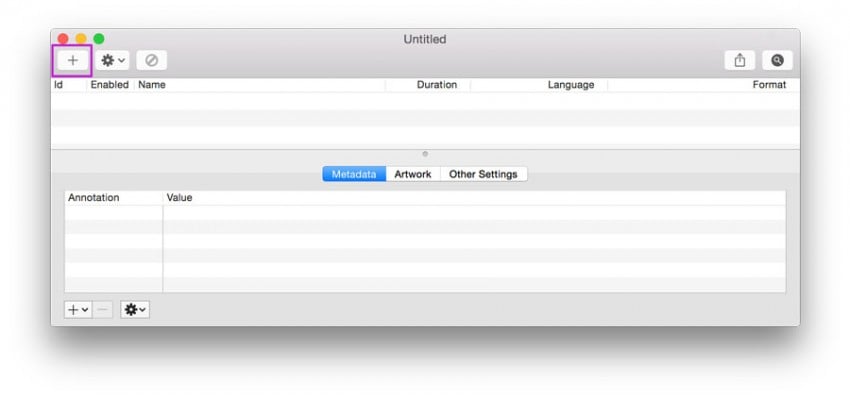
– Una vez que se ha abierto Subler, el usuario debe crear un nuevo proyecto y agregar sus archivos VLC. Esto se puede hacer haciendo clic en el botón más ‘+’ en la esquina superior izquierda de la Mac o arrastrando y soltando el archivo en la ventana Subler abierta.
– O el archivo se puede arrastrar y soltar en la ventana Subler recién abierta.
Paso 3:

– Una vez hecho esto, se le presentará al usuario la ventana que contiene la descripción del archivo. Recuerda;
una. “H.264” es el archivo de video.
b. ‘AAC’ es el archivo de audio
No desmarque los archivos de video y audio. Deben mantenerse controlados antes de la conversión.
– Después de esto, el usuario debe hacer clic en el botón “Agregar”.
Paso 4: Guardar el video
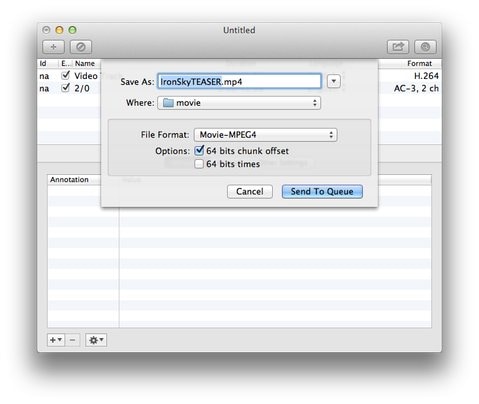
– El usuario debe mirar la esquina superior izquierda de la pantalla. La opción ‘Archivo’ será visible. Así que deberían hacer clic en él.
– Cuando aparezca el menú desplegable, haga clic en la opción ‘Guardar’. Al hacer esto, se abrirá el menú ‘Guardar’ de la Mac.
– A continuación, el usuario debe seleccionar el formato de archivo apropiado y el lugar donde desea guardarlo.
– Luego haga clic en la opción ‘Guardar’ en la ventana abierta. El archivo ha sido guardado.
Este archivo ahora está listo para transmitirse en el Apple TV. Y para ello, una vez más el usuario tiene que utilizar VLC AirPlay Mirroring.
2. Duplicación de AirPlay:
Asegúrese de que el archivo se haya convertido a una versión compatible para transmitirlo al Apple TV. Luego, el usuario debe abrir AirPlay Mirroring y verificar lo siguiente.
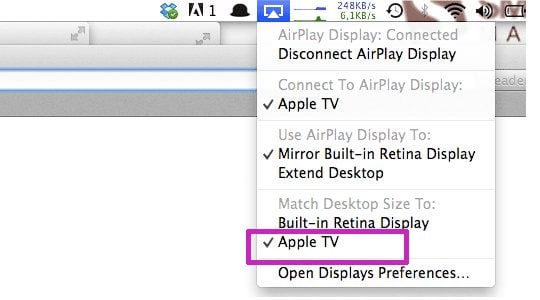
– Asegúrese de que cuando se abre AirPlay, la opción ‘Pantalla AirPlay’ debe mostrarse como conectada. Se puede ver en la parte superior de la ventana.
– Asegúrese también de que la opción de AirPlay Apple TV se haya conectado como una marca de verificación. Se puede ver hacia el final del menú desplegable.
El usuario deberá seguir los mismos pasos anteriores para transmitir este video convertido como se mencionó anteriormente en la primera forma. Esta es la única forma en que se puede transmitir un archivo VLC desde la Mac a AirPlay Apple TV. Pero en este caso se ha producido la conversión del archivo a una versión compatible.
Recuerda:
¿Por qué se utiliza AirPlay Mirror?
– Sepa que Apple TV no admite archivos que tengan la extensión .mkv y, por lo tanto, AirPlay Mirror actuará como un medio para convertir dichos videos VLC para que sean compatibles con Apple TV.
¿Por qué se deben seguir todos los pasos uno tras otro en orden? Si no, ¿qué puede pasar?
– Mientras transmite los videos VLC a través de VLC AirPlay desde Mac a Apple TV, asegúrese de seguir todos los pasos de manera consistente, uno tras otro. De lo contrario, puede resultar en que la persona no tenga el audio o video adecuado para la transmisión de video. El audio se reproducirá solo a través del Mac Desktop y no a través del Apple TV.
¿Cuál es el beneficio de transmitir al Apple TV?
– Cuando los videos VLC se transmiten desde la Mac al Apple TV, el Apple TV puede admitir casi todos los tipos de archivos y formatos de video.
Por lo tanto, estos fueron los pocos pasos simples y útiles en los que podemos transmitir videos VLC desde Mac a Apple TV con AirPlay. Espero que estas 2 formas también te sean útiles.
últimos artículos