Transmitir teléfono a PC de forma inalámbrica o a través de USB
Screen Mirroring es una característica muy común que muchos usuarios están adoptando como una alternativa económica a las pantallas grandes y grandes. Las personas han logrado reflejar su teléfono inteligente en la pantalla de sus PC para ver el contenido presente en su teléfono con más detalles y precisión. En ocasiones, las personas encuentran la necesidad de disfrutar de los contenidos presentes en sus teléfonos con su familia, lo que lleva a la necesidad de pantallas más grandes. Este artículo analiza varios software de screencasting que brindan los servicios para transmitir su Android o iPhone a la PC que lo ayudarían a decidir qué y cómo usar un software específico sin esfuerzo.
Cuando no pueda duplicar el teléfono a la computadora, vea la guía de cómo duplicar Android a PC Y cómo espejo iPhone a PC.
Transmitir contenidos de iPhone y Android a la computadora con MirrorGo
A veces, la pantalla más pequeña de Android o iPhone no es suficiente para administrar con precisión la aplicación o los archivos disponibles en el dispositivo. En tales circunstancias, la mejor solución es transmitir el teléfono a la PC usando una aplicación de duplicación.
Wondershare MirrorGo es la opción más segura para realizar dicha actividad, sin importar que la plataforma del teléfono sea Android o iOS. La aplicación le ofrece mostrar los juegos, videos y archivos similares de su teléfono en la pantalla de la computadora mucho más grande, donde es fácil completar la tarea en cuestión.
Paso 1: descargue MirrorGo y conecte el teléfono con la PC
MirrorGo está disponible para PC con Windows. Descargue la aplicación y ejecútela en el dispositivo. Deberá conectar el teléfono Android con un cable USB. Por otro lado, el dispositivo iOS debe estar conectado a la misma red Wi-Fi que la PC.
Paso 2: inicie sesión con las mismas credenciales
Para habilitar la transmisión con un dispositivo Android, debe tocar la opción de desarrollador 7 veces debajo del botón Acerca del teléfono. Después de eso, navegue a Configuración adicional, donde debe activar la depuración de USB.

Si está utilizando un iPhone, simplemente ubique la opción Screen Mirroring. Después del escaneo, toque MirrorGo antes de continuar con el Paso 3.

Paso 3: envía el teléfono a la computadora
Por último, vuelva a acceder a MirrorGo desde la computadora y verá la pantalla del dispositivo Android o iOS conectado.

Parte 2: ¿Cómo transmitir el teléfono a la PC con AirDroid?
Si comenzamos con la lista de software de duplicación que brinda servicios explícitos a sus usuarios, AirDroid puede considerarse como un software de primera línea para los usuarios de Android para duplicar su pantalla en la PC de forma inalámbrica. AirDroid proporciona un conjunto de funciones detalladas en forma de opciones de transferencia de archivos, controlando su teléfono a través de la computadora y reflejando la pantalla de su teléfono en la PC con comodidad. AirDroid está disponible para sus usuarios en forma de aplicación de escritorio y sitio web. Si espera consumir de manera eficiente la plataforma en forma de aplicación de escritorio, debe seguir la guía paso a paso que se proporciona a continuación para controlar su teléfono Android desde la PC con éxito.
Paso 1: Descargue la aplicación en ambos dispositivos
Antes de utilizar los servicios de la aplicación, es importante instalar la aplicación de escritorio desde su sitio web oficial y descargar la aplicación móvil en su teléfono Android a través de Google Play Store.
Paso 2: inicie sesión con las mismas credenciales
Para duplicar efectivamente su teléfono en la pantalla de la PC, debe iniciar sesión en ambas plataformas con el mismo nombre de usuario.
Paso 3: acceda a la opción adecuada
Seleccione el botón ‘Duplicación de pantalla’ presente en la ventana después de acceder a la pestaña ‘Control remoto’ en la barra lateral de la plataforma. La pantalla ahora se refleja en la PC y se puede ver con facilidad.
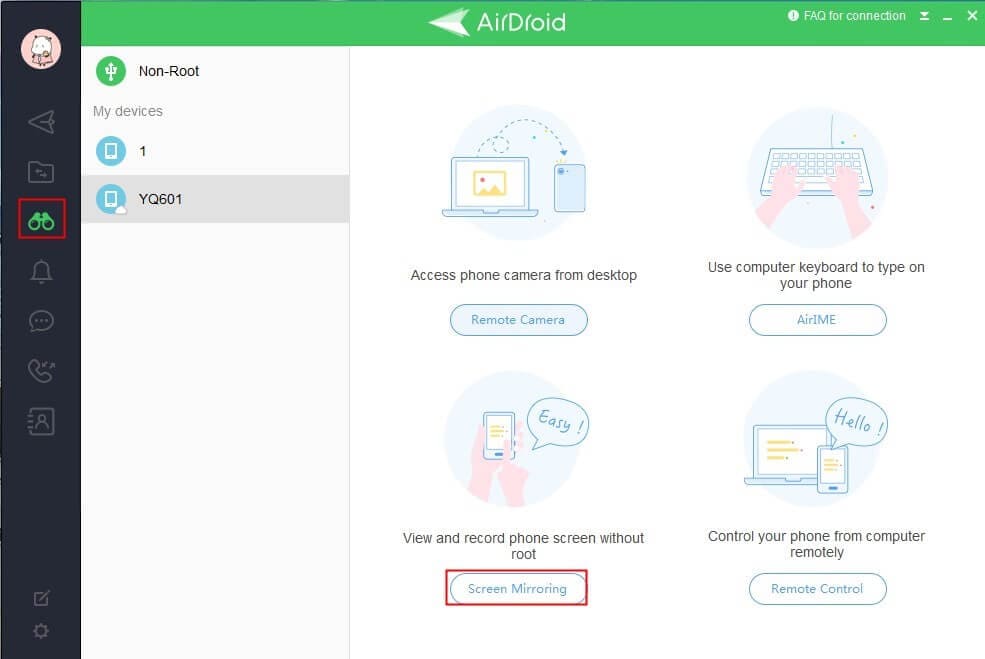
Parte 3: ¿Cómo transmitir el teléfono a la PC con Reflector 3?
Reflector 3 es otra plataforma apreciable que le brinda servicios de detección para usuarios de Android y iPhone. Mientras comprende las diferencias básicas al abordar las opciones correctas para transmitir su teléfono a la PC, este artículo establece la guía para utilizar los servicios de Reflector 3 para Android y iPhone por separado.
Para usuarios de Android
Paso 1: descargar e instalar
Debe descargar e instalar la aplicación en sus dispositivos y tenerlos conectados al mismo proveedor de servicios de Internet. Inicie la aplicación para iniciar el proceso.

Paso 2: Abra Configuración en el teléfono
A continuación, encienda su teléfono y deslice el dedo hacia abajo para abrir la sección Configuración rápida.
Paso 3: seleccione las opciones de transmisión
Debe activar la opción de transmisión en el teléfono, que está disponible con el nombre de ‘Transmitir’ o ‘Smart View’.
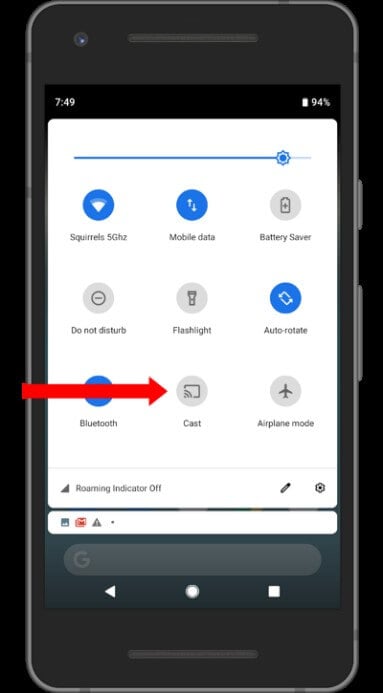
Paso 4: seleccione la computadora
Se abrirá una pantalla frente a usted, que consta de la lista de dispositivos que pueden ser receptores inalámbricos de su pantalla. Toque la opción adecuada para proyectar su teléfono en la pantalla.
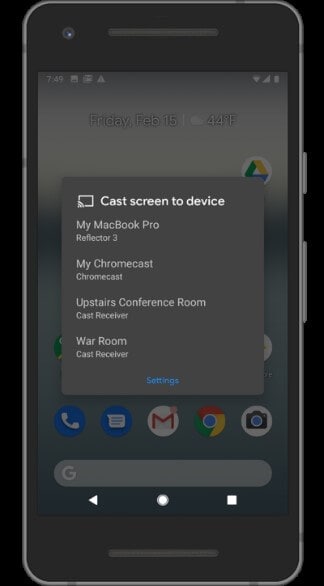
Para usuarios de iOS
Por el contrario, es importante comprender que con resultados similares, existen diferentes patrones de pasos que deben seguirse para proteger su iPhone con la PC. Para eso, eche un vistazo a la guía proporcionada a continuación.
Paso 1: Descargar y ejecutar
Descargue el software en ambos dispositivos. A continuación, debe confirmar si están conectados a través de la misma conexión a Internet. A continuación, puede iniciar el programa.

Paso 2: Centro de control de acceso
Ahora, usando su iPhone, deslice hacia arriba para abrir el Centro de control. Seleccione la opción de ‘Duplicación de pantalla’.
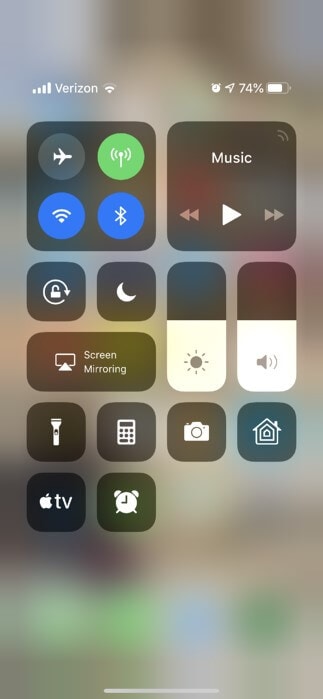
Paso 3: seleccione la pantalla apropiada
Con una lista de receptores habilitados para Airplay en el frente, debe tocar la opción correcta para concluir el procedimiento de transmisión o proyección de video desde el teléfono a la computadora.
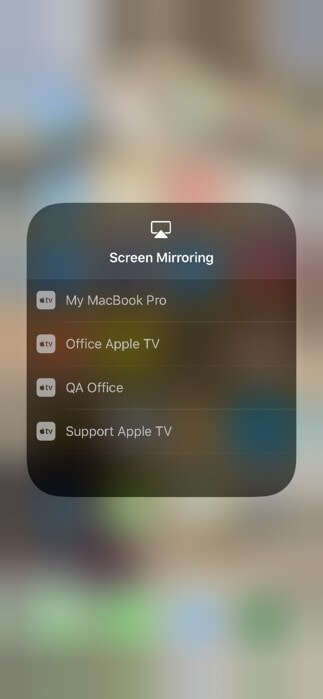
Parte 4: ¿Cómo transmitir el teléfono a la computadora con LetsView?
LetsView es otra plataforma convincente y atractiva que le brinda el entorno de vanguardia para duplicar la pantalla de su teléfono en la computadora. Esta plataforma está disponible tanto en Google Play Store como en App Store, lo que la convierte en una opción fácil para todo tipo de usuarios de teléfonos inteligentes.
Para Android
Para comprender el método de proyección de su teléfono Android en una pantalla de PC, debe seguir la guía paso a paso que se proporciona a continuación.
Paso 1: Descargar y ejecutar
Asegúrese de que las aplicaciones estén descargadas en ambas aplicaciones y que ambos dispositivos estén conectados con el mismo Wi-Fi.
Paso 2: detecta tu PC
Mientras usa LetsView en su teléfono, debe detectar su PC donde desea reflejar su pantalla y seleccionarla.
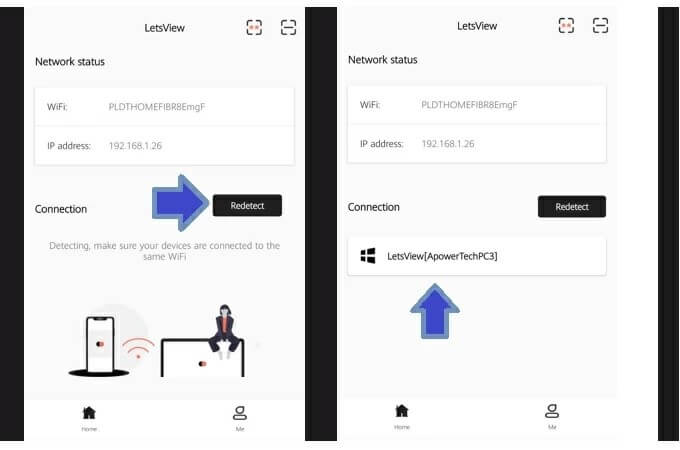
Paso 3: seleccione la opción adecuada
Accederá a otra pantalla que contiene dos opciones para seleccionar. Dado que nuestro objetivo es duplicar la pantalla de nuestro teléfono Android en la computadora, debe seleccionar la opción que dice ‘Duplicación de pantalla del teléfono’.

Para iOS
Paso 1: Descargar y conectar
Necesitas descargar las aplicaciones en ambos dispositivos. Además de eso, debe asegurarse de que ambos dispositivos tengan las mismas conexiones a Internet.
Paso 2: Abra la aplicación y detecte la PC
A continuación, abra la aplicación LetsView en su iPhone y detecte la PC tocando el botón ‘Redetectar’. Toque el nombre de la computadora apropiada.
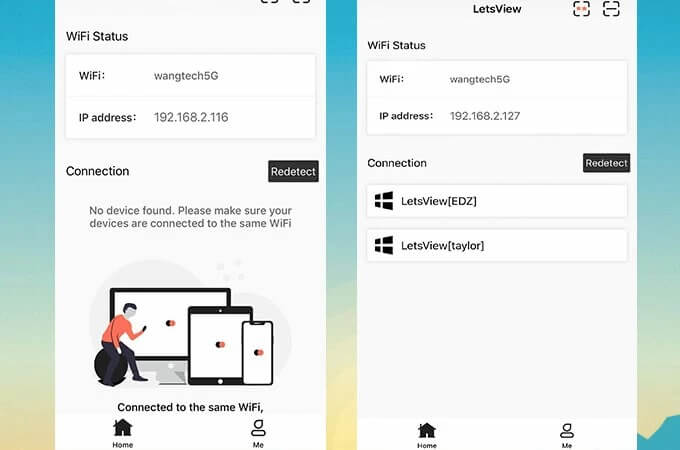
Paso 3: duplica tu teléfono
Esto abre otra pantalla en la que debe seleccionar la opción ‘Duplicación de la pantalla del teléfono’ para conectar el teléfono a la pantalla de la computadora.

Conclusión
Este artículo le ha proporcionado una guía detallada sobre el uso de diferentes software de duplicación de pantalla que presenta una interfaz muy fácil de usar y servicios atractivos.
últimos artículos