3 formas de mostrar la pantalla del iPhone en la PC
La duplicación de pantalla es un concepto común en muchas empresas comerciales y utilidades personales donde los usuarios consideran consumir esta función como una alternativa a todos los métodos y técnicas costosos que implican ver contenido informativo en pantallas más grandes. Hay muchos lugares donde las personas consideran usar la función de duplicación de pantalla para permitir que las personas vean el contenido mientras se sientan enfáticamente en sus lugares. De ahora en adelante, podemos considerar la duplicación de pantalla como una función que brinda facilidad y comodidad. Este artículo discutirá los diversos métodos que se pueden adaptar para mostrar la pantalla del iPhone en una PC.
Si quieres aprender a compartir una pantalla de iPad a PC, encontrarás una solución en el otro artículo.
Preguntas y respuestas: ¿Es posible ver la pantalla de un iPhone en una computadora?
Puede mostrar una pantalla de iPhone en una PC a través de USB y otras plataformas. Muchas personas prefieren usar la función de duplicación de pantalla para mostrar su contenido de manera efectiva y ahorrarse los gastos de comprar varias pantallas y módulos para mostrar la pantalla de los dispositivos en pantallas más grandes. Las personas han adoptado muchos software y métodos diferentes a lo largo del tiempo, lo que le presenta una lista muy explícita para seleccionar.
Parte 1: Mostrar la pantalla del iPhone en la PC a través de USB – Pantalla solitaria
Hay muchos programas que se han introducido a lo largo del tiempo para presentar una técnica para administrar y controlar su pantalla en la PC al conectar su iPhone a través de ella. Lonely Screen es otra plataforma explicable que nos ha presentado una estructura muy convincente, que permite a cualquier usuario de iPhone conectarse a una PC y mostrar su pantalla en un sistema más grande. Sin necesidad de instalar nada en su iPhone, a diferencia de muchas otras plataformas, Lonely Screen utiliza Airplay para comunicarse con el dispositivo iOS. Esto permite a los usuarios mostrar su iPhone en la PC a través de USB a través de Lonely Screen. El proceso de habilitar este servicio es bastante simple, lo que luego lo lleva a mostrar contenido que no tiene restricciones ni limitaciones. Puede ver el contenido de cualquier nicho y calidad con esta plataforma, lo que la convierte en una opción que vale la pena. Para comprender con éxito el procedimiento para duplicar el iPhone a la PC a través de USB usando Lonely Screen, debe seguir la guía paso a paso que se proporciona a continuación. El procedimiento puede ser un poco detallado en comparación con otras plataformas; sin embargo, es evidente que este procedimiento es más confiable y cómodo en comparación con las técnicas existentes.
Paso 1: conecta el teléfono a la computadora a través de USB
Debe conectar su iPhone con la ayuda de un cable USB para mostrar la pantalla del iPhone en la PC a través de USB.
Paso 2: habilite el punto de acceso personal del iPhone.
Este procedimiento concluirá con la ayuda del punto de acceso personal del teléfono. Para activarlo, debe acceder a la ‘Configuración’ de su iPhone y acceder a la opción de ‘Personal Hotspot’. Esto lo lleva a otra pantalla donde alternará la opción de Personal Hotspot para habilitarlo.
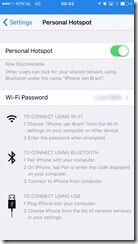
Paso 3: Inicie la pantalla solitaria
Después de esto, debe activar la aplicación Lonely Screen en su computadora.
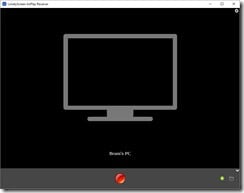
Paso 4: Duplica tu iPhone
Puede conectar su teléfono con la aplicación con la ayuda de Airplay. Activa la opción de Airplay desde tu iPhone y conéctalo con el ordenador asociado. Luego, el iPhone se conecta a la plataforma y se puede ver fácilmente en la pantalla de la PC.
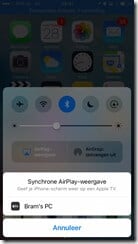
Parte 2: Pantalla inalámbrica iPhone en PC con Zoom
Zoom ha desarrollado una figura muy entusiasta durante el tiempo como una plataforma que conecta a personas de todo el mundo. Proporciona un conjunto de funciones muy detallado donde puede compartir su pantalla desde iPhone con su función para compartir pantalla. Sin embargo, debe tener una cuenta de cliente de escritorio para cumplir con esto. Se pueden adoptar dos métodos mientras se duplica la pantalla en Zoom en una PC con Windows 10.
Compartir pantalla con Screen Mirroring
Paso 1: seleccione la pantalla
Toque la opción de ‘Compartir pantalla’ en la barra de herramientas que se encuentra a continuación. A continuación, seleccione la pantalla del iPhone/iPad de la lista y toque el botón para compartir su pantalla. Es posible que deba instalar el complemento en la PC para compartirlo.
Paso 2: Conecta tu iPhone.
Para conectar su teléfono con la PC, debe abrirlo y deslizar el dedo hacia arriba para abrir su Centro de control. Toque la opción de ‘Monitoreo de pantalla’ y seleccione la opción que constituye Zoom en la lista provista. El teléfono se reflejará con éxito en la pantalla de la PC a través de Zoom.
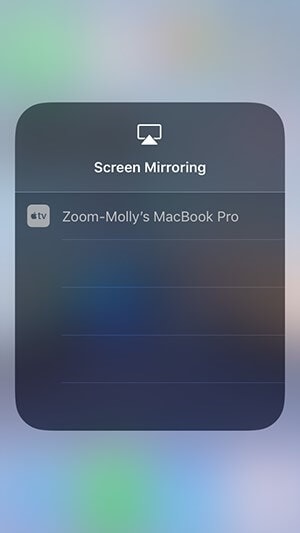
Compartir pantalla con una conexión por cable
Paso 1: acceda a la opción de uso compartido de zoom adecuada
Después de iniciar la reunión de Zoom, verá un botón verde que dice ‘Compartir pantalla’ en la barra de herramientas a continuación. Toca la opción para abrir otra pantalla. Debe seleccionar la opción que muestra ‘iPhone/iPad por cable’, seguido del botón en la parte inferior derecha para compartir la pantalla correctamente.
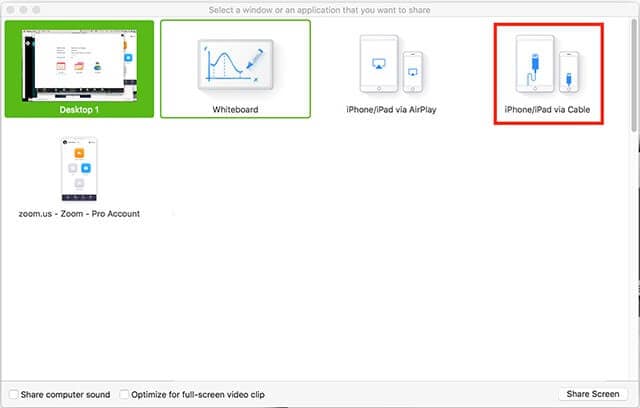
Paso 2: Duplique su teléfono en Zoom
Inicialmente, debe conectar su teléfono con la ayuda de un cable USB. Para duplicar con éxito el iPhone a la PC a través de USB, debe aceptar todas las ventanas solicitadas para compartir la pantalla en Zoom. Esto conectaría con éxito la pantalla del iPhone con Zoom Meetings, lo que le permitiría mostrar la pantalla a todos los asistentes con facilidad.
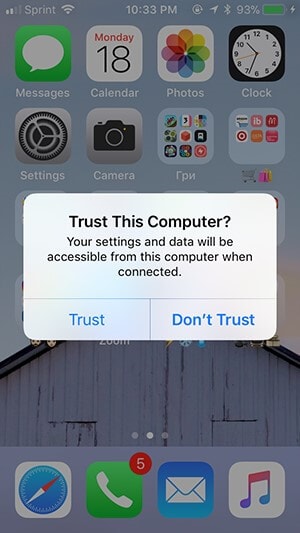
Quizás te interesen los siguientes artículos:
Parte 3: Mostrar la pantalla del iPhone con MirrorGo
El mercado está saturado con una variedad de remedios que le permiten mostrar su iPhone en una PC. Si bien asegura la disponibilidad de estas soluciones, existe otra solución que ofrece a sus usuarios un entorno controlado para disfrutar usando sus iPhones en una PC.
Wondershare MirrorGo mejora las capacidades de operar aplicaciones en la pantalla pequeña de un iPhone y le brinda una experiencia de alta definición en una pantalla grande. Ofrece un conjunto de herramientas muy elevado para trabajar, donde puede grabar fácilmente el video de la pantalla y luego capturar un instante específico con su herramienta de captura de pantalla. Con la opción de compartir tu experiencia en otras plataformas, MirrorGo atenúa una experiencia muy avanzada en la duplicación de pantalla en comparación con las herramientas tradicionales del mercado. Para desarrollar un enfoque en el uso apropiado de la aplicación, debe considerar los siguientes pasos para mostrar la pantalla de su iPhone en la PC.

Wondershare MirrorGo
Duplica tu iPhone en tu computadora!
- Duplique la pantalla del teléfono iOS en la computadora para una experiencia de pantalla completa.
- Control inverso iPhone con un mouse en su computadora.
- Handle notificaciones simultáneamente sin levantar el teléfono.
- Captura de pantalla en puntos cruciales.
Paso 1: Conexión de iPhone y PC
Antes de usar MirrorGo para proyectar la pantalla del iPhone en la pantalla de la PC, es importante confirmar que su iPhone y la computadora están conectados a la misma red Wi-Fi.
Paso 2: Acceso a Duplicación de pantalla
Después de confirmar la conexión Wi-Fi, debe abrir la configuración del iPhone deslizando hacia abajo la pantalla de inicio. Esto lo lleva a una serie de opciones en las que debe dirigirse hacia la opción de ‘Duplicación de pantalla’.

Paso 3: Duplica tu iPhone
Con una nueva ventana en el frente, debe seleccionar la opción de ‘MirrorGo’ en la pantalla para establecer una conexión entre el iPhone y la PC.

Conclusión
Este artículo le ha presentado la guía detallada adecuada que explica los pasos que serían apropiados para Refleje la pantalla de su iPhone en la pantalla de la PC. Como se indica en el artículo, existen métodos desviados que se pueden adoptar para mostrar la pantalla de su iPhone en la PC. Debe leer este artículo en detalle para comprender la importancia de estos métodos y comprender los pasos que se deben seguir para ejecutar las tareas con éxito.
últimos artículos
