[2022]Cómo transmitir la pantalla de Android a la PC mediante WiFi: la mayoría de los modelos
Hoy en día, la mayoría de las personas usan teléfonos inteligentes con un sistema operativo Android, que en realidad se ha convertido en la primera opción para muchas personas. Aunque puede disfrutar de tantas funciones brillantes y avanzadas en la plataforma Android, lo que a veces molesta e inquieta a las personas al mismo tiempo es una experiencia visual inferior en una pantalla pequeña. Las personas a menudo se pierden sus buenas experiencias en las pantallas grandes cuando ven sus videos y películas favoritas, incluso mientras hacen videollamadas con sus personas favoritas. Pero ahora el tiempo ha cambiado y también lo ha hecho la tecnología que, literalmente, le permite disfrutar de los beneficios de una pantalla grande con su mismo pequeño dispositivo Android. Esto se llama duplicación de pantalla. Entonces, analicemos qué es realmente la duplicación y transmisión de pantalla y cómo transmitir la pantalla de Android a la PC usando WiFi.
Parte 1: ¿Qué es Screen Mirroring Android y Casting?
Hoy en día, la mayoría de los dispositivos Android vienen con una función de duplicación de pantalla incorporada que simplemente le permite actualizar y mejorar su experiencia de visualización. Con esto, simplemente puede duplicar la pantalla de Android en una PC a través de WiFi. Y para esto, todo lo que necesita es la plataforma adecuada para ambos dispositivos, lo que significa que su PC, así como su teléfono inteligente, también deben tener alguna función o software integrado de pantalla de transmisión o espejo de pantalla.
Entonces, aquí puede decir que Screen Mirroring es básicamente un proceso en el que puede replicar la pantalla de su dispositivo Android en una pantalla más grande como una computadora o computadora portátil. No solo esto, sino que también puede presentar la pantalla de su dispositivo Android en sus televisores inteligentes u otros dispositivos compatibles con pantallas inalámbricas.
Básicamente, hay tres tecnologías de duplicación de pantalla inalámbrica para Android. Uno es Chromecast, el segundo es Miracast y el siguiente es Software de terceros. Con Miracast, simplemente puede disfrutar del beneficio de la duplicación de pantalla de su dispositivo Android en su computadora o Smart TV.
Sin embargo, Screencasting es de alguna manera diferente de la duplicación de pantalla, donde simplemente debe hacer clic en el icono de transmisión de las aplicaciones relacionadas en su dispositivo Android y, en última instancia, podrá ver el contenido que se reproduce directamente en el dispositivo de transmisión, como Android TV o Chromecast, etc.
A partir de entonces, todo lo que necesita hacer es operar su dispositivo Android para cambiar el contenido que se muestra desde las diferentes aplicaciones almacenadas en su dispositivo móvil Android como Amazon Prime, Netflix y Youtube, etc. Y luego su contenido seleccionado será recogido directamente por el dispositivo de transmisión que debe estar conectado al mismo Wi-Fi que su Android.
En esta publicación dada, aquí le proporcionaremos las diferentes opciones donde puede ver fácilmente las pantallas del teléfono en la PC a través de WiFi. Entonces, ¡probemos todas las opciones y elijamos la mejor!
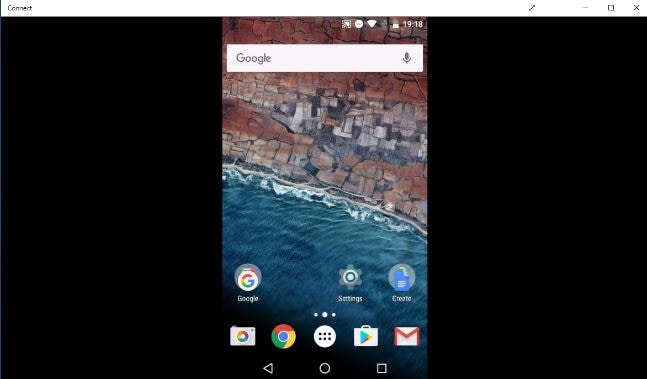
Parte 2: Transmitir la pantalla de Android a la PC con ChromeCast:
Para usar este método, se le pedirá que cree un punto de acceso Wi-Fi personal. Aquí puedes seguir este método de la siguiente manera:
Para computadora:
- Vaya a la barra ‘Buscar’.
- Escribe ‘Conectar’.
- Abra la aplicación ‘Conectar’.
Aquí encontrará opciones adecuadas para la conexión de puntos de acceso.
Para Android (Versión 5,6, 7):
- Ir a la configuración’.
- Elija ‘Mostrar’.
- Seleccione ‘Transmitir’.
- Luego haga clic en los tres puntos para ver ‘Menú’.
- Luego elija la opción ‘Habilitar pantalla inalámbrica’.
Para Android (Versión 8):
- Ir a la configuración’.
- Elija ‘Dispositivos conectados’.
- Seleccione ‘Transmitir’.
- Luego haga clic en los tres puntos para ver ‘Menú’.
- Luego elija la opción ‘Habilitar pantalla inalámbrica’.
Ahora debe esperar hasta que se encuentre el dispositivo. Puede verificar el nombre de su sistema en la aplicación ‘Conectar’.
- Luego haga clic en el nombre del dispositivo.
Con esto, podrá transmitir la pantalla de un dispositivo a otro.
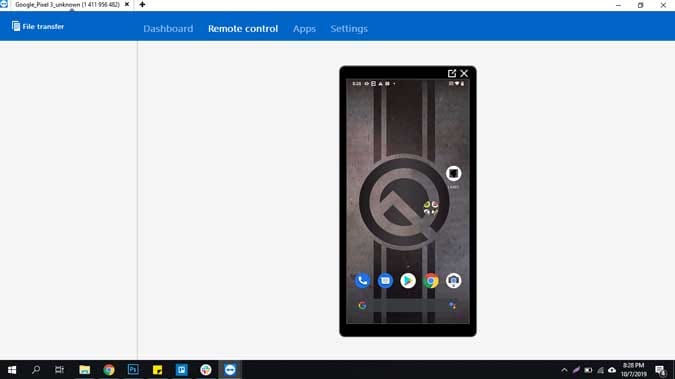
Parte 3: Transmitir la pantalla de Android a la PC con MiraCast
El siguiente método que posiblemente puede considerar usar es MiraCast para duplicar su pantalla a través de Internet.
Aquí, para convertir su PC en un receptor Miracast, simplemente puede seguir los pasos dados:
- Encienda su PC.
- Vaya al menú ‘Inicio.
- Ahora haga clic en la aplicación ‘Conectar’.
Si no encuentra esta aplicación, me gustaría sugerirle que actualice su sistema a la actualización de aniversario.
Ahora, cuando abra la aplicación ‘conectar’, mostrará un mensaje en su pantalla que indica que su sistema está listo para conectarse de forma inalámbrica. Eso es todo.
Aquí no es absolutamente necesario que interactúe con ninguna configuración de servidor de red ni con ningún firewall. Entonces, simplemente toque para abrir la aplicación cada vez que lo necesite.

Parte 4: Transmitir la pantalla de Android a la PC con la herramienta Screen Mirroring – Mirror Go
Para cumplir con su requisito de duplicar su dispositivo Android con su PC de la mejor manera posible, ciertamente puede elegir Wondershare MirrorGo que es lo suficientemente potente como para brindarle una solución inteligente con experiencia avanzada también.
Ya sea que quieras jugar videojuegos en una pantalla grande con tus amigos o quieras usarlo para presentar tu idea de negocio, este software Wondershare MirrorGo definitivamente te ayudará a duplicar tu dispositivo en una pantalla grande de la manera más rápida y fácil. .
Ahora, para transmitir la pantalla de su dispositivo Android a la PC con la ayuda del software Wondershare MirrorGo, aquí puede seguir los pasos indicados:
Paso uno: descargue e instale MirrorGo:
En primer lugar, se le pedirá que descargue la última versión disponible de este software MirrorGo, que puede descargar fácilmente con un solo clic desde su sitio web oficial.
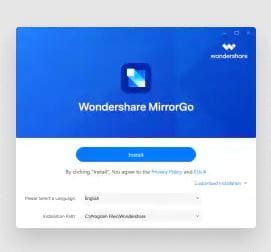
Paso dos: Iniciar MirrorGo en la computadora:
Si ha terminado con la instalación del software Wondershare MirrorGo, aquí se le recomienda iniciar este software en su dispositivo siguiendo las instrucciones que aparecen en su pantalla.
Paso tres: asegúrese de tener la misma conexión WiFi:
Aquí, el siguiente paso es asegurarse de que tanto su teléfono Android como su computadora estén conectados con la misma conexión a Internet o no. Si encuentra esto bueno, seguramente puede continuar.
Paso cuatro: duplicar Android con computadora:
Como ha establecido con éxito la misma conexión a Internet para ambos dispositivos, ahora está listo para transmitir su pantalla de Android con la PC. Para esto, simplemente debe elegir la opción ‘Mirror Android to PC via WiFi’.
Paso cinco: espejo y control: Después de esto, simplemente elija el dispositivo Android que desea transmitir en su PC. Con esto, puede ver que su pantalla de Android se reflejará en su PC. Además, aquí también puede administrar y controlar su dispositivo Android a través de la computadora personal.

Ultimas palabras:
Aquí le proporcionamos los diversos métodos para transmitir su pantalla de Android a su computadora portátil, computadora o televisor personal. Cada solución se le proporciona con pautas detalladas. Algunas soluciones están disponibles con versiones pagas, mientras que otras son gratuitas. Aquí puede ver que algunos métodos solo le brindan el contenido de video donde no hay ningún sonido disponible. Pero aquí simplemente no necesita preocuparse porque también hemos mencionado aquí la mejor solución que está repleta de energía con todas las características necesarias que necesita. Y esa solución perfecta se conoce como el software Wondershare MirrorGo.
Además, en su sistema informático, el método de visualización inalámbrica incorporado de Windows 10 volverá a ser su compañero perfecto, ya que es bastante fácil de manejar y también suficiente para brindarle soporte con equipos como un teclado y un mouse. Aparte de esto, Android puede considerarse como una de las mejores plataformas que simplemente te autorizan a proyectar tu pantalla en la PC y en la TV. Aquí, Wondershare MirrorGo simplemente funciona a la perfección con la plataforma Android que transmite sus archivos multimedia en una computadora portátil o PC usando su dispositivo móvil Android.
últimos artículos