La mejor manera de duplicar iPad a Mac sin retrasos
La duplicación de pantalla se considera una función muy cognitiva que se ha utilizado para desarrollar una plataforma muy sobria para compartir la pantalla con amigos y colegas desde una simple pantalla móvil a un mirador más grande con una vista más amplia. Si bien entendemos que la duplicación de pantalla ha introducido soluciones simplistas en el sistema, es importante reconocer la variedad de aplicaciones y software que se desarrollan para realizar funciones simples como la duplicación de iPad a Mac. Esta función no ha limitado sus límites a unos pocos dispositivos, sino que brinda la opción de compartir la pantalla a cualquier dispositivo que tenga una instalación Wi-Fi compatible. Este artículo espera presentar varias plataformas que lo ayudarán a orientarse para duplicar el iPad en una Mac. El objetivo de este artículo es identificar las principales aplicaciones y el software gratuito disponible que puede considerarse de primer nivel en este dominio.
Preguntas y respuestas: ¿Puedo reflejar mi iPad en mi Mac?
Screen Mirroring no tiene límites en la prestación de sus servicios a varios dispositivos. Su función se extiende a todos los dispositivos principales, incluido Mac. Con un software simple disponible en el mercado, puede realizar la función de duplicación de un iPad a una Mac de una manera muy sencilla.
Parte 1: ¿Cómo AirPlay Mirror iPad to Mac?
AirPlay Mirroring ha sido una característica convincente introducida por Apple en sus dispositivos iOS, que le brinda la capacidad de compartir la pantalla del dispositivo con facilidad. AirPlay ha presentado su aplicación mientras presenta presentaciones, crea capturas de pantalla o muestra un video en su dispositivo a una población más grande. Es similar a disfrutar de tu iPhone o iPad en una pantalla más grande. Para usar AirPlay Mirroring en iPad para reflejarlo en una Mac, debe seguir la siguiente guía, como se explica a continuación.
Paso 1: Abra el Centro de control
La barra del Centro de control presente en el iPad se puede abrir tocando dos veces el botón de inicio o simplemente deslizando hacia arriba desde la parte inferior de la pantalla de inicio, abriendo la configuración básica en el Centro de control.
Paso 2: uso de la función AirPlay
Después de abrir la barra de control en la pantalla, ubique el botón ‘AirPlay’ presente en la lista y tóquelo para activarlo. Se mostrará una lista de diferentes dispositivos disponibles para duplicar en la ventana emergente. Estos dispositivos necesitan una conexión Wi-Fi, mientras que considerando una Mac para este caso en particular, debe tener una aplicación AirServer u otras aplicaciones autorizadas por Apple para duplicar iPad a Mac.
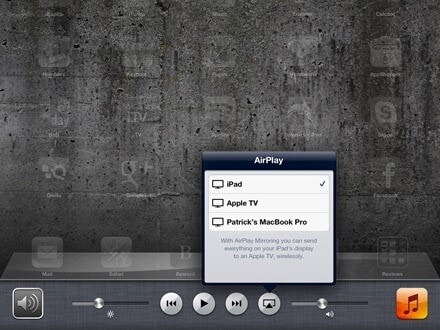
Paso 3: seleccione un dispositivo
Después de contemplar un dispositivo que se va a duplicar con la pantalla del iPad, debe verificarlo y cambiar el botón de ‘Duplicación’ a ON. Esto concluirá el procedimiento de duplicación del iPad en Mac con la ayuda del simple botón AirPlay.
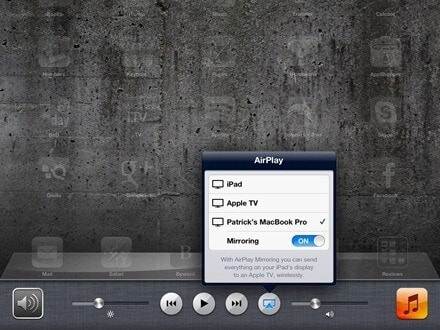
Parte 2: Duplicación de iPad a Mac a través de QuickTime
Hay muchas aplicaciones de terceros disponibles que le brindan la función de duplicación de pantalla en diferentes dispositivos. QuickTime es una herramienta impresionante que le brinda una interfaz y un procedimiento simples para duplicar su dispositivo Apple en una Mac o cualquier otra plataforma más grande. Lo impresionante que presenta QuickTime es su conexión por cable, que exime de las amenazas provocadas por la conexión de red en el proceso. Para comprender la sencilla guía paso a paso para duplicar iPad en Mac usando QuickTime, debe revisar detalladamente los siguientes pasos.
Paso 1: Conexión del iPad
Debe conectar su iPad con la Mac a través del cable USB y tener QuickTime abierto en la Mac.
Paso 2: Accede a las Opciones
Después de abrir la plataforma, debe navegar a través de la configuración básica del software y tocar el ‘Archivo’ presente en la parte superior de la pantalla. Toque ‘Nueva grabación de película’ para abrir una nueva ventana.
Paso 3: Conecta tu iPad.
Con la pantalla abierta en el frente, debe tocar la punta de flecha que se encuentra justo al lado del botón de grabación ‘rojo’ para acceder al iPad que ha conectado a la lista. Si el iPad no aparece en la lista, debe actualizarlo volviendo a conectar el dispositivo. Al tocar el nombre, la pantalla completa se refleja en la Mac con la opción de grabar la duplicación de pantalla para guardarla para el futuro.
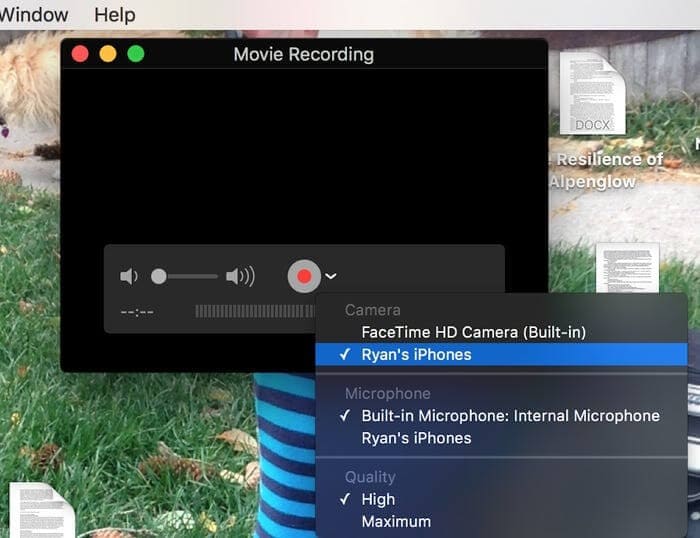
Parte 3: Duplicación de iPad a Mac usando Reflector
Para usar Reflector 3 con éxito en su Mac para duplicar iPad a Mac, debe revisar los pasos que se proporcionan a continuación para conocer la plataforma impresionante y fácil de usar que presenta Reflector.
Paso 1: Descargar y ejecutar
Debe tener el software descargado en la Mac desde el sitio web original. Después de esto, debe asegurarse de que los dispositivos que se van a duplicar estén conectados a la misma conexión Wi-Fi. A continuación, abra la aplicación Reflector desde la carpeta Aplicaciones de su Mac.
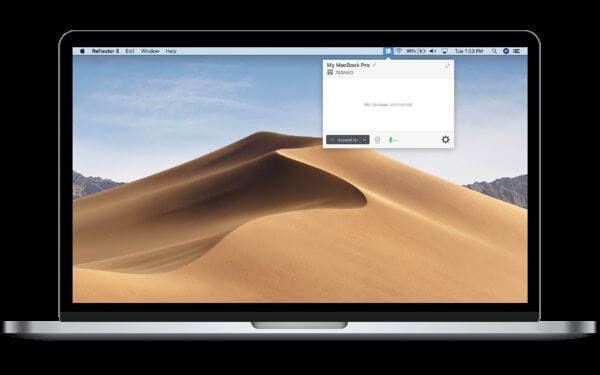
Paso 2: Abra el Centro de control
Debe tomar su iPad y tocar dos veces su botón de inicio o simplemente deslizar hacia arriba desde la parte inferior para abrir el Centro de control. Active la función Duplicación de AirPlay.
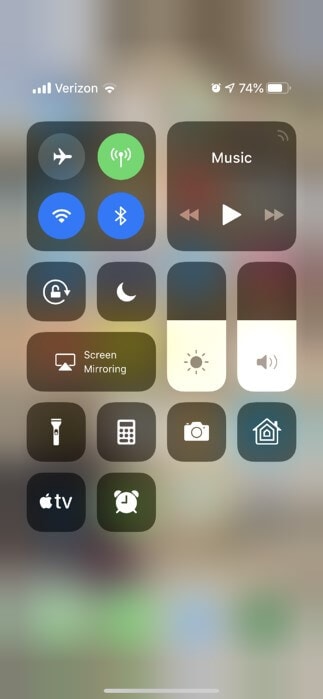
Paso 3: seleccione el dispositivo
Con la función activada, se le dirigirá a otra pantalla que contiene los dispositivos apropiados. Debe seleccionar el dispositivo para reflejar el iPad en Mac. Esto lo lleva a duplicar la pantalla en la Mac y disfrutar de la pantalla con más miembros y colegas durante la oficina o una presentación.
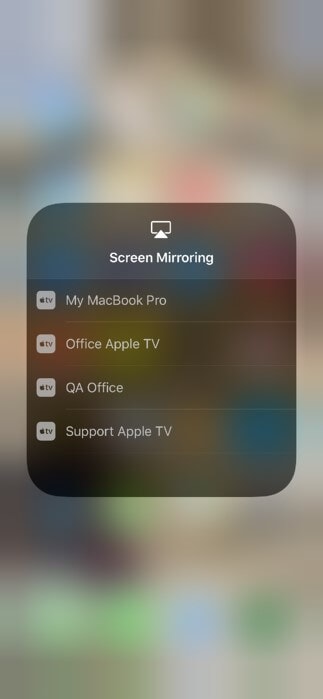
Conclusión
Este artículo ha presentado a los usuarios una variedad de plataformas de duplicación de pantalla que brindan resultados simples e impresionantes en la duplicación de pantalla. Puede consultar este software para conocer los mejores del mercado.
últimos artículos