La mejor manera de duplicar la pantalla de Android en la PC de forma inalámbrica
En palabras simples, la duplicación de pantalla es un enfoque para duplicar las pantallas de dos dispositivos entre sí. Por ejemplo, puede duplicar la pantalla de su teléfono Android en la computadora y viceversa. En este artículo, los espectadores conocerán cómo duplicar una pantalla de Android en una PC de forma inalámbrica o mediante un cable USB.
Screen Mirroring es bastante útil en muchos sentidos. Le permite mostrar la pantalla de su teléfono, tableta o PC Android en otro dispositivo a través de una conexión por cable o inalámbrica entre ambos dispositivos. En la vida actual, no todo el mundo está familiarizado con la tecnología de duplicación de pantalla.
Parte 1: ¿Qué es Screen Mirroring?
Screen Mirroring es una tecnología que le permite mostrar su contenido desde su dispositivo a otro dispositivo. En el caso de la duplicación de pantalla de Android a PC, esto podría hacerse a través de conexiones inalámbricas y por cable. Al mismo tiempo, la duplicación de pantalla se puede realizar cuando un dispositivo envía continuamente la copia de su pantalla a otro dispositivo de destino simultáneamente.
En una reunión o presentación, la duplicación de pantalla juega un papel importante al ayudar a los miembros del equipo a evitar configuraciones complejas y compartir sus pantallas de inmediato. Además, la duplicación de pantalla es compatible con el modelo BYOD, es decir, ‘Traiga su propio dispositivo’. La razón para apoyar este modelo es reducir el costo y aumentar la eficiencia.
Parte 2: requisitos previos para Android Screen Mirroring
Para transmitir con éxito la pantalla de Android a la PC, las aplicaciones de duplicación de pantalla deberían funcionar correctamente. Para este propósito, se recomienda hacer algunas configuraciones en su dispositivo Android. Los pasos de configuración para habilitar tanto las opciones de desarrollador como la depuración de USB se analizan a continuación:
Habilitar la opción Desarrollador
Paso 1: Abra la aplicación ‘Configuración’ en su teléfono Android y elija la configuración ‘Sistema’ de la lista. Ahora haga clic en la opción ‘Acerca del teléfono’ en la parte superior de la pantalla.
Paso 2: Ahora, debe desplazarse hacia abajo y hacer clic en la opción ‘Número de compilación’ cinco veces.
Paso 3: Vuelve a la configuración del ‘Sistema’, donde encontrarás la opción ‘Desarrollador’.
Habilitar depuración de USB
Paso 1: Primero, abra la ‘Configuración’ de su teléfono Android y vaya a la configuración del ‘Sistema’. Ahora haga clic en la opción ‘Desarrolladores’ en la siguiente pantalla.
Paso 2: Ahora baja y activa la opción “Depuración USB”.
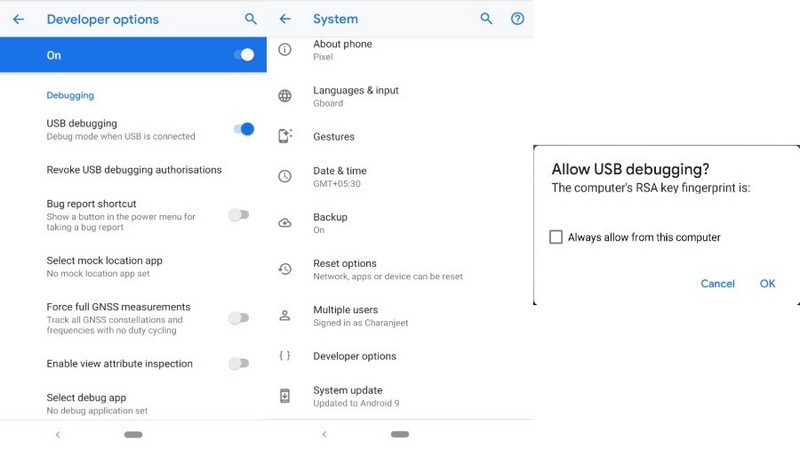
Parte 4: Herramienta de duplicación de pantalla de Android inalámbrica eficiente y rápida: MirrorGo
Si está buscando una experiencia avanzada de duplicación de su dispositivo Android con la PC, Wondershare MirrorGo presenta una solución inteligente con eficiencia. Ya sea que esté presentando su idea de negocio en una pantalla grande o disfrutando de un juego con sus amigos, MirrorGo presenta una solución rápida y sencilla para duplicar su dispositivo con facilidad.

Wondershare MirrorGo
¡Duplica tu dispositivo Android en tu computadora!
- Utilice la Teclado de juego para asignar las teclas de su teclado a un dispositivo Android.
- Administre y controle fácilmente su teléfono Android a través de la PC con la ayuda de periféricos.
- MirrorGo permite una ruta fácil de transferir archivos entre la PC y el dispositivo Android.
- Los usuarios pueden grabar sus pantallas usando las herramientas disponibles en MirrorGo.
Para comprender el proceso simple de duplicar la pantalla de su Android en la PC, debe seguir los pasos que se explican a continuación:
Paso 1: descargar, instalar y ejecutar
Se solicita a los usuarios que descarguen la última versión de MirrorGo desde su sitio web oficial. Una vez instalado, inicie la aplicación en la computadora.
Paso 2: Misma conexión a Internet
El usuario debe asegurarse de que la PC y el dispositivo Android estén conectados a través de la misma conexión Wi-Fi. Una vez hecho esto, toque la opción de ‘Mirror Android to PC via Wi-Fi’ en la parte inferior inferior de la interfaz de la aplicación.
Paso 3: Adjunte a través de USB a través de una conexión fallida
Si el usuario no puede duplicar el dispositivo directamente a través de Wi-Fi, puede conectar su dispositivo Android con la PC a través de USB. Antes de eso, es importante activar la depuración USB en el dispositivo Android para una conexión exitosa. Una vez que el teléfono aparece en ‘Seleccione un dispositivo para conectar’, puede quitar el teléfono Android de la conexión USB.
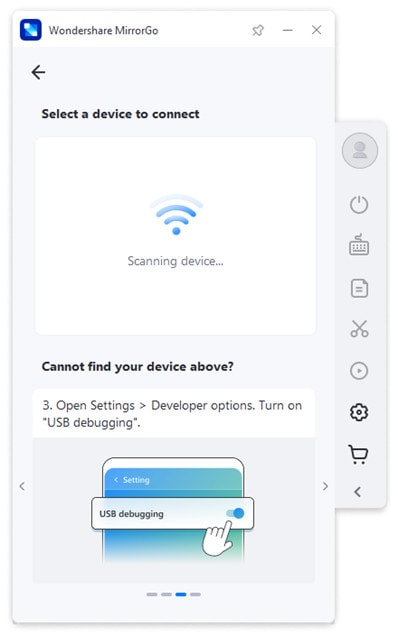
Paso 4: espejo y control
Al seleccionar el dispositivo para la conexión, se establece una plataforma de duplicación en la PC y el usuario ahora puede administrar y controlar fácilmente la pantalla de Android en la PC.

Parte 3: Formas de duplicar la pantalla de Android con un cable USB
En esta parte del artículo, discutiremos las formas más eficientes de duplicar la pantalla de Android en la PC mediante un cable USB. Estas formas incluyen aplicaciones eficientes como Vysor y ApowerMirror. Ambas aplicaciones permiten una conexión por cable USB entre dos dispositivos con el fin de duplicar la pantalla.
3.1 Espejo de pantalla de Android usando Vysor
Vysor es una aplicación de espejo de pantalla sustituto que lo ayuda a controlar su dispositivo Android a través de una computadora portátil o PC. Al usar Vysor, puede jugar juegos, proyectar su contenido en reuniones o presentaciones, compartir datos, etc., a través de la duplicación de pantalla.
Bueno, las ventajas de esta aplicación de duplicación de pantalla incluyen un tamaño de pantalla más grande, un espejo de alta resolución y ningún requisito obligatorio para el acceso de root. También es compatible con Windows, GNU/LINUX y macOS. Algunos de los pasos a continuación le mostrarán cómo duplicar la pantalla de Android en una PC o computadora portátil usando Vysor.
Paso 1: Simplemente descargue la aplicación Vysor desde su aplicación ‘Google Play Store’ en su dispositivo Android.
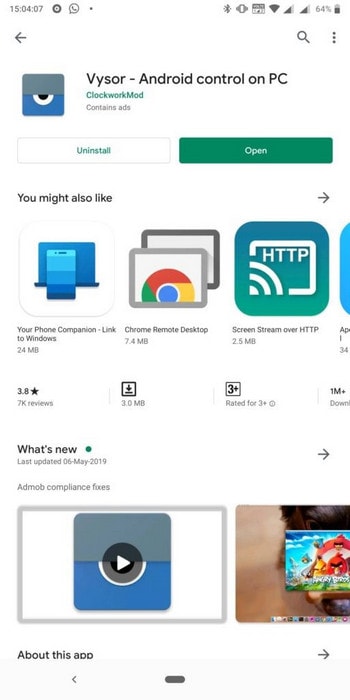
Paso 2: Ahora, debe descargar la aplicación Vysor para su PC o computadora portátil para acceder a la duplicación de pantalla. Vysor está disponible para todos los Mac, Chrome, Windows y Linux.
Paso 3: Después de completar la descarga, ahora puede conectar su dispositivo Android con una PC mediante un cable USB o Micro-USB.
Paso 4: Después de una conexión exitosa, ahora puede abrir la aplicación ‘Vysor’ en su dispositivo Android para verificar la configuración básica. Durante el procedimiento de configuración básica, debe activar la opción ‘Depuración de USB’. Puede encontrarlo en las ‘Opciones de desarrollador’ para el correcto funcionamiento de la aplicación Vysor.
Paso 5: Debe permitir la depuración de USB para su PC después de abrir Vysor. Solo tienes que seleccionar “Ok” en el cuadro que aparece en la pantalla de tu dispositivo Android.
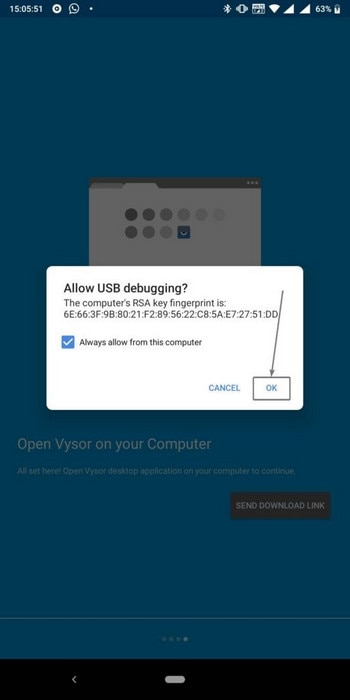
Paso 6: Ahora puede ver el nombre de su dispositivo Android en su PC en la aplicación Vysor. Solo necesita hacer clic en la opción ‘Ver’ para ver su dispositivo Android.
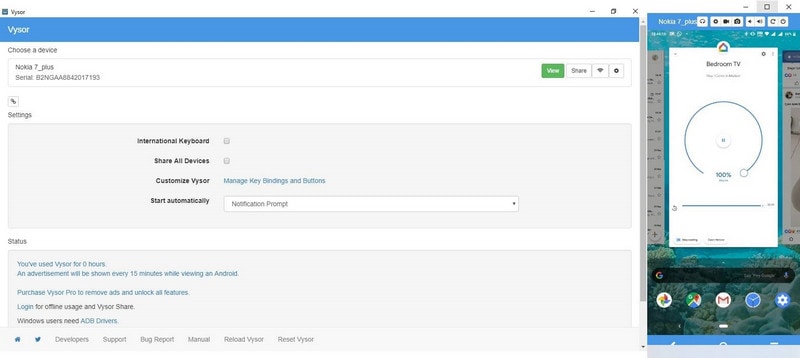
3.2 Controlar la pantalla de Android usando ApowerMirror
ApowerMirror cuenta como una de las mejores aplicaciones de duplicación de pantalla entre todas las demás. Esta aplicación aplica principalmente la tecnología de duplicación convencional que es la razón de su máxima experiencia de duplicación. Debe seguir algunos pasos que se enumeran a continuación para transmitir la pantalla de Android a la PC a través de ApowerMirror:
Paso 1: Abra la aplicación ‘Configuración’ de su dispositivo Android y desplácese hacia abajo en la parte inferior de la página para ver la configuración de ‘Opciones de desarrollador’. Ahora marque la opción de ‘Depuración USB’ y actívela.
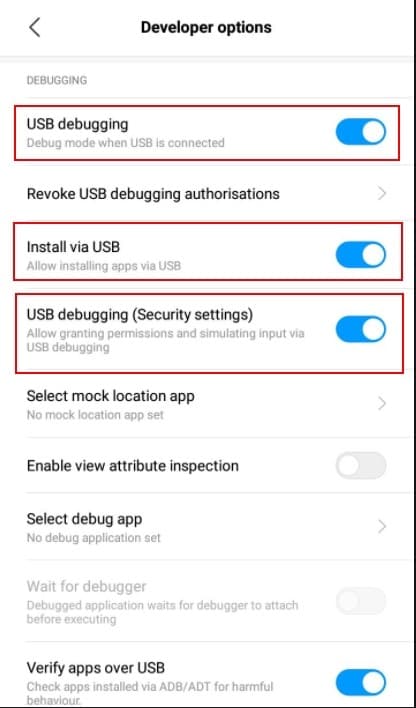
Paso 2: En este paso, debe descargar ApowerMirror en su PC e instalar su configuración. Ahora abra la aplicación desde el escritorio.
Paso 3: Ahora, use un cable USB para conectar su dispositivo Android con su PC. Después de eso, verifique la notificación que aparece en su dispositivo Android. Comience el proceso de duplicación haciendo clic en la opción ‘Comenzar ahora’ en esa notificación.
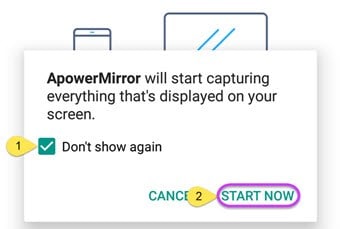
Paso 4: Por fin, ahora puedes entretenerte en una pantalla mucho más grande controlando tu dispositivo Android.
Ultimas palabras:
Este artículo cubre todo sobre la duplicación de pantalla y su funcionamiento con la necesidad de transmitir la pantalla de Android a la PC. Hemos discutido el concepto de duplicación de pantalla tanto por conexión por cable como inalámbrica. Con la ayuda de este artículo, ahora puede compartir su pantalla de Android en una computadora portátil o PC y puede compartir datos como documentos, imágenes, juegos, etc.
Además, Wondershare nos presenta un software como MirrorGo. Nos ayuda a crear una conexión inalámbrica entre los dispositivos que queremos conectar para duplicar la pantalla.
últimos artículos
