3 increíbles aplicaciones para duplicar iPhone a Mac
La duplicación de pantalla ha sido reconocida como una característica muy importante en el manejo profesional de situaciones que implican mostrar contenido durante una reunión a los socios presentes en el lugar. Aunque mostrar el contenido en una pantalla pequeña a una cantidad considerable de personas en una habitación puede ser muy estresante y difícil de ejecutar de una sola vez, muchos usuarios consideran optar por la disponibilidad de aplicaciones de duplicación de pantalla para mostrar el contenido a los colegas. o amigos en pantallas más grandes. En tales casos, puede reflejar su pantalla en las pantallas de las computadoras portátiles que se pueden proyectar para que todos los presentes la vean. Este artículo considera la discusión de diferentes plataformas de duplicación que se pueden usar para cumplir el propósito. Después de esto, también se consideraría su guía paso a paso para brindar un buen conocimiento a los lectores. Este artículo estará dirigido a los usuarios de iPhone que buscan duplicar su pantalla en Mac utilizando estas plataformas.
- Preguntas y respuestas: ¿Puedo duplicar la pantalla del iPhone en Mac?
- Parte 1: ¿Por qué deberíamos considerar usar la duplicación de pantalla?
- Parte 2: ¿Cómo reflejar el iPhone en Mac con USB? – Tiempo rapido
- Parte 3: ¿Cómo reflejar el iPhone en Mac de forma inalámbrica? – Aplicación Reflector con Airplay
- Consejo adicional: ¿Cómo elegir aplicaciones de duplicación de pantalla?
Preguntas y respuestas: ¿Puedo duplicar la pantalla del iPhone en Mac?
Teniendo en cuenta la utilidad de los dispositivos de duplicación de pantalla en pantallas más grandes, puede duplicar la pantalla de su iPhone en la Mac. Para eso, se puede consumir una variedad de aplicaciones de duplicación de pantalla para cubrir perfectamente sus requisitos y poner cualquier cosa en la pantalla según sus requisitos.
Parte 1: ¿Por qué deberíamos considerar usar la duplicación de pantalla?
La duplicación de pantalla tiene una gran utilidad si se considera. Sin embargo, el factor principal que se debe considerar es su capacidad para controlar la disciplina de la habitación donde se compartirá. Excepto por mirar una sola pantalla de iPhone, sería mejor si una pantalla similar se refleja en una pantalla más grande, como una computadora portátil que sea visible para todos los presentes en la habitación mientras se mantiene el decoro de la habitación. Si repasamos el entorno de una oficina, nos ahorraremos las insuficiencias que supone compartir el contenido con las personas presentes durante una presentación sin explicación. Por el contrario, si tomamos el ejemplo de un salón de clases en una escuela, duplicar la pantalla del iPhone en Mac ahorra muchos problemas disciplinarios y mantendría a todos los asistentes de la clase intactos en sus puestos.
Parte 2: ¿Cómo reflejar el iPhone en Mac con USB? – Tiempo rapido
Numerosas aplicaciones de terceros están disponibles para cumplir el propósito de duplicar el iPhone en una Mac. El factor que lo hace extenuante para muchos de ustedes es la selección de la mejor aplicación que evitaría que se quedaran al margen en el proceso. Siempre se debe tener en cuenta una aplicación de este tipo que preserve la facilidad de uso y la facilidad de uso. QuickTime ha presentado una estatura prometedora al proporcionar una guía muy exquisita y sencilla para duplicar la pantalla del iPhone en Mac. Para comprender el procedimiento que implica duplicar la pantalla del iPhone en Mac a través de QuickTime, debe consultar lo siguiente.
Paso 1: conecte el iPhone y ejecute QuickTime
Se supone que el procedimiento completo de duplicación se lleva a cabo a través de la conexión USB. Después de conectar su iPhone a Mac a través de USB, debe abrir QuickTime para iniciar el proceso.
Paso 2: Acceso a las opciones
Después de esto, debe acceder a la pestaña ‘Archivo’ presente en la parte superior de la ventana para seleccionar la opción de ‘Nueva grabación de película’ en el menú desplegable.
Paso 3: Confirme la conexión del iPhone
Después de iniciar una nueva ventana de grabación, debe navegar hasta una flecha presente en el costado del botón de grabación. Si encuentra su iPhone presente en la lista, debe tocarlo para reflejar su pantalla en la ventana. Sin embargo, si no puede ubicarlo en la pantalla, requiere una simple desconexión, seguida de una reconexión con la Mac. El botón de grabación rojo le brinda una función adicional para grabar la pantalla de su iPhone duplicada para guardarla para el futuro.
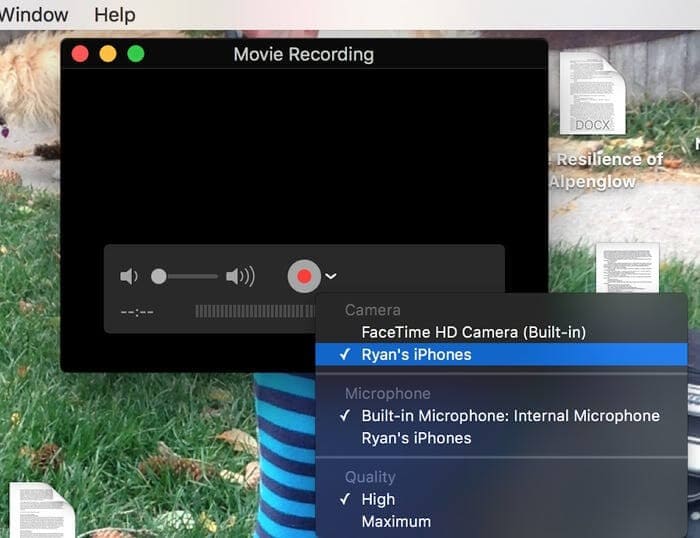
Parte 3: ¿Cómo reflejar el iPhone en Mac de forma inalámbrica? – Aplicación Reflector con Airplay
Reflector 3 es otra aplicación que ha ganado popularidad en la creación de reflejos al mismo tiempo que brinda servicios excepcionales. Esta aplicación busca una conectividad sencilla donde se atenúa con la función AirPlay de Apple y tiene la pantalla reflejada en Mac sin ninguna ejecución técnica. Muchos usuarios de Apple han recomendado usar Reflector 3 para reflejar la pantalla del iPhone en Mac. Para eso, debe seguir la sencilla guía paso a paso de usar Reflector 3 para conectar su iPhone con Mac a través de la función AirPlay.
Paso 1: descargar, instalar y ejecutar
Simplemente puede descargar la aplicación desde su sitio web oficial e instalarla en la Mac siguiendo una serie de pautas en pantalla. Debe cubrir el hecho de que los dispositivos estén conectados a través de la misma conexión a Internet para evitar discrepancias en el futuro. Después de eso, debe abrir la aplicación Reflector desde la carpeta simplemente.
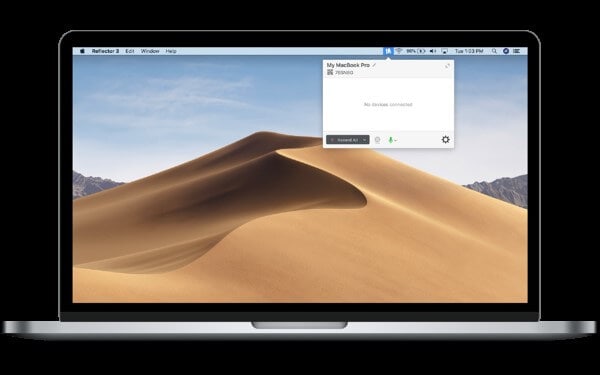
Paso 2: Uso del Centro de control del iPhone
Después de iniciar con éxito la aplicación, debe tomar su teléfono y deslizar hacia arriba su Centro de control desde la parte inferior para tocar la opción ‘Duplicación de pantalla’.
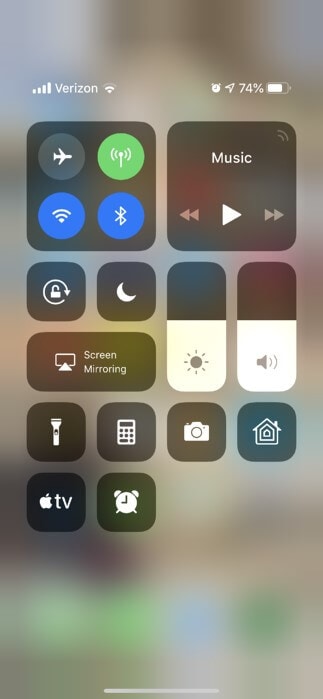
Paso 3: selecciona Mac de la lista
Después de seleccionar la función Screen Mirroring, se le guiará hacia una nueva pantalla que contiene una lista de diferentes computadoras y dispositivos que son receptores habilitados para AirPlay. Debe seleccionar su Mac de estos y esperar hasta que los dispositivos se conecten y el iPhone se refleje correctamente en la Mac. Después de esto, puede disfrutar de todo en la pantalla junto con las reproducciones de audio de su iPhone mirando la Mac con facilidad.
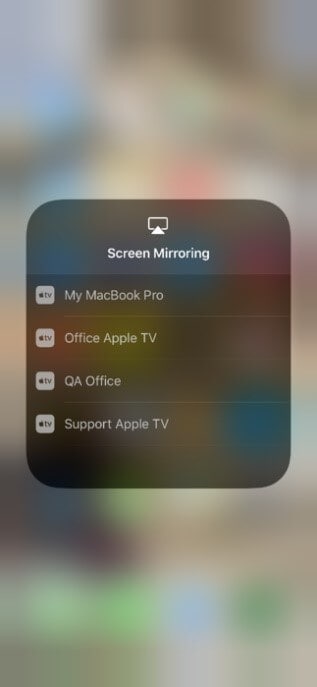
Consejo adicional: ¿Cómo elegir aplicaciones de duplicación de pantalla?
Seleccionar una aplicación de duplicación puede ser bastante difícil de lo que normalmente se considera. Con una serie de aplicaciones presentes en el mercado al primer toque, es posible que sienta la ausencia de diferenciar una aplicación de otra, dejándolo al borde de una selección no guiada. Tales casos generalmente conducen a malas decisiones, lo que hace que se arrepienta de haber perdido el tiempo y reevaluar el procedimiento desde cero. Por lo tanto, este artículo considera guiarlo sobre el método óptimo para elegir aplicaciones de duplicación. Para eso, se utilizará un estudio comparativo y distintivo discutiendo diferentes aplicaciones de duplicación que brindan los servicios de duplicación de la pantalla del iPhone a Mac.
Reflector
Reflector es una de las aplicaciones de duplicación de pantalla más comunes que los usuarios de iOS utilizan en todo el mundo para duplicar su dispositivo en pantallas más grandes. Esta aplicación, aunque muestra facilidad de uso, aún le solicita que compre su paquete para utilizar sus herramientas sin obstáculos.
Reflector no solo limita sus servicios a la duplicación de pantalla, sino que lidera otras características destacadas, como grabar, hacer doblajes y compartir transmisiones en vivo en diferentes plataformas como YouTube. El Reflector tiene una característica de élite de grabar múltiples pantallas simultáneamente, seguidas de su consolidación en un solo video. Reflector le permite duplicar su iPhone a Mac usando su impresionante interfaz moderna.
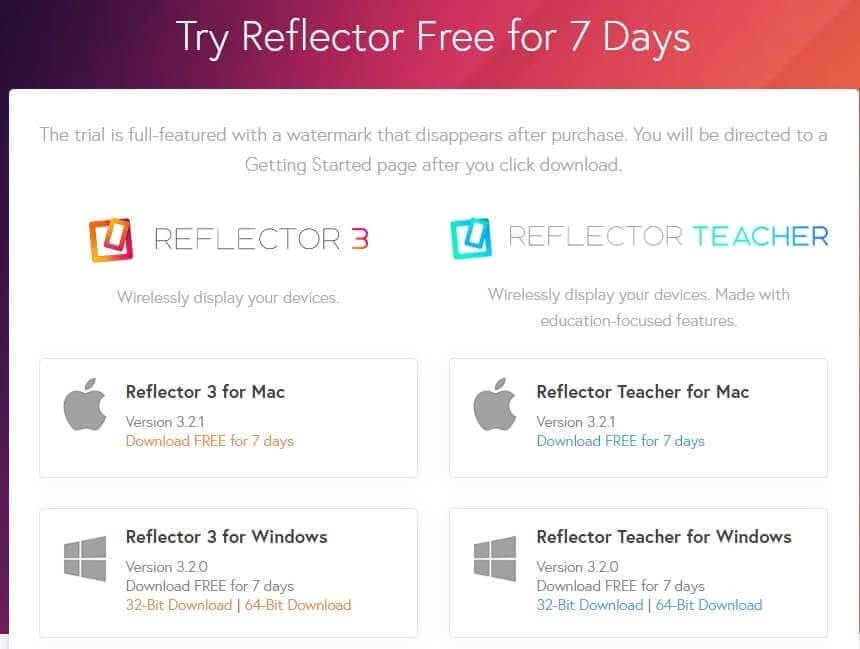
AirServer
Esta aplicación se puede considerar como una opción para las principales travesuras domésticas, donde proporciona un entorno perfecto para el entretenimiento en el hogar, los juegos y la transmisión en vivo. AirServer permite opciones de conectividad amplias y definitivas, donde no restringe a los usuarios de Android o iPhone para conectar sus dispositivos en Mac o PC.
AirServer permite la visualización de video de alta calidad y permite la grabación con una resolución de 4K a 60 fps, lo que la convierte en la primera aplicación de duplicación que permite resultados de alta definición. Si busca duplicar su iPhone en una Mac usando AirServer, garantiza una calidad de imagen ejemplar para las personas que ven las pantallas más anchas. Puede conectar hasta 9 dispositivos a AirServer en un solo instante y compartir su contenido directamente en diferentes plataformas como YouTube.
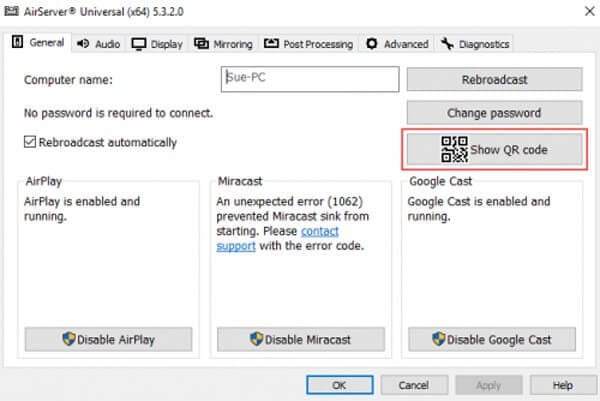
Vamos a ver
LetsView es otra plataforma que permite una conexión ampliada sin restricción de dispositivos. La impresionante interfaz que ofrece LetsView presenta características destacadas que se segregan en secciones para permitirle seleccionar la opción más adecuada para el instante. La función Escanear para conectar proporcionada en esta plataforma le permite escanear el código QR a través de su iPhone para que se refleje en la computadora con facilidad. Además, LetsView ofrece a sus usuarios una conexión PIN para acceder a múltiples dispositivos a la plataforma al mismo tiempo. Esta aplicación puede considerarse una clase magistral en el desarrollo de presentaciones, donde sus funciones de Pizarra y Grabación le permiten desarrollar contenido impresionante a partir de ella.
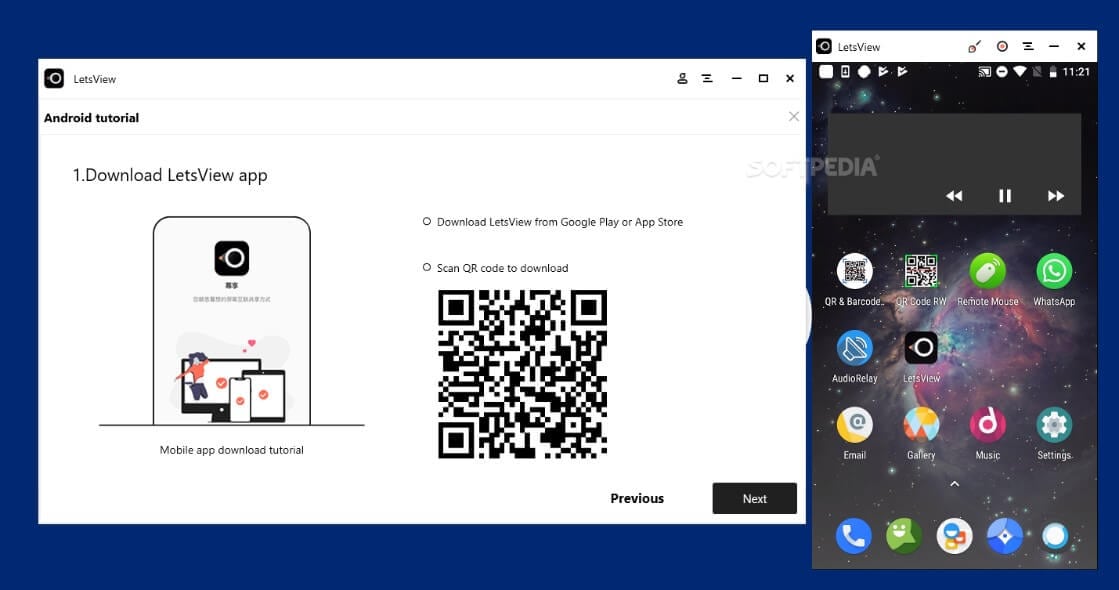
Conclusión
Este artículo proporciona una descripción general clara de los métodos más explícitos e impresionantes que se pueden adoptar para duplicar el iPhone en Mac junto con una guía definitiva sobre cómo seleccionar la aplicación de duplicación de pantalla más efectiva para cumplir con su propósito. Definitivamente debería echar un vistazo para conocer más sobre el sistema.
últimos artículos