[Resuelto] Mirror iPhone to Laptop a través de USB o Wi-Fi
La duplicación de pantalla es un fenómeno popular que se usa cuando desea mostrar algo de su iPhone a un grupo de personas sin entregar su dispositivo a cada persona.
La aplicación va desde evitar este tipo de inconvenientes hasta utilizar la tecnología para causas mayores, como reuniones, presentaciones y conferencias.
Pero, ¿cómo se hace? ¿Se puede duplicar el iPhone en la computadora portátil a través de USB y/o Wi-Fi? Por supuesto que puede.
La técnica puede parecer muy técnica, pero es más simple de lo que piensas. Antes de estudiar las formas de duplicar la pantalla, es necesario comprender la tecnología con cierto detalle.
Entonces empecemos
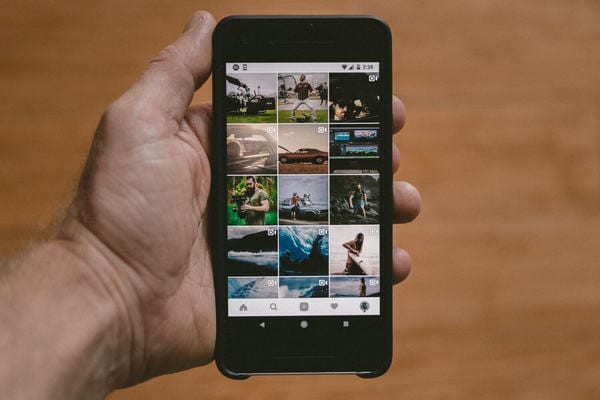
¿Qué es Screen Mirroring?
Para entender qué es la duplicación de pantalla, es importante saber qué no es. Por lo tanto, la duplicación de pantalla no comparte software ni transmite medios ni implica el uso de conectores físicos como HDMI u otros cables.
Es una duplicación inalámbrica de datos desde un dispositivo de envío de pantalla a un dispositivo de recepción de pantalla. Los usuarios que tienen pantallas duplicadas pueden acceder a archivos, controlar notificaciones móviles, administrar aplicaciones, tomar capturas de pantalla, transmitir películas y más mientras controlan sus iPhones. Algunos métodos de duplicación de pantalla también pueden habilitar el control inverso.
La duplicación de pantalla puede funcionar con la presencia de una red Wi-Fi local o sin ella, pero un USB en ese caso es esencial. Idealmente, cualquiera de los dispositivos debería estar en la misma habitación. La terminología de la duplicación de pantalla no se puede explicar con palabras más simples. Por lo tanto, a continuación veremos cómo funciona la duplicación de pantalla.
¿Cómo funciona la duplicación de pantalla?
Como se mencionó anteriormente, debe haber un receptor y un remitente para que funcione la duplicación de pantalla. Además, también hay algunos protocolos de duplicación de pantallas a seguir, como la presencia de receptores de hardware o software en los dispositivos receptores.
Un ejemplo de un receptor de hardware es un Apple TV, Chromecast y muchos otros. Un receptor de software es un dispositivo que utiliza una aplicación de software como ‘Reflector’ para convertir un dispositivo existente en un receptor de pantalla, según corresponda en computadoras Mac o Windows.
Hay varias formas de establecer conexiones para la duplicación de pantalla. Los dispositivos que no son compatibles con la duplicación inalámbrica pueden crear barreras tecnológicas para configuraciones más grandes. Afortunadamente, existen soluciones de terceros que pueden cerrar la brecha y permitir que los dispositivos compatibles reproduzcan pantallas.
¿Cómo puedo transmitir mi iPhone a la computadora portátil?
Transmitir su iPhone a una computadora portátil o transmitir su iPhone a una computadora portátil es fácil. Si tiene los dispositivos más inteligentes como iPhones, iPods, Mac, Chromebooks, teléfonos Android o tabletas que desea reflejar en una pantalla más grande de una PC o computadora, todo lo que necesita es mirroring360.
Mirroring360 es una aplicación que permite que la pantalla de un iPhone se refleje en una PC. La tecnología AirPlay fabricada por Apple admite la duplicación desde el dispositivo emisor de pantalla, mientras que la aplicación mirroring360 logra la compatibilidad en el dispositivo receptor de pantalla, que es una PC o una computadora portátil.
Algunas cositas a tener en cuenta al instalar mirroring360 son:
- Mirroring Android requiere la instalación de mirroring360 sender en un dispositivo Android compatible.
- Mirroring Windows requiere la instalación de mirroring360 sender en la PC
- La duplicación de una Chromebook requiere la instalación de extensiones del navegador Chrome.
La próxima vez que desee ver un videoclip con sus amigos, use la función de duplicación de pantalla para buscarlos en su teléfono inteligente y transmitirlo a un televisor o PC.
A continuación, compartimos soluciones breves y sencillas para duplicar sus iPhones en un Windows 10, Mac o Chromebook para duplicar la pantalla.
Solución # 1: usar Mirroring360 para duplicar pantallas de iPhone a través de Wi-Fi
Antes de comenzar a duplicar las pantallas, asegúrese de que el dispositivo de duplicación sea compatible para admitir la función. Para ello es necesaria una aplicación mirroring360.
Una vez que lo haya instalado para Windows o Mac, puede comenzar a duplicar un iPhone o iPad haciendo lo siguiente:
- Asegurarse de que cualquiera de los dispositivos esté conectado a la misma red local o Wi-Fi
- Apertura del sistema de control en iPhone/iPad
- Tocando la opción ‘Duplicación de pantalla’ o ‘AirPlay’ (si no puede encontrar el botón AirPlay, descargue ‘Mirroring Assist’ de PlayStore y siga las instrucciones)
- Seleccionar su computadora compatible, como Windows, Mac o Chromebooks para duplicar
- Para usuarios de Android, debe tener descargado el remitente Mirroring360. Al iniciar la aplicación, detectará automáticamente un receptor al que puede conectarse.
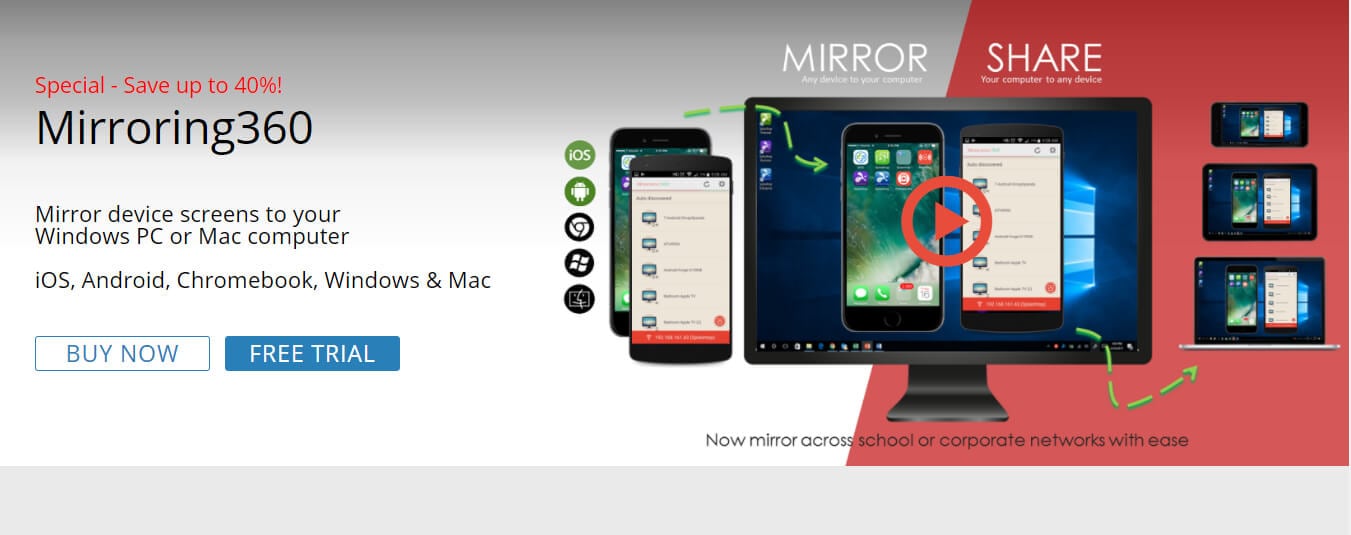
Eso es todo para el dispositivo de pantalla de envío. Para que el otro dispositivo reciba la duplicación de pantalla, debe:
- Instale el remitente Mirroring360 en su PC con Windows (las Mac tienen AirPlay mientras que las Chromebook tienen extensiones de Chrome)
- Abre la aplicación. Detectará un receptor y conectará automáticamente su dispositivo a él en la misma red local o Wi-Fi.
Solución n.º 2: usar MirrorGo para reflejar el iPhone en la computadora portátil y el control inverso (con Wi-Fi)
Wondershare MirrorGo es una herramienta avanzada especialmente diseñada para que los usuarios de iOS accedan y controlen sin problemas los datos desde un iPhone a la pantalla de una computadora. Los usuarios pueden tomar capturas de pantalla y guardarlas en la PC mientras administran y controlan las notificaciones móviles y los datos de sus teléfonos inteligentes desde una computadora portátil.
A continuación se muestra una guía paso a paso para usar la aplicación MirrorGo para la duplicación de pantalla y el control inverso, todo habilitado en la misma red Wi-Fi.
Paso 1: Instalar MirrorGo
Para usar la aplicación, debe instalarla en su computadora/portátil. Sin embargo, asegúrese de que su dispositivo iOS sea 7.0 o superior para admitir esta aplicación para la duplicación de pantalla.

Paso 2: Comience a duplicar
Seleccione la opción MirrorGo en ‘duplicación de pantalla’ en su dispositivo iOS. Su pantalla compartida se conectará a su computadora portátil y ahora puede controlar todas las aplicaciones desde su PC.
Sin embargo, habilitar AssistiveTouch es esencial antes de tomar el control.
Paso 3: habilite AssistiveTouch en iPhone
En su iPhone, navegue hasta la opción ‘Accesibilidad’, tóquela para seleccionar la opción ‘Toque’ y habilite el ‘AssisiveTouch’ volviéndolo verde. ¡Luego, empareje el Bluetooth con la PC y comience a controlar su iPhone con el mouse!

Además de tomar capturas de pantalla, administrar notificaciones móviles y transmitir presentaciones desde iPhone a PC, también puede conectar un teléfono Android a una pantalla más grande usando esta aplicación. MirrorGo permite tomar el control directo e inverso de manera fácil y sin problemas.
Solución # 3: Usar LonelyScreen para duplicar iPhone a PC a través de USB
Si no tiene acceso a Wi-Fi fácilmente disponible, aún puede transmitir el contenido de su iPhone a una pantalla más grande para que todos lo vean. Esto requiere el uso de un USB y una herramienta de código abierto, LonelyScreen.
LonelyScreen es una herramienta gratuita que actúa como un receptor AirPlay para Windows y Mac. Es una de las formas más fáciles y fluidas de duplicar su iPhone en una computadora portátil sin necesidad de descargar ninguna aplicación de terceros para admitir la duplicación de medios en la pantalla de su computadora portátil.
Con LonelyScreen, puede hacer que sus pantallas más grandes sean compatibles con AirPlay y refleje fácilmente su iPhone en ellas.
Si planea iniciar la duplicación de pantalla a través de USB, debe realizar algunos pasos adicionales para configurar una conexión de red.
Paso 1: Conecte el cable USB al iPhone y la computadora portátil
Paso 2: En su iPhone, toque ‘Configuración’ para seleccionar ‘Punto de acceso personal’ y póngalo en verde
Paso 3: En su PC, instale y ejecute la aplicación LonelyScreen (permita el acceso al firewall)
Paso 4: En su iPhone, deslice hacia arriba para ir al Centro de control y seleccione ‘AirPlay’
Paso 5: Aparecerá un resumen de la lista de dispositivos. Seleccione LonelyScreen para habilitar la duplicación
Paso 6: Transmita películas, conferencias y cualquier otra aplicación usando LonelyScreen en su PC, que refleja la pantalla de su iPhone.
LonelyScreen es así de fácil: sin fallas, de uso gratuito y con un servicio impecable. Pruébalo al menos una vez.
Palabras finales
Con conocimientos tecnológicos o no, ahora puede usar las aplicaciones MirrorGo, LonelyScreen y Mirroring360, por nombrar algunas, para brindar una transferencia y accesibilidad de datos sin inconvenientes. Al duplicar un iPhone en una computadora portátil, puede transmitir y ver películas, transmitir sus presentaciones, conferencias y notas, jugar sus juegos favoritos y cerrar fácilmente la brecha entre un dispositivo móvil y una PC.
Como lees, estas aplicaciones no son muy difíciles de usar, e incluso una persona sin conocimientos técnicos puede aprovecharlas.
Entonces, ¿cuál fue tu favorito? Haznos saber
últimos artículos