La mejor solución gratuita para Samsung Mirror Screen to PC
Mirror Screening se ha diseñado como una de las funciones más exquisitas y simples para compartir datos que le brinda la capacidad de compartir sus pantallas más pequeñas en pantallas más grandes para que las personas observen la información presentada fácilmente. Muchos aplicaciones de detección de espejos se han introducido y se han traído al frente para filtrar lo mejor del mercado; sin embargo, el método que involucra compartir la pantalla con la PC u otros dispositivos asociados ha sido reconocido como bastante simple y efectivo en rendimiento. Este artículo proporciona a los usuarios de Samsung, en específico, una lista de soluciones que pueden actuar como las más fáciles y convenientes para permitirles compartir su pantalla con una PC.
Parte 1: ¿Por qué necesita Screen Mirroring?
Si consideramos los métodos tradicionales y convencionales de conectar cables AV, HDMI o adaptadores VGA para conectar dispositivos con pantallas más pequeñas a pantallas más grandes, estos métodos presentan demasiado trabajo y una serie de protocolos que potencialmente desactualizan el sistema por completo. En el entorno en el que sobrevivimos, es importante para nosotros entender que los presentadores mantienen sus datos intactos en sus teléfonos inteligentes y los comparten de manera eficiente entre sus colegas antes de la discusión. La tecnología de pantalla inalámbrica permite a los presentadores poner en marcha un sistema de este tipo, lo que no solo aumenta la movilidad sino también la eficiencia del sistema sin demoras innecesarias en la conexión del dispositivo con una plataforma más grande. La duplicación de pantalla se puede configurar como la solución más óptima para estos problemas, lo que no solo le permitiría disfrutar de la presentación, sino que le ahorraría mucho esfuerzo antes de desarrollar el marco de la presentación.
Parte 2: Samsung View en Samsung Flow
Samsung es conocido por sus impresionantes conjuntos de funciones y exclusividad en las especificaciones, lo que los convierte en los mejores en el negocio de Android. Una función que se ha mantenido como un ejemplo monumental es Samsung Flow, que llevó a los usuarios hacia la función básica del teléfono inteligente Samsung de compartir pantalla con la PC. Samsung Flow nos ha proporcionado un importante conjunto de funciones para un acceso seguro y sin problemas a la PC a través del dispositivo Samsung.
Antes de darse cuenta y comprender los pasos necesarios para ejecutar Samsung Flow a la perfección, es importante aclarar las opciones que se le brindan como usuario de Samsung Flow. serás:
- Permitido ejecutar un procedimiento de autenticación simple.
- Comparte archivos entre varios dispositivos.
- Tener el contenido transmitido en el teléfono compartido
- Sincronizar notificaciones.
Este artículo se propagará para discutir los pasos necesarios para proporcionar a los usuarios de Samsung una función de pantalla compartida en la PC siguiendo los pasos que se definen a continuación.
Paso 1: Descarga e inicia aplicaciones
Antes de pasar por el proceso de compartir pantalla, debe tener la aplicación descargada en ambos dispositivos que se utilizarán para este propósito. Después de haberlo descargado, puede iniciar estas aplicaciones en ambos dispositivos. Además de iniciar la aplicación, es importante tener en cuenta que la conexión Wi-Fi en todos los dispositivos debe permanecer igual.
Paso 2: Registre su teléfono en la PC
Después de abrir estas aplicaciones, navegue a la versión para PC de Samsung Flow y toque el nombre del teléfono para generar credenciales que ayuden al usuario a registrarse. Luego se generará un código de acceso para facilitar la autenticación de la conexión, lo que requiere que agregue una contraseña adecuada por teléfono para pasar a la siguiente parte.
Paso 3: Uso de Smart View
Mientras considera que se realizan tales acciones, puede utilizar Smart View para inducir la sensación de realizar acciones en el teléfono que están ocurriendo en la computadora. Hay una serie de opciones diferentes que se pueden considerar al usar Smart View, que incluye ‘No molestar’, ‘Rotar’, ‘Pantalla completa’, ‘Captura de pantalla’ y otras características que lo confirmarían en el manejo de la conexión con facilidad. Samsung View seguramente lo ayuda a duplicar la pantalla en la PC usando sus dispositivos Samsung.
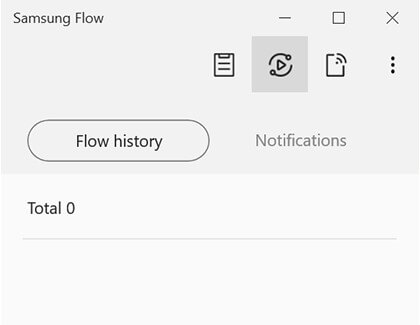
Parte 3: Conectar la aplicación en Windows 10
Si esperamos otra aplicación de terceros que sea conocida por sus impresionantes servicios, la aplicación Connect nos ha aconsejado duplicar la pantalla de la PC en sus dispositivos Samsung con facilidad. Esta aplicación tiene mucho que ofrecer a las personas que usan Windows 10, donde su compatibilidad radica en características tan influenciadas. El proceso de uso compartido de pantalla de dispositivos Samsung en Windows 10 mediante la aplicación Connect se indica a continuación.
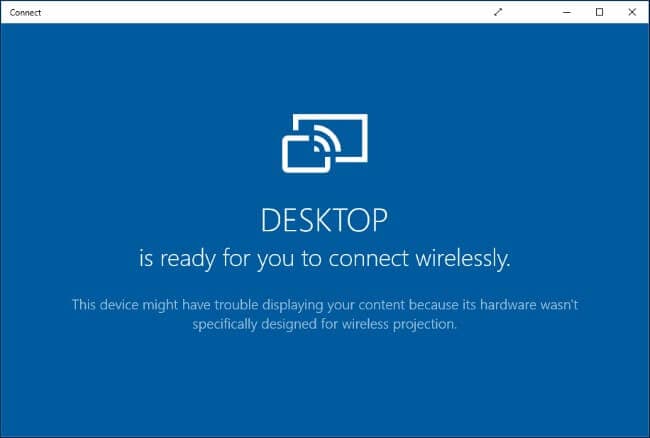
Paso 1: Inicie la aplicación
Descargue e instale la aplicación siguiendo las instrucciones en pantalla. Después de la instalación, simplemente puede iniciar la aplicación Connect en su PC.
Paso 2: envía tu teléfono Samsung
Después de esto, debe abrir su teléfono y dirigirse al centro de notificaciones desde la parte superior de la pantalla. Esto generalmente contiene opciones como ‘Transmitir’, que debe activarse.
Paso 3: seleccione de la lista
Aparece una lista de diferentes dispositivos frente a una nueva pantalla, de la cual debe seleccionar su PC. Sin embargo, la opción ‘Habilitar pantalla inalámbrica’ abre más ventanas al mostrar las opciones de diferentes dispositivos en la pantalla. Seleccione su PC y el proceso concluye.
Esta aplicación, sin embargo, permite a los usuarios salvarse de la instalación definitiva de diferentes programas gratuitos de terceros, pero carece de disponibilidad en una variedad de sistemas operativos. Los usuarios que tengan Windows 10 solo pueden utilizar esta aplicación para sus fines.
Parte 4: Duplique el teléfono Samsung a la PC con MirrorGo
No hay una marca más grande para teléfonos Android que Samsung. Los teléfonos están repletos de funciones que ofrecen comodidad a los usuarios, como la carga rápida. También puede duplicar su teléfono Samsung en la PC con la ayuda de MirrorGo de Wondershare.
Se puede acceder a la herramienta desde Windows y funciona bien con todos los modelos conocidos de teléfonos Android de Samsung. Si desea transferir archivos, jugar juegos o ver películas desde el teléfono a la PC, MirrorGo habilitará todo para usted. La interfaz simple y rápida del software le permite completar la tarea en cuestión rápidamente.

Wondershare MirrorGo
¡Duplica tu dispositivo Android en tu computadora!
- Juega juegos móviles en la pantalla grande de la PC con MirrorGo.
- Tienda capturas de pantalla tomado del teléfono a la PC.
- Ver múltiples notificaciones simultáneamente sin levantar el teléfono.
- Utiliza Android en su PC para una experiencia de pantalla completa.
Los pasos para duplicar el dispositivo Samsung usando MirrorGo desde la PC se enumeran a continuación:
Paso 1: Accede a MirrorGo
El primer paso es descargar el software en su PC. Ejecute la aplicación después de instalarla. Asegúrese de que el teléfono Samsung esté conectado a la PC y que la opción Transferencia de archivos esté habilitada desde la configuración USB del teléfono.

Paso 2: habilite la depuración USB y el modo de desarrollador
Toque el botón Acerca del teléfono desde Configuración y toque Número de compilación 7 veces para activar el Modo desarrollador. Vaya a Configuración adicional y marque la opción Modo de depuración. Pulse sobre Aceptar para finalizar el procedimiento.

Paso 3: Duplique el teléfono Samsung usando MirrorGo
Ahora, mira la interfaz de MirrorGo y verás la pantalla principal de tu dispositivo Samsung allí. La duplicación se habilitará en el dispositivo.
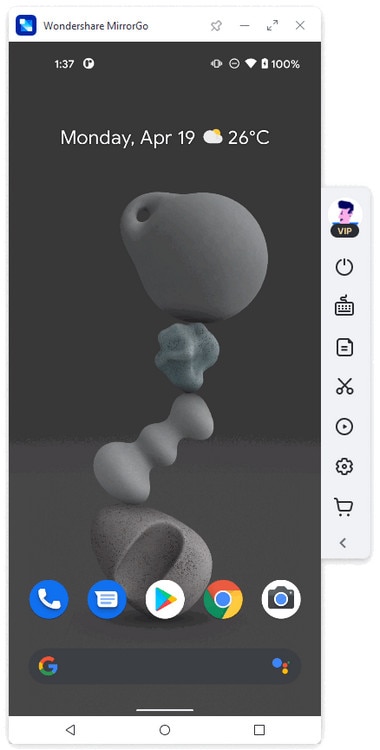
Conclusión
Este artículo le ha presentado una guía detallada sobre el uso de diferentes funciones en Samsung que lo ayudarán a compartir la pantalla con la PC con el teléfono móvil. Puede revisar estas características y utilizar el modo efectivo para obtener los resultados más eficientes para presentar en la presentación. Definitivamente debería leer esto para comprender las razones básicas para optar por la duplicación de pantalla.
últimos artículos
